อุตสาหกรรมภาพยนตร์มีสิทธิในทรัพย์สินทางปัญญาของพวกเขา อย่างไรก็ตาม เมื่อคุณซื้อดีวีดี คุณควรมีสิทธิที่จะทำอะไรก็ได้ตามที่คุณต้องการ ตราบใดที่คุณไม่แจกจ่ายดีวีดีในทางที่ผิดกฎหมาย ทำตามขั้นตอนเหล่านี้เพื่อริพ (ริพ) เนื้อหาของแผ่น DVD หรือ Blu-Ray เพื่อให้คุณสามารถดูบนคอมพิวเตอร์ เกมคอนโซล หรือโทรศัพท์มือถือได้
ขั้นตอน
วิธีที่ 1 จาก 2: Rip DVD บน PC
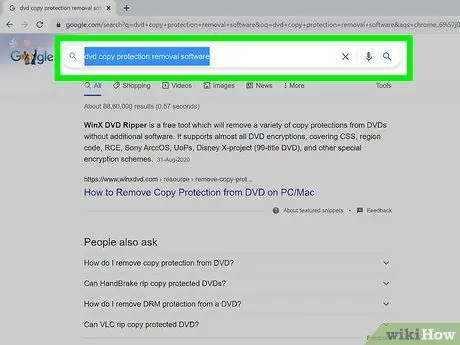
ขั้นตอนที่ 1 ดาวน์โหลดโปรแกรมเพื่อหลีกเลี่ยงการป้องกันการคัดลอกดีวีดี
- เปรียบเทียบผลิตภัณฑ์ต่างๆ อ่านคำอธิบายผลิตภัณฑ์และคำชี้แจงอย่างละเอียด และขอความคิดเห็นที่เป็นกลางจากลูกค้ารายอื่น เพื่อให้คุณสามารถเลือกผลิตภัณฑ์ที่ดีที่สุดได้
- เลือกผลิตภัณฑ์ที่คุณสามารถทดลองใช้ฟรีก่อนตัดสินใจซื้อ

ขั้นตอนที่ 2. ใส่ดีวีดีที่คุณต้องการริพลงในเครื่องอ่านดีวีดีบนคอมพิวเตอร์ของคุณ
หากคุณมีเครื่องอ่าน DVD มากกว่าหนึ่งเครื่อง ให้เลือกเครื่องอ่าน DVD ที่คุณใส่แผ่น DVD ที่คุณต้องการริพ
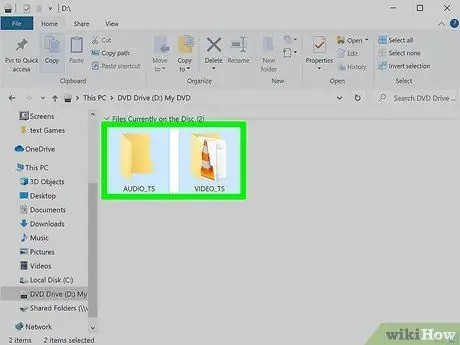
ขั้นตอนที่ 3 คัดลอกเนื้อหาของดีวีดีไปยังฮาร์ดไดรฟ์หรือเซิร์ฟเวอร์สื่อของคุณ
- เปิดเมนูเริ่ม คลิก "คอมพิวเตอร์" คลิกขวาที่ดีวีดีแล้วคลิก "สำรวจ"
- ค้นหาโฟลเดอร์ "VIDEO_TS" ลากโฟลเดอร์ไปยังตำแหน่งที่คุณต้องการใช้เป็นสำเนาดีวีดี หลังจากทำตามขั้นตอนนี้แล้ว กระบวนการริปพื้นฐานจะเสร็จสมบูรณ์ คุณสามารถชมภาพยนตร์บนดีวีดีของคุณได้โดยตรงจากคอมพิวเตอร์ของคุณ คุณไม่จำเป็นต้องมีซอฟต์แวร์แปลงรหัส เว้นแต่ว่าคุณต้องการลดขนาดไฟล์หรือดูบนอุปกรณ์มือถือของคุณ
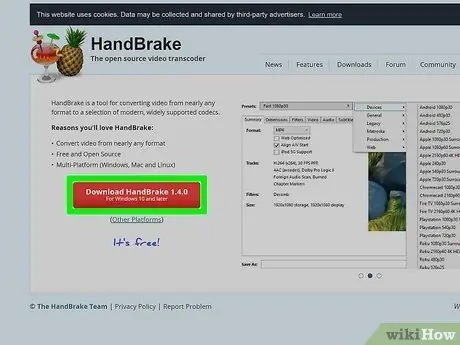
ขั้นตอนที่ 4 ดาวน์โหลดซอฟต์แวร์แปลงรหัส
คุณสามารถค้นหาตัวเลือกฟรีมากมายผ่านการค้นหาของ Google แต่สิ่งที่ดีที่สุดคือเบรกมือ โปรแกรมมีการตั้งค่าสำหรับแพลตฟอร์มต่างๆ รวมถึง iOS และคอนโซลเกมแล้ว
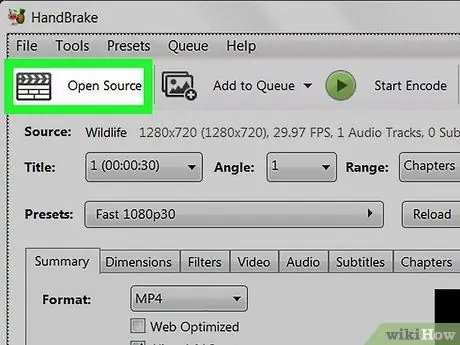
ขั้นตอนที่ 5. เปิด DVD ที่คุณต้องการริปผ่าน Handbrake หรือซอฟต์แวร์แปลงรหัสอื่นๆ
ซอฟต์แวร์ของคุณจะค้นหาบุ๊กมาร์กและชื่อตอนบนดีวีดี หากรายการไม่พบชื่อตอน คุณสามารถคลิกแท็บ "บท" ในโปรแกรมแปลงไฟล์แล้วพิมพ์ชื่อตอนด้วยตัวเอง
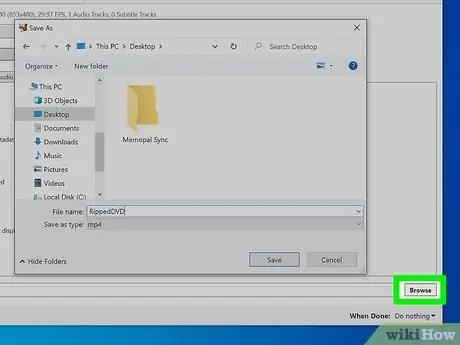
ขั้นตอนที่ 6 ตัดสินใจว่าจะบันทึกภาพยนตร์ของคุณไว้ที่ใด
โปรแกรมแปลงรหัสส่วนใหญ่มีแท็บ "ปลายทาง" คลิก "เรียกดู" บนแท็บและเลือกตำแหน่งที่คุณต้องการบันทึกไฟล์
- ในการอนุญาตให้แชร์และแชร์ไฟล์บนเซิร์ฟเวอร์มีเดียหรือสื่อเก็บข้อมูลเครือข่าย คุณสามารถแมปโฟลเดอร์ที่เก็บข้อมูลเป็นไดรฟ์เครือข่าย
- เลือกโฟลเดอร์ที่เหมาะสม คลิกขวา และเลือก "Map Network Drive" จากเมนูที่ปรากฏขึ้น
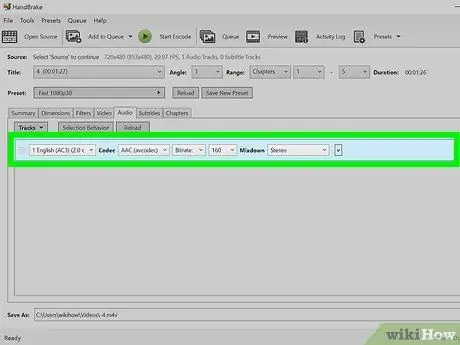
ขั้นตอนที่ 7. ตั้งค่าเพลงประกอบ (เพลงประกอบ)
สิ่งที่คุณทำได้คือบันทึกซาวด์แทร็กภาพยนตร์ Dolby Digital ดั้งเดิม (AC3) และสร้างซาวด์แทร็กสำรองสำหรับอุปกรณ์ที่ไม่รองรับ AC3
- คลิกแท็บ "เสียงและคำบรรยาย" ในซอฟต์แวร์แปลงไฟล์ของคุณ
- เลือกซาวด์แทร็กที่คุณต้องการ ในเมนู "ตัวแปลงสัญญาณเสียง" เลือก "AAC"
- ในคอลัมน์ "มิกซ์ดาวน์" ให้เลือก Dolby Digital II ปล่อยให้การตั้งค่าบิตเรต อัตราสุ่ม และ DRC เป็นค่าเริ่มต้น
- ย้ายไปยังแทร็กเสียงที่สอง เลือกซาวด์แทร็กเดียวกันจากส่วนแหล่งที่มา
- เลือก AC3 จากรายการตัวแปลงสัญญาณเสียง
- มองหาช่องที่เขียนว่า "บังคับคำบรรยายเท่านั้น" หากคุณเลือกภาษาที่แตกต่างจากภาษาที่นักแสดงพูด การทำเครื่องหมายที่ช่องนี้สามารถช่วยป้องกันไม่ให้มีการบังคับคำบรรยาย (คำบรรยายที่ปรากฏเฉพาะเมื่อนักแสดงพูดภาษาอื่นที่ไม่ใช่ภาษาที่ใช้กันทั่วไปในภาพยนตร์)
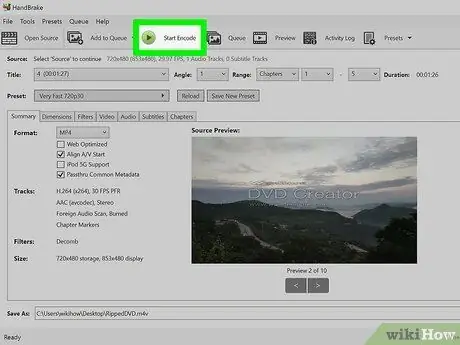
ขั้นตอนที่ 8 คลิกปุ่ม "เริ่ม" บนซอฟต์แวร์แปลงรหัสของคุณเพื่อริพดีวีดี
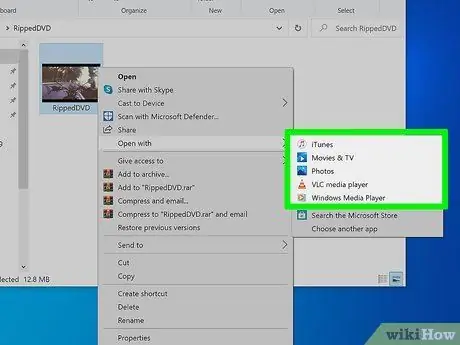
ขั้นตอนที่ 9 เล่นภาพยนตร์ที่คุณริปในเครื่องเล่นวิดีโอของคุณเพื่อให้แน่ใจว่าคุณได้รับคุณภาพที่คุณต้องการ
วิธีที่ 2 จาก 2: Rip DVD บน Mac
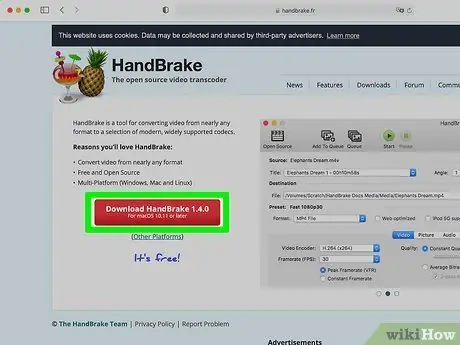
ขั้นตอนที่ 1 ดาวน์โหลดซอฟต์แวร์การแปลงรหัสเบรกมือ
หาก Mac ของคุณมีโปรเซสเซอร์ Core 2 Duo หรือดีกว่า ให้ใช้เวอร์ชัน 64 บิตเพื่อการริปที่เร็วขึ้น
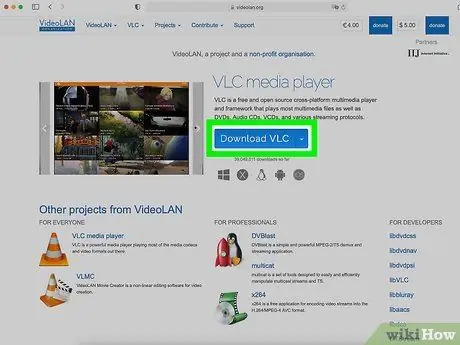
ขั้นตอนที่ 2 ดาวน์โหลดโปรแกรมเล่นสื่อ VLC
หากคุณเลือกใช้ Handbrake รุ่น 64 บิต คุณจะต้องใช้เครื่องเล่น VLC 64 บิตด้วย เวอร์ชันนี้มี libdvdcss ซึ่งเป็นไลบรารีถอดรหัสดีวีดีที่ออกแบบมาเพื่อทำลายการป้องกันการคัดลอกดีวีดีเมื่อคุณเล่นบน Mac ของคุณ
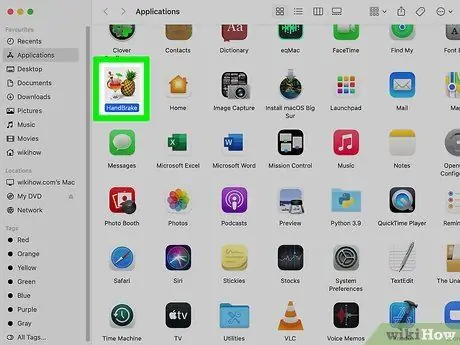
ขั้นตอนที่ 3 เรียกใช้ Handbrake บน Mac ของคุณ
เบรกมือจะเปิดกล่องโต้ตอบบนหน้าจอของคุณ เลือกดีวีดีที่คุณต้องการริปแล้วคลิกเปิด
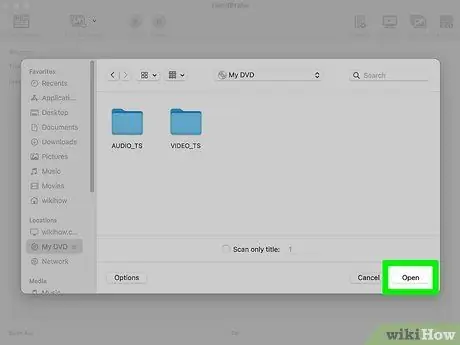
ขั้นตอนที่ 4 รอให้ Handbrake สแกนดีวีดีของคุณ
เมื่อเสร็จแล้ว ให้คลิกกล่องที่อยู่ถัดจากคอลัมน์ชื่อ เลือกชื่อที่ยาวที่สุดจากเมนูป๊อปอัป
-
คุณอาจเห็น 99 เรื่องที่มีความยาวเกือบเท่ากัน นั่นหมายความว่าดีวีดีได้รับการคุ้มครองลิขสิทธิ์ เปิดแอปพลิเคชัน Apple DVD Player ของคุณ เลือก Go Title จากแถบเมนูและเลือกชื่อที่มีเครื่องหมายถูกอยู่ข้างๆ ในเบรกมือ ให้เลือกชื่อเรื่อง

13b1 -
หากคุณต้องการริพหลายเรื่อง (เช่น ในดีวีดีที่มีซีรีส์ทางทีวีหลายตอน) ให้เลือก 1 เรื่อง ตั้งชื่อที่ไม่ซ้ำในพื้นที่ไฟล์ แล้วคลิก เพิ่มไปยังคิว ทำขั้นตอนนี้ซ้ำจนกว่าคุณจะเพิ่มชื่อที่ต้องการทั้งหมดลงในคิวการเข้ารหัสของคุณเสร็จแล้ว

13b2
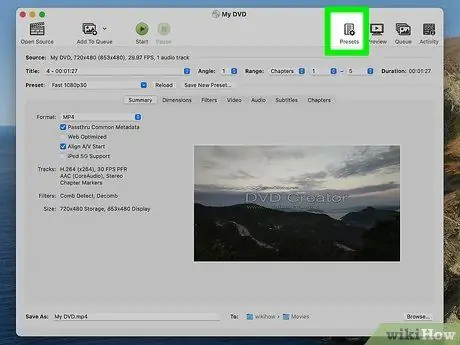
ขั้นตอนที่ 5. คลิกปุ่ม Toggle Presets ที่ด้านบนของหน้าต่าง Handbrake
คุณยังสามารถกดแป้น command-T เลือกชุดเริ่มต้นสำหรับดีวีดีที่คุณริพตามประเภทของอุปกรณ์ที่คุณต้องการใช้เมื่อเล่น คุณยังสามารถเลือก Universal เพื่อเล่นบนอุปกรณ์ Apple ใดก็ได้
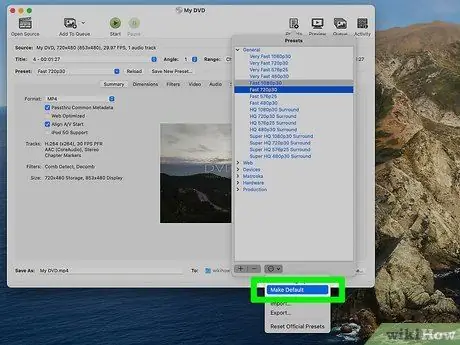
ขั้นตอนที่ 6 เลือกไอคอนรูปเฟือง
เลือกทำให้เป็นค่าเริ่มต้นจากเมนูแบบเลื่อนลง
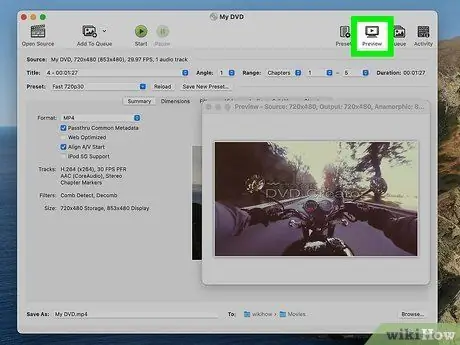
ขั้นตอนที่ 7 ตรวจสอบว่าดีวีดีของคุณเป็นแบบอินเทอร์เลซหรือไม่
คลิกหน้าต่างแสดงตัวอย่างในโปรแกรมเบรกมือ แล้วเลื่อนดูเฟรมของดีวีดี หากคุณเห็นภาพเสียหาย แสดงว่าดีวีดีของคุณอยู่ในสถานะอินเทอร์เลซ
-
คลิกปุ่มการตั้งค่า ซึ่งจะเปิดหน้าต่างใหม่ที่เรียกว่าการตั้งค่ารูปภาพ

16b1 - เลือกตัวกรอง เลื่อนระหว่าง Decomb และ Deinterlace ไปทางขวาจนสุด
- คลิกเมนูแบบเลื่อนลงถัดจาก Deinterlace เลือก Fast และแสดงตัวอย่างภาพยนตร์ของคุณเพื่อดูว่าได้แก้ไขปัญหาเฟรมค้างหรือไม่
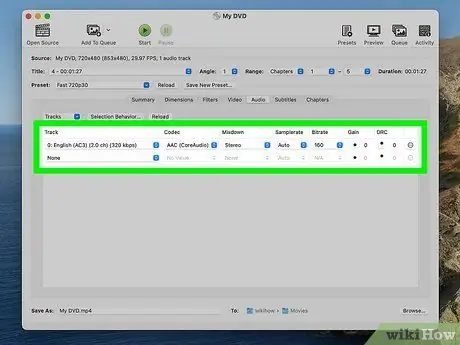
ขั้นตอนที่ 8 ปรับเสียงของคุณเพื่อลดขนาดไฟล์
เริ่มต้นด้วยการคลิกแท็บเสียง
-
ลบแทร็กเสียงที่คุณไม่ต้องการ รวมถึงภาษา

17b1 - หากอุปกรณ์ของคุณไม่ได้เชื่อมต่อกับระบบเสียงเซอร์ราวด์ คุณสามารถลบแทร็กเสียง 5.1 แชนเนลหรือมิกซ์เป็นสเตอริโอเพื่อประหยัดพื้นที่ได้
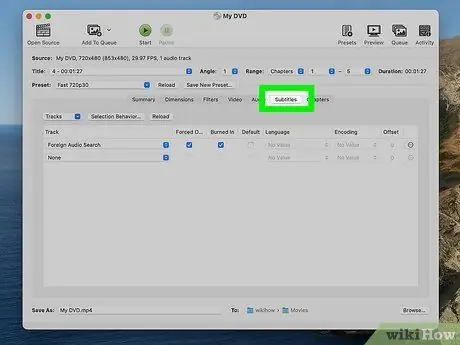
ขั้นตอนที่ 9 เพิ่มคำบรรยายโดยคลิกที่แท็บคำบรรยาย
เลือกข้อความภาษาที่คุณต้องการรวมไว้ในไฟล์สุดท้าย
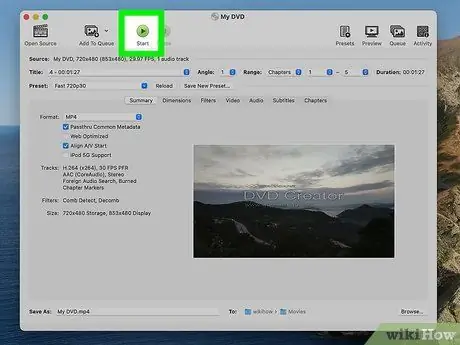
ขั้นตอนที่ 10 คลิกเริ่มและรอให้ Handbrake ดำเนินการแปลงรหัสให้เสร็จสิ้น
อาจใช้เวลาค่อนข้างนาน
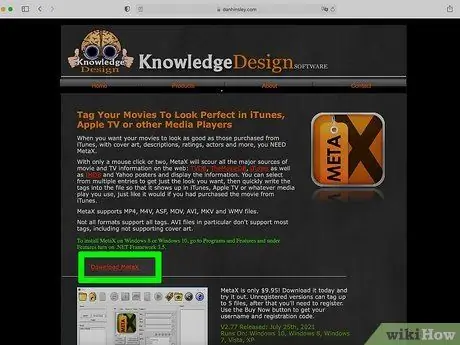
ขั้นตอนที่ 11 เพิ่มข้อมูลเมตา เช่น หน้าปก แคสต์ และสรุป/ตรวจสอบ
คุณสามารถดาวน์โหลดโปรแกรมต่างๆ เช่น MetaX, iFlicks หรือ Video Monkey เพื่อช่วยคุณในกระบวนการนี้ Handbrake จะส่งเวอร์ชันการริปที่เสร็จสมบูรณ์ไปยัง MetaX โดยตรง
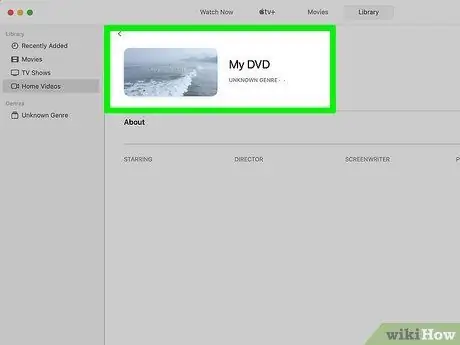
ขั้นตอนที่ 12. นำภาพยนตร์ของคุณไปที่ iTunes Library และดู
เคล็ดลับ
- หากคุณต้องการเบิร์นดีวีดีที่คุณริพเป็นดีวีดีเปล่าขนาด 4.7 GB คุณมักจะต้องบีบอัดดีวีดีก่อน เพราะโดยปกติแล้วข้อมูลในดีวีดีต้นฉบับจะมีขนาดใหญ่กว่า 4.7 GB มองหาโปรแกรมที่สามารถริปดีวีดีและบีบอัดไฟล์เพื่อให้ริปนั้นพอดีกับดีวีดีขนาด 4.7 GB โดยไม่มีการเปลี่ยนแปลงที่สำคัญในด้านคุณภาพของภาพหรือเสียง
- กระบวนการริป DVD จะทำให้ CPU ของคุณทำงานหนักมาก ดังนั้นคุณควรริปภาพยนตร์ในบางครั้งที่คุณไม่จำเป็นต้องใช้คอมพิวเตอร์ทำกิจกรรมอื่นๆ ตัวอย่างเช่น ริปดีวีดีตอนกลางคืนเมื่อคุณกำลังจะเข้าสู่โหมดสลีป และปล่อยให้คอมพิวเตอร์ทำขั้นตอนนี้ในชั่วข้ามคืน
- หากต้องการริพดีวีดีมากกว่าหนึ่งแผ่น ให้มองหาโปรแกรมแปลงรหัสที่มีฟังก์ชันคิวแบบกลุ่ม กระบวนการนี้สามารถสร้างไฟล์ได้หลายสิบไฟล์ขึ้นไป ดังนั้นจึงควรสร้างโฟลเดอร์ใหม่สำหรับดีวีดีแต่ละแผ่นในฮาร์ดไดรฟ์ของคุณ
- คุณสามารถทำกระบวนการที่คล้ายกันเพื่อริพ Blu-Ray ได้หากคุณมีเครื่องเขียน Blu-Ray, แผ่นดิสก์ BD-R และโปรแกรมที่สามารถถอดรหัสอัลกอริธึม Blu-Ray อันทรงพลังได้ อย่างไรก็ตาม โปรดทราบว่าเนื้อหาดีวีดีมักมีขนาดเพียง 8.5 GB ในขณะที่เนื้อหา Blu-Ray สามารถมีขนาดได้ถึง 50 GB
คำเตือน
- ห้ามริพดีวีดีหากขัดต่อกฎหมายลิขสิทธิ์ในประเทศของคุณ
- ภาพยนตร์ที่คัดลอกมาจะใช้พื้นที่มากในฮาร์ดไดรฟ์ของคุณ ฮาร์ดไดรฟ์ที่บรรจุมากเกินไปอาจส่งผลต่อประสิทธิภาพของคอมพิวเตอร์ของคุณได้อย่างมาก






