บทความวิกิฮาวนี้จะแนะนำวิธีการดูกล่องจดหมาย Hotmail ของคุณ ลักษณะที่ปรากฏของ Hotmail เวอร์ชันเก่าถูกรวมเข้ากับ Microsoft Outlook เพื่อให้วิธีการเปิด Hotmail เหมือนกับบัญชี Outlook คุณสามารถใช้ Microsoft Outlook เพื่อเข้าถึงบัญชีของคุณบนคอมพิวเตอร์เดสก์ท็อปและอุปกรณ์เคลื่อนที่
ขั้นตอน
วิธีที่ 1 จาก 2: บนคอมพิวเตอร์เดสก์ท็อป
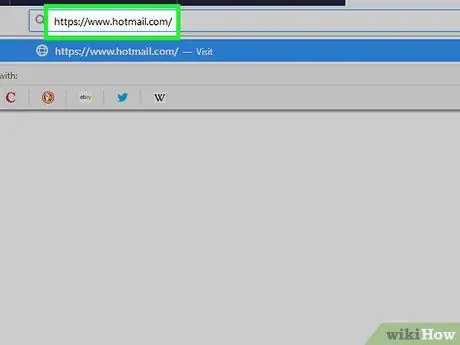
ขั้นตอนที่ 1. ไปที่ไซต์ Hotmail
เรียกใช้เว็บเบราว์เซอร์บนคอมพิวเตอร์ของคุณและไปที่ https://www.hotmail.com/ เนื่องจาก Hotmail ถูกรวมเข้ากับ Outlook คุณจะถูกเปลี่ยนเส้นทางไปยังหน้าเข้าสู่ระบบ Microsoft Outlook
- หากคุณเข้าสู่ระบบ หน้ากล่องจดหมาย Outlook จะเปิดขึ้น
- หากหน้านั้นเปิดกล่องจดหมายของคนอื่น ให้ออกจากระบบโดยคลิกไอคอนโปรไฟล์ที่มุมบนขวา ต่อไป คลิก ออกจากระบบ ในเมนูแบบเลื่อนลงที่ปรากฏขึ้น
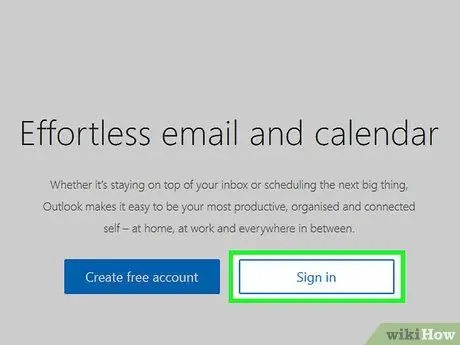
ขั้นตอนที่ 2 คลิกลงชื่อเข้าใช้
อยู่ตรงกลางหน้า
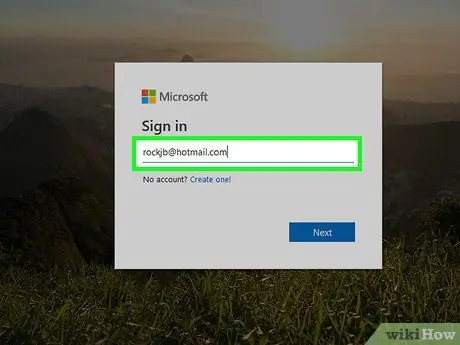
ขั้นตอนที่ 3 พิมพ์ที่อยู่อีเมล Hotmail
ในกล่องข้อความ "อีเมล โทรศัพท์ หรือ Skype" ให้ป้อนที่อยู่อีเมลที่ใช้สำหรับบัญชี Hotmail ของคุณ
หากคุณไม่ได้เข้าสู่ระบบบัญชี Hotmail ของคุณนานกว่า 270 วัน (หรือ 10 วันหลังจากสร้างบัญชี) บัญชีจะถูกลบและคุณจะต้องสร้างบัญชีใหม่
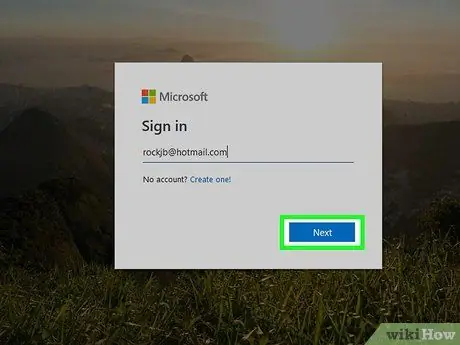
ขั้นตอนที่ 4 คลิกถัดไป
ปุ่มอยู่ด้านล่างกล่องข้อความ
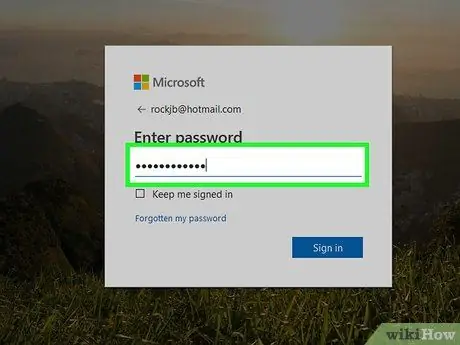
ขั้นตอนที่ 5. พิมพ์รหัสผ่าน
พิมพ์รหัสผ่านบัญชีในช่อง "Password"
หากคุณลืมรหัสผ่าน ให้รีเซ็ตรหัสผ่านก่อนดำเนินการต่อ
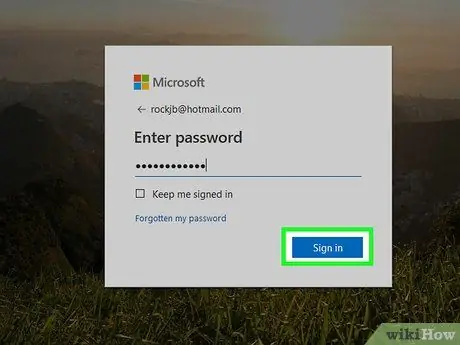
ขั้นตอนที่ 6 คลิก ลงชื่อเข้าใช้
ล่างช่องพิมพ์ "Password" หากข้อมูลการเข้าสู่ระบบถูกต้อง กล่องขาเข้าบัญชีของคุณจะเปิดขึ้น
วิธีที่ 2 จาก 2: บนมือถือ
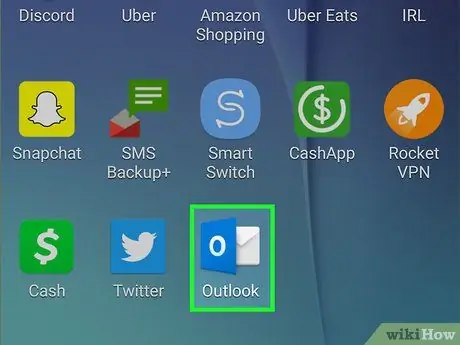
ขั้นตอนที่ 1 เปิด Outlook
แตะไอคอน Outlook ที่เป็นตัว "O" สีขาวบนพื้นน้ำเงินเข้ม
- ถ้ากล่องขาเข้า Outlook ของคุณเปิดขึ้นทันที แสดงว่าคุณลงชื่อเข้าใช้แล้ว
- เมื่อ Outlook เปิดกล่องจดหมายของคนอื่น ให้แตะ ☰ ที่มุมบนซ้าย ให้แตะไอคอนรูปเฟืองที่ด้านล่างของเมนู แตะที่อยู่อีเมลของบัญชีปัจจุบัน แตะ ลบบัญชี แล้วแตะ ลบ เมื่อได้รับแจ้งให้ลบบัญชีออกจากแอป Outlook
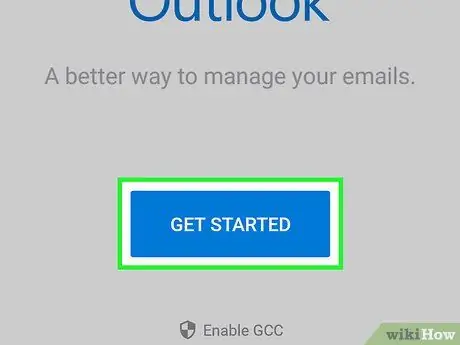
ขั้นตอนที่ 2 แตะเริ่มต้น
อยู่ตรงกลางหน้าจอ
ข้ามขั้นตอนนี้หาก Outlook เปิดช่องข้อความที่ขอให้คุณป้อนที่อยู่อีเมล
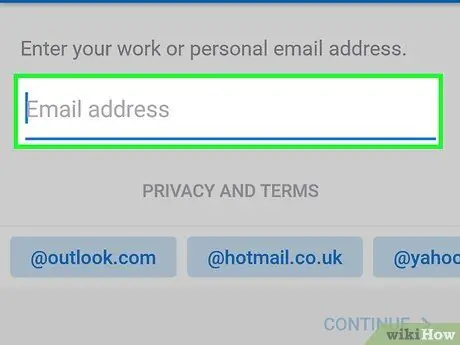
ขั้นตอนที่ 3 พิมพ์ที่อยู่อีเมลของคุณ
พิมพ์ที่อยู่อีเมลที่คุณใช้เข้าสู่ระบบบัญชี Hotmail ของคุณ
หากคุณไม่ได้เข้าสู่ระบบบัญชี Hotmail ของคุณนานกว่า 270 วัน (หรือ 10 วันหลังจากสร้างบัญชี) บัญชีจะถูกลบและคุณจะต้องสร้างบัญชีใหม่
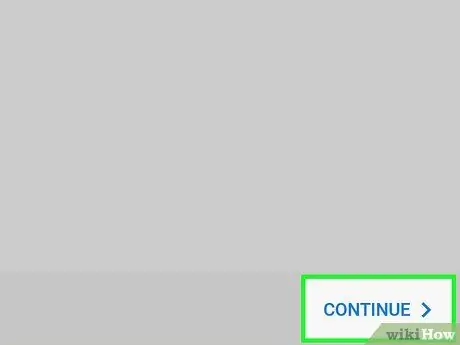
ขั้นตอนที่ 4 แตะ เพิ่มบัญชี ที่อยู่ใต้กล่องข้อความ
บน Android ให้แตะ ดำเนินต่อ ที่ด้านล่างขวาของหน้าจอ
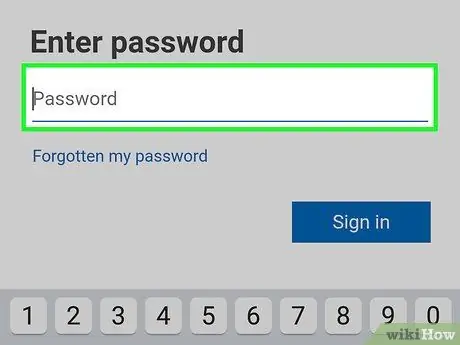
ขั้นตอนที่ 5. พิมพ์รหัสผ่าน
พิมพ์รหัสผ่านที่ใช้เข้าสู่ระบบบัญชี Hotmail ของคุณ
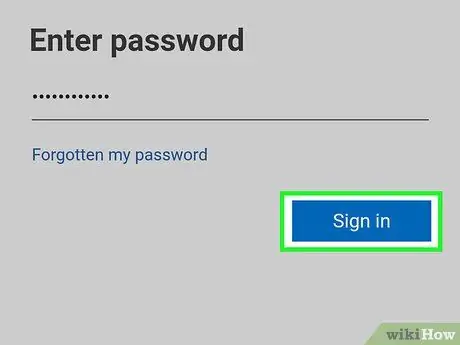
ขั้นตอนที่ 6 แตะลงชื่อเข้าใช้ซึ่งอยู่ด้านล่างกล่องข้อความ
คุณจะเข้าสู่บัญชี
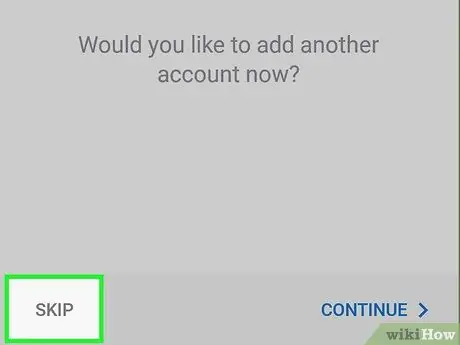
ขั้นตอนที่ 7 แตะอาจจะภายหลังเมื่อได้รับแจ้งให้ไปที่แบบฟอร์ม "เพิ่มบัญชี"
บน Android ให้แตะ ข้าม ที่มุมล่างซ้าย
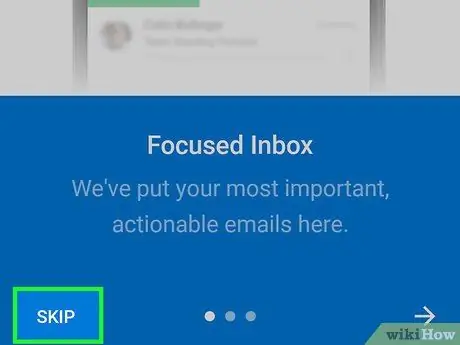
ขั้นตอนที่ 8 แตะข้ามในการแสดงตัวอย่างคุณสมบัติ
กล่องจดหมายบัญชีของคุณจะเปิดขึ้น






