แม้ว่าโดยปกติแล้ว Windows จะเปิดใช้งานโดยอัตโนมัติเมื่อคุณติดตั้ง แต่บางครั้งคุณต้องเปิดใช้งานด้วยตนเอง การเปิดใช้งาน Windows จะเป็นการรับรองว่าสำเนาของ Windows นั้นใช้เฉพาะกับฮาร์ดแวร์ของคอมพิวเตอร์ของคุณเท่านั้น วิธีนี้จะช่วยต่อสู้กับการละเมิดลิขสิทธิ์ได้ หากคุณเพิ่งซื้อคอมพิวเตอร์ หรือคุณไม่สามารถเชื่อมต่ออินเทอร์เน็ตหลังจากติดตั้ง Windows คุณอาจต้องเปิดใช้งาน Windows ของคุณด้วยตนเอง
ขั้นตอน
วิธีที่ 1 จาก 4: ทางอินเทอร์เน็ต
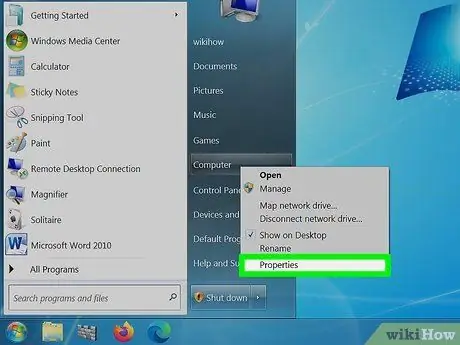
ขั้นตอนที่ 1 คลิกเริ่ม
คลิกขวาที่คอมพิวเตอร์แล้วคลิกคุณสมบัติ หน้าต่างคุณสมบัติของระบบจะเปิดขึ้น
สามารถทำได้โดยการกด Win+Pause
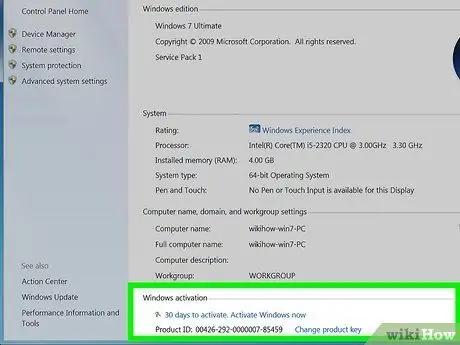
ขั้นตอนที่ 2 คลิกลิงก์ "เปิดใช้งาน Windows ทันที" ที่ด้านล่างของหน้าต่าง
Windows จะพยายามตรวจหาการเชื่อมต่ออินเทอร์เน็ตที่ใช้งานได้ หากตรวจพบการเชื่อมต่อ ตัวเลือก "เปิดใช้งาน Windows ออนไลน์ทันที" จะปรากฏขึ้นเพื่อให้คุณเลือก หากยังไม่ปรากฏ ตรวจสอบให้แน่ใจว่าคุณเชื่อมต่อกับอินเทอร์เน็ตจริง
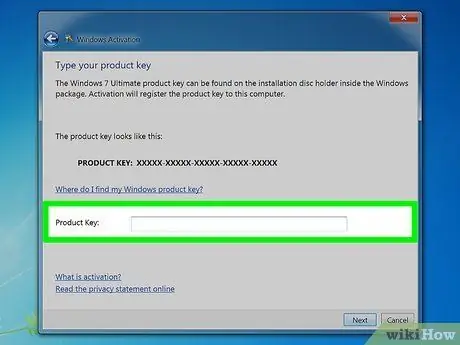
ขั้นตอนที่ 3 ป้อนหมายเลขผลิตภัณฑ์ Windows 7 ของคุณเมื่อได้รับแจ้ง
ป้อนรหัส 25 อักขระที่ถูกต้องสำหรับสำเนา Windows ของคุณเพื่อเปิดใช้งาน รหัสผลิตภัณฑ์ Windows สามารถอยู่ที่ด้านล่างของแล็ปท็อป ที่ด้านหลังของเคสคอมพิวเตอร์ บนกล่องใส่แผ่นดิสก์ Windows 7 DVD หรือในคู่มือ Windows 7
- หากคุณได้รับ Windows จากอินเทอร์เน็ต คุณจะได้รับรหัสผลิตภัณฑ์ในอีเมลยืนยัน
- หากคีย์ผลิตภัณฑ์ของคุณยังคงหายไป คุณจะต้องซื้อคีย์ผลิตภัณฑ์ใหม่
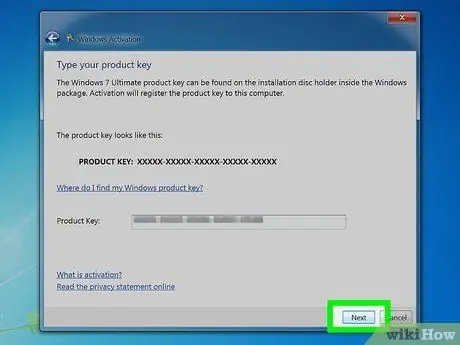
ขั้นตอนที่ 4. คลิก
ต่อไป เพื่อเปิดใช้งาน Windows ของคุณ
กระบวนการเปิดใช้งานอาจใช้เวลาสองสามนาที หลังจากกระบวนการเสร็จสมบูรณ์ ข้อความยืนยันจะปรากฏขึ้นในหน้าต่างการเปิดใช้งาน เพื่อให้แน่ใจว่า Windows ของคุณทำงานอยู่ ให้เปิด System Properties อีกครั้ง (โดยคลิกขวาที่ Computer แล้วเลือก Properties) ที่ด้านล่างของหน้าต่างจะมีข้อความระบุว่า "เปิดใช้งาน Windows แล้ว"
วิธีที่ 2 จาก 4: ทางโทรศัพท์
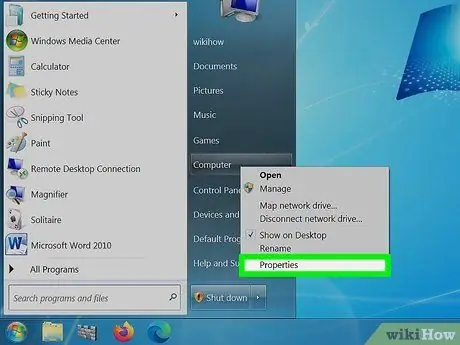
ขั้นตอนที่ 1 คลิกเริ่ม
คลิกขวาที่คอมพิวเตอร์แล้วคลิกคุณสมบัติ หน้าต่างคุณสมบัติของระบบจะเปิดขึ้น
สามารถทำได้โดยการกด Win+Pause
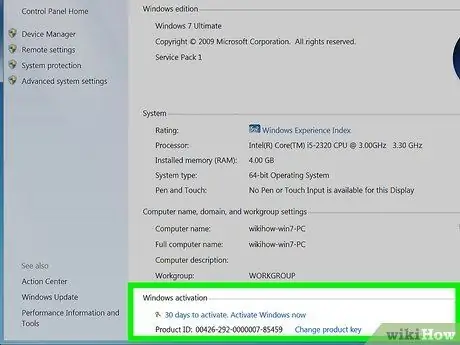
ขั้นตอนที่ 2 คลิกลิงก์ "เปิดใช้งาน Windows ทันที" ที่ด้านล่างของหน้าต่าง
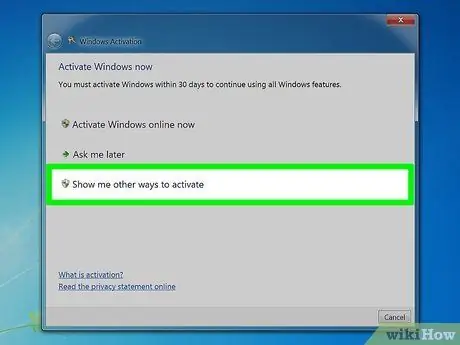
ขั้นตอนที่ 3 เลือก "แสดงวิธีเปิดใช้งานอื่น" จากเมนูการเปิดใช้งาน
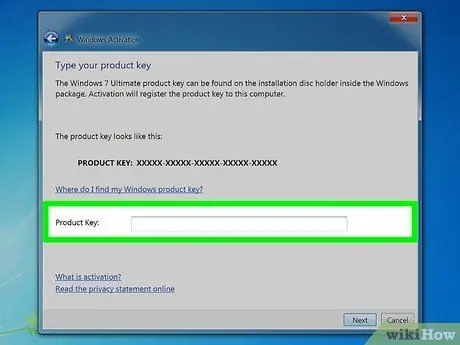
ขั้นตอนที่ 4 ป้อนหมายเลขผลิตภัณฑ์ Windows 7 เมื่อได้รับแจ้ง
ป้อนรหัส 25 อักขระที่ถูกต้องสำหรับสำเนา Windows ของคุณเพื่อเปิดใช้งาน รหัสผลิตภัณฑ์ Windows สามารถอยู่ที่ด้านล่างของแล็ปท็อป ที่ด้านหลังของเคสคอมพิวเตอร์ บนกล่องใส่แผ่นดิสก์ Windows 7 DVD หรือในคู่มือ Windows 7
- หากคุณได้รับ Windows จากอินเทอร์เน็ต คุณจะได้รับรหัสผลิตภัณฑ์ในอีเมลยืนยัน
- หากคีย์ผลิตภัณฑ์ของคุณยังคงหายไป คุณจะต้องซื้อคีย์ผลิตภัณฑ์ใหม่
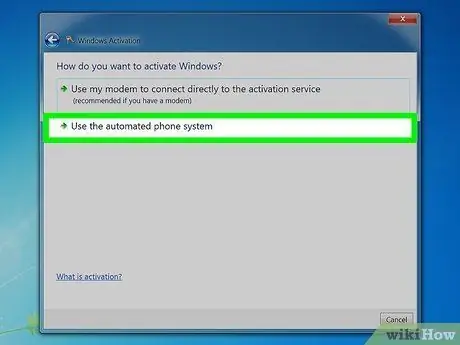
ขั้นตอนที่ 5. คลิก
ต่อไป.
เลือก "ใช้ระบบโทรศัพท์อัตโนมัติ" จากรายการตัวเลือกที่มี หากคุณได้รับพร้อมท์ให้ใส่รหัสผ่านผู้ดูแลระบบ ให้ป้อนรหัสผ่านแล้วคลิกตกลง
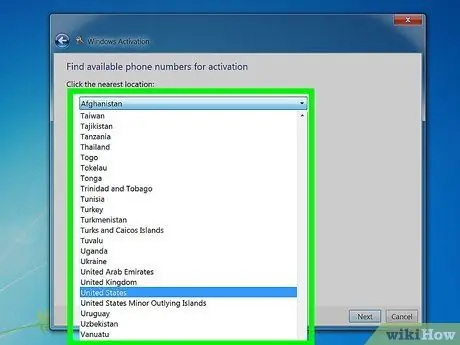
ขั้นตอนที่ 6 เลือกตำแหน่งที่ใกล้เคียงที่สุดกับที่ที่คุณอาศัยอยู่
คุณจะได้รับรายการหมายเลขโทรศัพท์ที่จะโทร และหมายเลข ID การติดตั้งจะปรากฏในหน้าต่าง
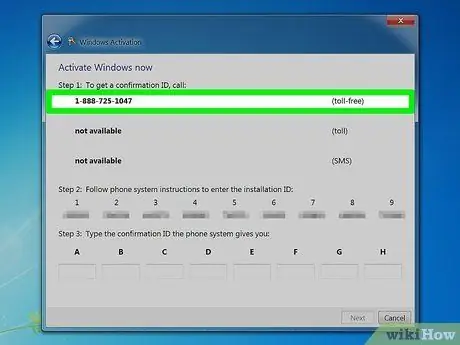
ขั้นตอนที่ 7 โทรไปที่หมายเลข
คุณจะเชื่อมต่อกับระบบอัตโนมัติเพื่อแนะนำคุณตลอดการเปิดใช้งาน คุณจะถูกขอให้ป้อน ID การติดตั้งที่แสดงบนหน้าจอคอมพิวเตอร์
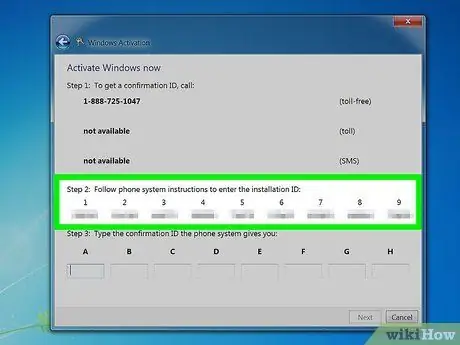
ขั้นตอนที่ 8. ใช้ปุ่มกดบนโทรศัพท์เพื่อป้อน ID การติดตั้ง
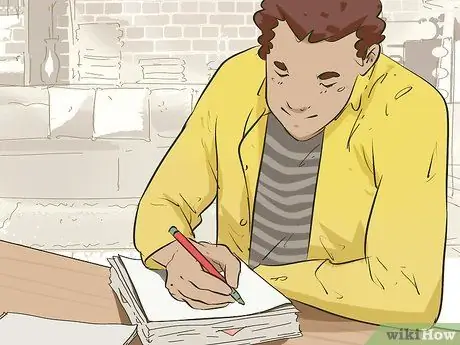
ขั้นตอนที่ 9 เขียนหมายเลขยืนยัน
คุณจะได้รับหมายเลขยืนยันหลังจากป้อน ID การติดตั้ง เขียนหรือพิมพ์ตัวเลขใน Notepad
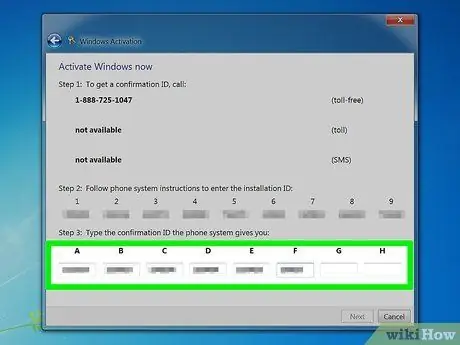
ขั้นตอนที่ 10. ป้อนหมายเลขยืนยันในหน้าต่างการเปิดใช้งาน จากนั้นคลิก
ต่อไป.
หากคุณเปิดใช้งานไม่สำเร็จ อย่าวางสายโทรศัพท์ และติดต่อทีมสนับสนุนของ Microsoft
วิธีที่ 3 จาก 4: การใช้โมเด็ม
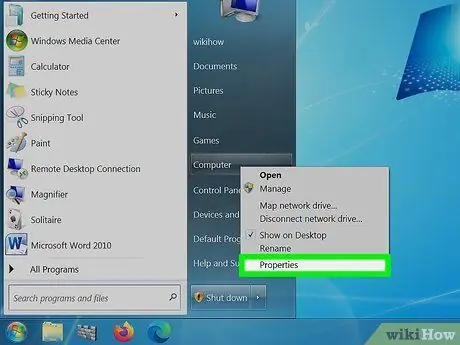
ขั้นตอนที่ 1 คลิกเริ่ม
คลิกขวาที่คอมพิวเตอร์แล้วคลิกคุณสมบัติ หน้าต่างคุณสมบัติของระบบจะเปิดขึ้น
สามารถทำได้โดยการกด Win+Pause
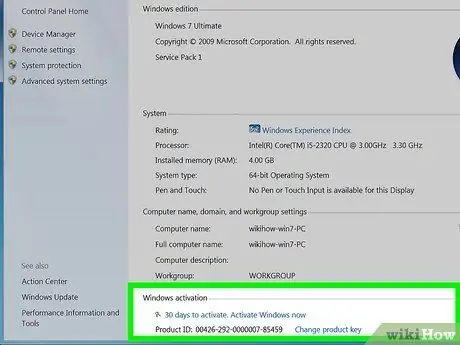
ขั้นตอนที่ 2 คลิกลิงก์ "เปิดใช้งาน Windows ทันที" ที่ด้านล่างของหน้าต่าง
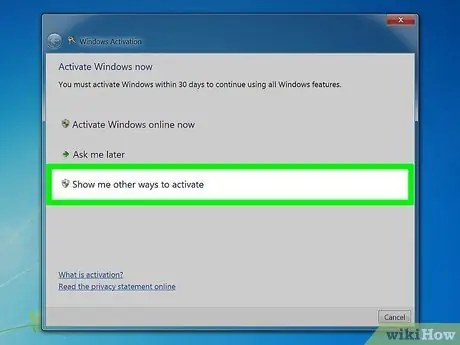
ขั้นตอนที่ 3 เลือก "แสดงวิธีเปิดใช้งานอื่น" จากเมนูการเปิดใช้งาน
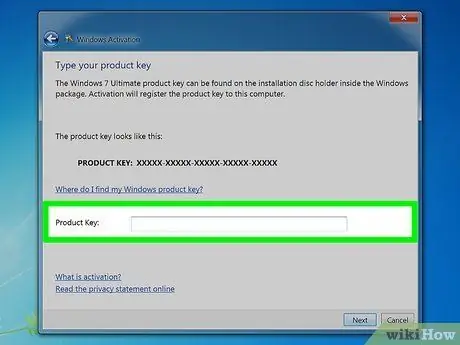
ขั้นตอนที่ 4 ป้อนหมายเลขผลิตภัณฑ์ Windows 7 เมื่อได้รับแจ้ง
ป้อนรหัส 25 อักขระที่ถูกต้องสำหรับสำเนา Windows ของคุณเพื่อเปิดใช้งาน หมายเลขผลิตภัณฑ์ Windows สามารถอยู่ที่ด้านล่างของแล็ปท็อป ที่ด้านหลังของเคสคอมพิวเตอร์ บนกล่องใส่แผ่นดิสก์ Windows 7 DVD หรือในคู่มือ Windows 7
- หากคุณได้รับ Windows จากอินเทอร์เน็ต คุณจะได้รับรหัสผลิตภัณฑ์ในอีเมลยืนยัน
- หากคีย์ผลิตภัณฑ์ของคุณยังคงหายไป คุณจะต้องซื้อคีย์ผลิตภัณฑ์ใหม่
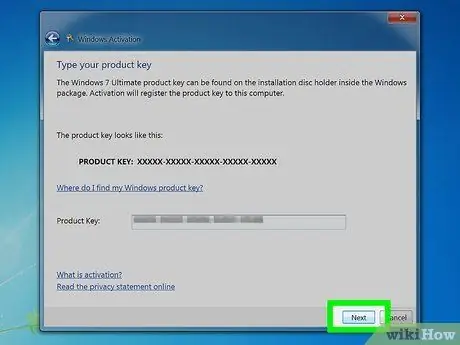
ขั้นตอนที่ 5. คลิก
ต่อไป.
เลือก "ใช้โมเด็มของฉันเพื่อเชื่อมต่อกับบริการเปิดใช้งานโดยตรง" หากคุณได้รับพร้อมท์ให้ใส่รหัสผ่านผู้ดูแลระบบ ให้ป้อนรหัสผ่าน จากนั้นคลิก ตกลง
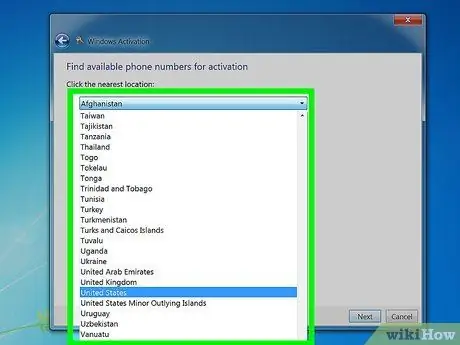
ขั้นตอนที่ 6 เลือกตำแหน่งที่ใกล้เคียงที่สุดกับที่ที่คุณอาศัยอยู่จากรายการแบบเลื่อนลง
คลิก ถัดไป เพื่อเชื่อมต่อและเริ่มเปิดใช้งาน โมเด็มของคุณจะเปิดขึ้นและเชื่อมต่อกับบริการเปิดใช้งาน กระบวนการเปิดใช้งานอาจใช้เวลาสองสามนาที เมื่อการเปิดใช้งานเสร็จสมบูรณ์ ข้อความยืนยันจะปรากฏขึ้นในหน้าต่างการเปิดใช้งาน
เปิดคุณสมบัติของระบบอีกครั้งเพื่อให้แน่ใจว่า Windows ของคุณใช้งานได้จริง (คลิกขวาที่ Computer แล้วเลือก Properties) ที่ด้านล่างของหน้าต่างจะมีข้อความระบุว่า "เปิดใช้งาน Windows แล้ว"
วิธีที่ 4 จาก 4: การปิดการเปิดใช้งาน
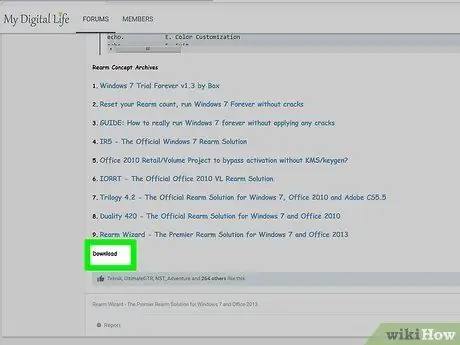
ขั้นตอนที่ 1 ดาวน์โหลดยูทิลิตี้ InfiniteRearm
คุณสามารถรับโปรแกรมนี้ได้จากเว็บไซต์แฟน ๆ ของ Windows สิ่งนี้ผิดกฎหมายหากสำเนาของ Windows ที่คุณต้องการปิดใช้งานการเปิดใช้งานถูกละเมิดลิขสิทธิ์ และยูทิลิตี้นี้ไม่ได้รับการรับรองหรือสร้างโดย Microsoft
คุณอาจต้องดาวน์โหลด InfiniteRearm โดยเป็นส่วนหนึ่งของแพ็คเกจซอฟต์แวร์ "Rearm Wizard"
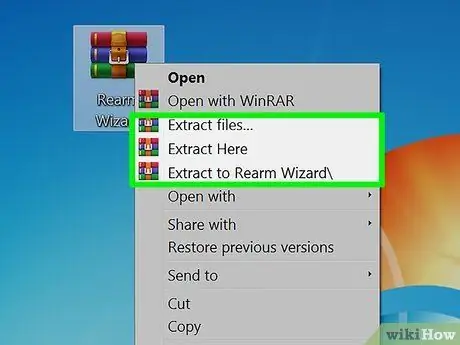
ขั้นตอนที่ 2. แยกโปรแกรมที่คุณดาวน์โหลด
คลิกสองครั้งที่ไฟล์ที่คุณดาวน์โหลด จากนั้นลากไฟล์ Rearm Wizard.cmd ไปยังเดสก์ท็อปของคุณหรือตำแหน่งอื่นที่หาง่าย
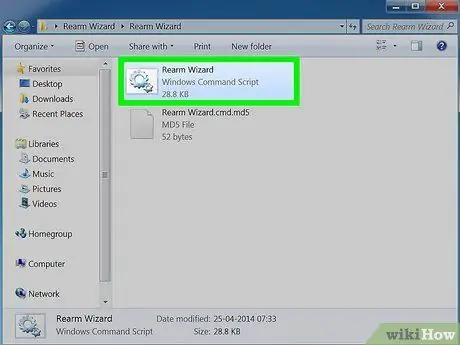
ขั้นตอนที่ 3 ดับเบิลคลิกที่
ตัวช่วยสร้าง Rearm.cmd
หน้าต่างพรอมต์คำสั่งจะเปิดขึ้นและนำคุณเข้าสู่ขั้นตอนการตั้งค่า InfiniteRearm
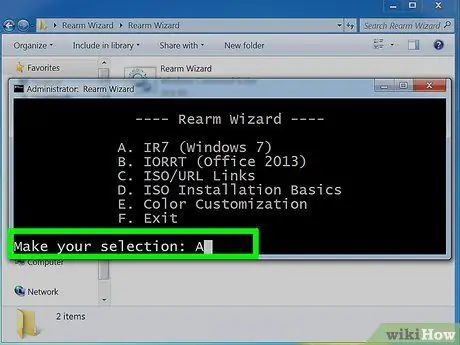
ขั้นตอนที่ 4. เลือก "A" จากเมนูหลัก
นี่จะโหลด IR7 (InfiniteRearm 7)
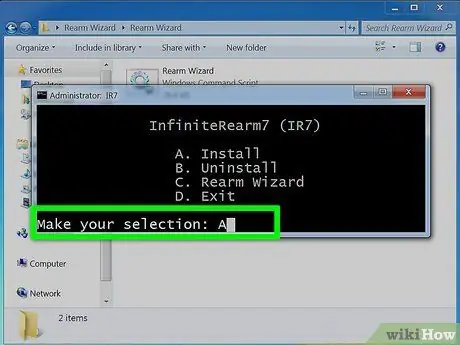
ขั้นตอนที่ 5. เลือก "A" จากเมนู InifinteRearm
การดำเนินการนี้จะติดตั้งบริการ InfiniteRearm บนคอมพิวเตอร์ จากนั้นคอมพิวเตอร์ของคุณจะรีบูต
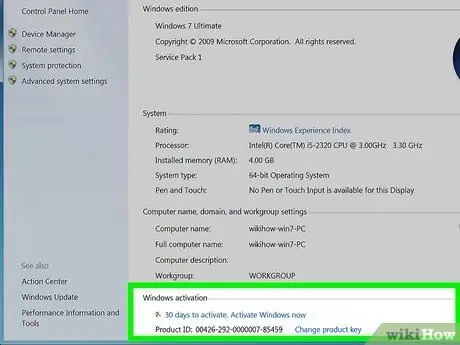
ขั้นตอนที่ 6 ใช้คอมพิวเตอร์ Windows ตามปกติ
InfiniteRearm จะรีเซ็ตตัวจับเวลาในช่วงทดลองใช้งาน คุณจึงเข้าถึงฟีเจอร์ทั้งหมดได้อย่างเต็มที่
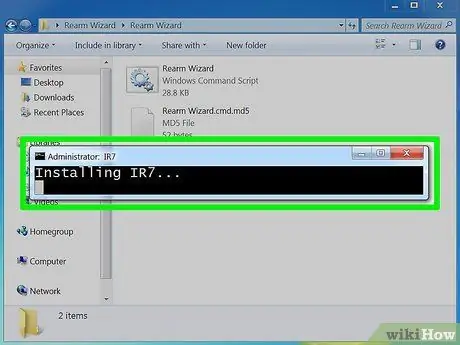
ขั้นตอนที่ 7 ติดตั้งโปรแกรมใหม่เมื่อหมดเวลาทดลองใช้งาน
เวลาทดลองใช้งานของคุณจะหมดลงในที่สุด แต่คุณสามารถขยายได้อีกโดยติดตั้งโปรแกรมใหม่และเริ่มต้นกระบวนการใหม่ คุณจะถูกขอให้ติดตั้งโปรแกรมใหม่ทุกๆ 180 วัน
เคล็ดลับ
- หากคุณมีปัญหาในการพยายามเปิดใช้งาน Windows 7 โดยใช้โทรศัพท์ของคุณ อย่าวางสาย และคุณจะได้รับการติดต่อจากตัวแทนฝ่ายบริการลูกค้าเพื่อขอความช่วยเหลือ
- คุณสามารถค้นหาหมายเลขผลิตภัณฑ์ Windows 7 ได้ในกล่องใส่แผ่นดิสก์ซอฟต์แวร์ หากคุณได้รับ Windows จากอินเทอร์เน็ต คุณจะพบหมายเลขผลิตภัณฑ์ในอีเมลยืนยัน






