บทความวิกิฮาวนี้จะแนะนำวิธีการเปิดใช้งานฟังก์ชั่นไร้สายในแล็ปท็อป Hewlett-Packard (HP)
ขั้นตอน
วิธีที่ 1 จาก 3: การเปิดใช้งานระบบไร้สายบน Windows 8
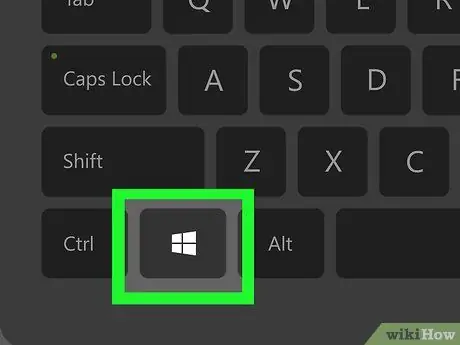
ขั้นตอนที่ 1. กดปุ่ม Windows
หน้าจอเริ่มจะเปิดขึ้น
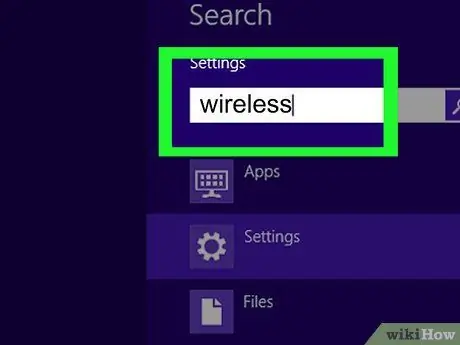
ขั้นตอนที่ 2. พิมพ์ "ไร้สาย"
เมื่อคุณเริ่มพิมพ์ ช่องค้นหาจะเปิดขึ้นที่มุมขวาบนของหน้าจอ
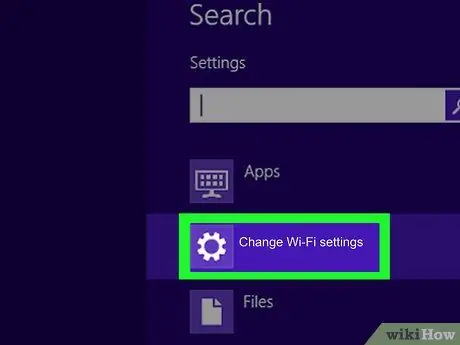
ขั้นตอนที่ 3 คลิก เปลี่ยนการตั้งค่า Wi-Fi
ตัวเลือกนี้จะแสดงในผลการค้นหา
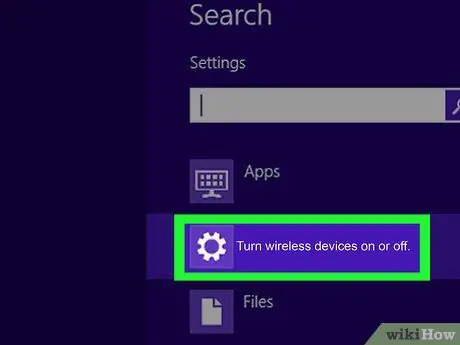
ขั้นตอนที่ 4 คลิก เปิดหรือปิดอุปกรณ์ไร้สาย
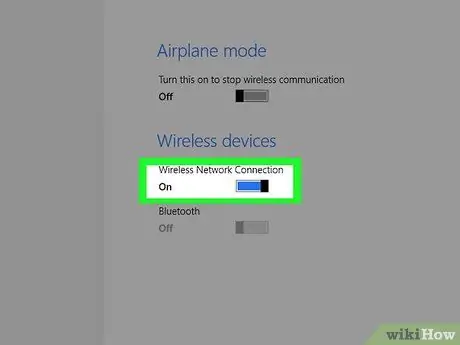
ขั้นตอนที่ 5. เลื่อนสวิตช์ข้าง "WiFi" ไปที่ตำแหน่ง "เปิด"
ตอนนี้แล็ปท็อป HP เชื่อมต่อกับเครือข่ายไร้สายแล้ว
วิธีที่ 2 จาก 3: ปุ่มกดหรือสวิตช์ไร้สาย

ขั้นตอนที่ 1. เปิดแล็ปท็อป HP

ขั้นตอนที่ 2 มองหาสวิตช์ภายนอกเพื่อเปิดใช้งานฟังก์ชันไร้สาย
แล็ปท็อป HP ส่วนใหญ่มีสวิตช์ที่ด้านหน้าหรือด้านข้างของคอมพิวเตอร์เพื่อเปิดใช้งานฟังก์ชันไร้สาย หากไม่พบที่ด้านหน้าหรือด้านข้าง แสดงว่าสวิตช์อาจอยู่เหนือแป้นพิมพ์หรือบนปุ่มฟังก์ชันที่ด้านบนของแป้นพิมพ์
สวิตช์ถูกทำเครื่องหมายด้วยไอคอนรูปหอคอยไร้สายที่ส่งสัญญาณ

ขั้นตอนที่ 3 กดหรือเลื่อนสวิตช์ไปที่ตำแหน่งเปิด
เมื่อเปิดใช้งานฟังก์ชั่นไร้สาย ไฟแสดงสถานะสีเหลืองบนปุ่มจะเปลี่ยนเป็นสีน้ำเงิน
วิธีที่ 3 จาก 3: การเปิดใช้งานระบบไร้สายบน Windows 7/Vista
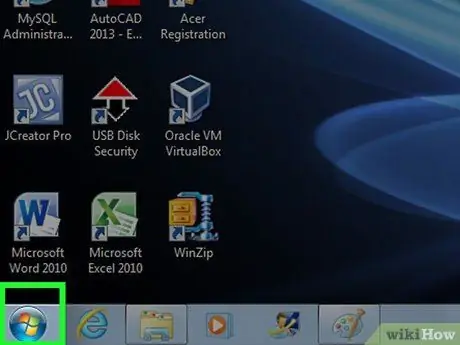
ขั้นตอนที่ 1 คลิกเริ่ม
อยู่ที่มุมล่างซ้าย
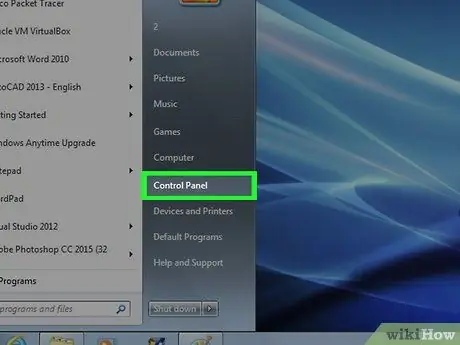
ขั้นตอนที่ 2 คลิกที่แผงควบคุม
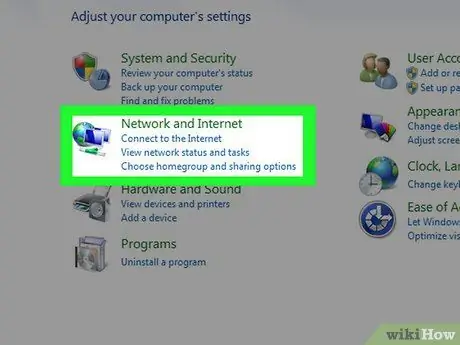
ขั้นตอนที่ 3 คลิก เครือข่ายและอินเทอร์เน็ต
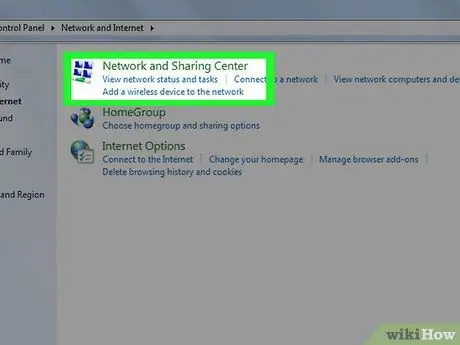
ขั้นตอนที่ 4 คลิกศูนย์เครือข่ายและการใช้ร่วมกัน
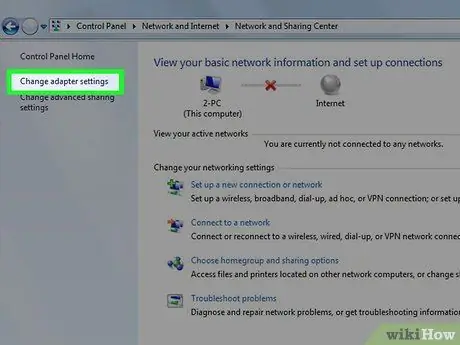
ขั้นตอนที่ 5 คลิก เปลี่ยนการตั้งค่าอแด็ปเตอร์ ในบานหน้าต่างด้านซ้ายของหน้าแผงควบคุม
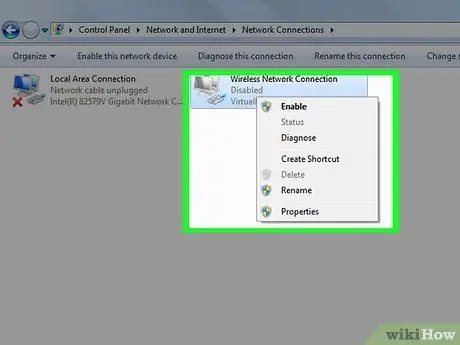
ขั้นตอนที่ 6 คลิกขวาที่การเชื่อมต่อไร้สาย
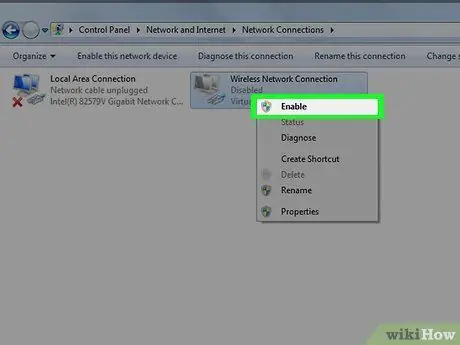
ขั้นตอนที่ 7 คลิก เปิดใช้งาน
ตอนนี้แล็ปท็อป HP เชื่อมต่อกับเครือข่ายไร้สายแล้ว






