บทความวิกิฮาวนี้จะแนะนำวิธีการเข้าถึง Google Cloud บนสมาร์ทโฟน Android Google Cloud เป็นบริการแบบชำระเงินที่มีเครื่องมือในการพัฒนาที่หลากหลาย คุณสามารถดาวน์โหลดแอป Google Cloud Console จาก App Store (Google Play Store) หรือลงชื่อเข้าใช้ Google Cloud ผ่านเว็บเบราว์เซอร์เพื่อเข้าถึงตัวเลือกเพิ่มเติม
ขั้นตอน
วิธีที่ 1 จาก 2: การใช้แอป Google Cloud Console
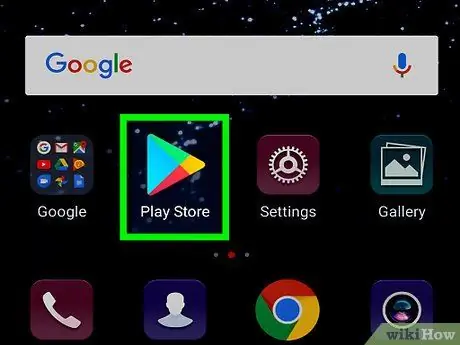
ขั้นตอนที่ 1. เปิด Google Play Store
แอป Google Play Store ถูกทำเครื่องหมายด้วยสามเหลี่ยมสีสันสดใสบนพื้นหลังสีขาว
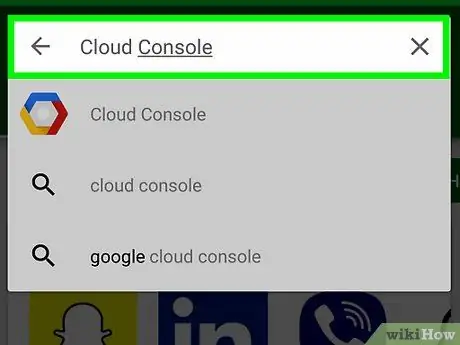
ขั้นตอนที่ 2 พิมพ์ cloud console ลงในแถบค้นหา
แตะแถบค้นหาที่ด้านบนของหน้าจอและพิมพ์ "cloud console" ลงในแป้นพิมพ์ของคุณ คุณจะเห็นรายการแอปพลิเคชันที่ตรงกับรายการค้นหา
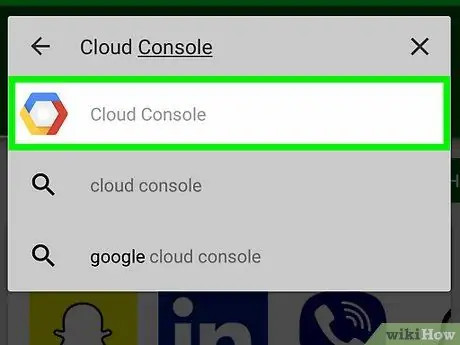
ขั้นตอนที่ 3 แตะแอป Cloud Console
แอปมีไอคอนรูปหกเหลี่ยมสีน้ำเงิน สีแดง และสีเหลือง
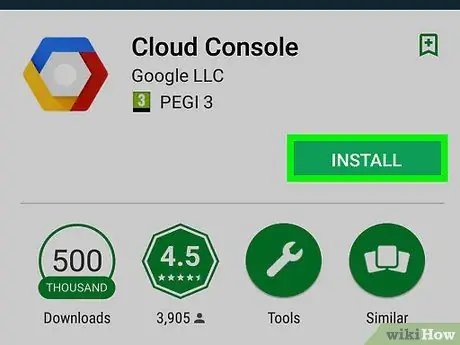
ขั้นตอนที่ 4 แตะติดตั้ง
ที่เป็นปุ่มสีเขียวด้านขวาล่างของชื่อแอพและรูปภาพ รอสักครู่ขณะติดตั้งแอป
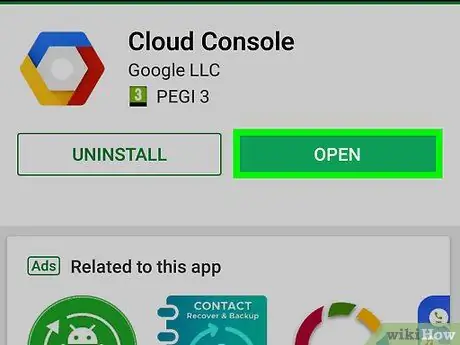
ขั้นตอนที่ 5. แตะเปิด
ปุ่มสีเขียวที่ระบุว่า "เปิด" จะปรากฏขึ้นเมื่อแอปติดตั้งเสร็จสิ้น
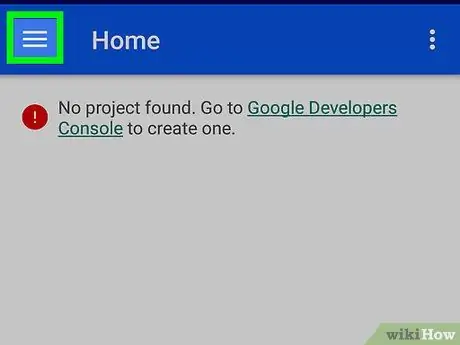
ขั้นตอนที่ 6. แตะ
ที่เป็นปุ่ม 3 ขีด มุมซ้ายบนของหน้าจอ เมนูจะปรากฏที่ด้านซ้ายของหน้าจอ หากคุณลงชื่อเข้าใช้บัญชีที่ถูกต้อง เมนูนี้จะให้คุณเข้าถึงเครื่องมือบางอย่างของ Google Cloud ใน “ทรัพยากร” คุณยังสามารถเข้าถึงส่วนต่างๆ เช่น “เหตุการณ์”, “บันทึก”, “การรายงานข้อผิดพลาด”, “ติดตาม” และ “สิทธิ์” ตลอดจนข้อมูลสำหรับการเรียกเก็บเงินสำหรับบัญชี Google Cloud ของคุณ
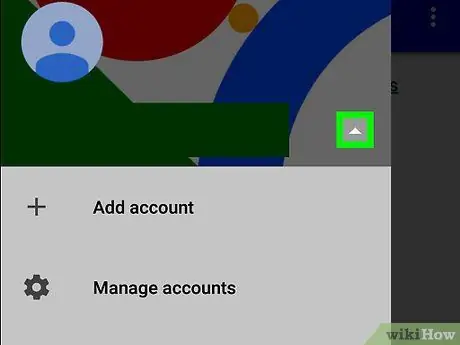
ขั้นตอนที่ 7 แตะถัดจากบัญชี Google
ทางด้านบนของเมนู หากคุณต้องการลงชื่อเข้าใช้บัญชีอื่นที่ไม่ใช่บัญชี Google ที่ใช้งานอยู่ในโทรศัพท์ของคุณ คุณสามารถเข้าถึงบัญชีนั้นผ่านเมนูนี้
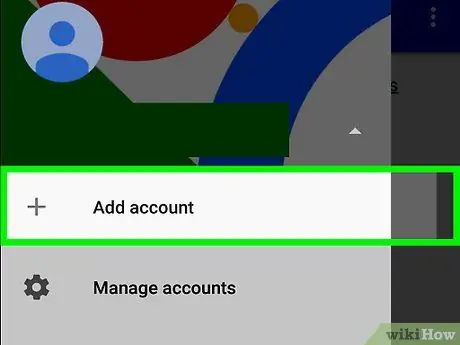
ขั้นตอนที่ 8 แตะ เพิ่มบัญชี และลงชื่อเข้าใช้บัญชี Google
พิมพ์ที่อยู่อีเมลและรหัสผ่านที่เชื่อมโยงกับบัญชีนักพัฒนา Google Cloud
คุณอาจต้องสแกนลายนิ้วมือหรือป้อนรหัสผ่านหน้าล็อกโทรศัพท์เพื่อดำเนินการต่อ
วิธีที่ 2 จาก 2: การใช้เว็บเบราว์เซอร์
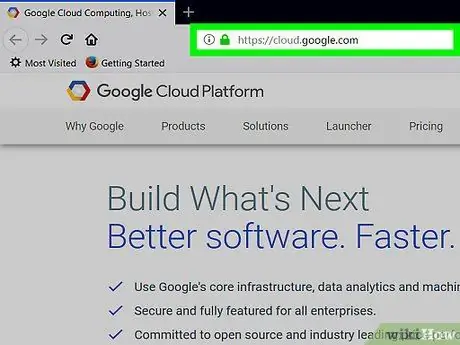
ขั้นตอนที่ 1 ไปที่ https://cloud.google.com ผ่านเบราว์เซอร์มือถือ
คุณสามารถใช้เบราว์เซอร์ใดก็ได้ที่ติดตั้งบนโทรศัพท์ Android ของคุณ
ลงชื่อเข้าใช้บัญชี Google ด้วยที่อยู่อีเมลและรหัสผ่านของคุณก่อน หากคุณยังไม่ได้ลงชื่อเข้าใช้
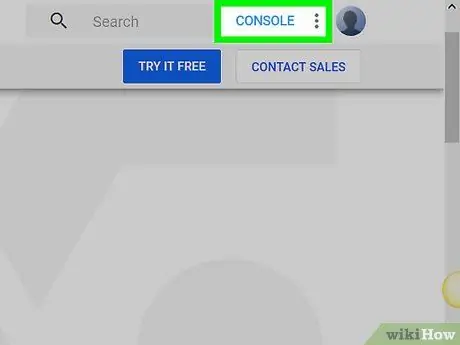
ขั้นตอนที่ 2 แตะไปที่คอนโซล
ที่เป็นปุ่มสีเทาด้านบนของหน้าจอ
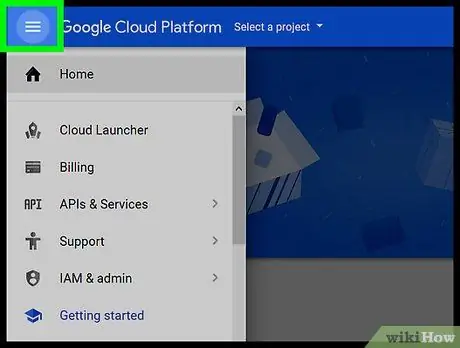
ขั้นตอนที่ 3 แตะ
ที่เป็นปุ่มที่มีแถบ 3 ขีด ที่มุมซ้ายบนของหน้าจอ เมนูจะปรากฏขึ้น เมื่อคุณลงชื่อเข้าใช้บัญชี Google Cloud ของคุณผ่านเว็บเบราว์เซอร์ คอนโซลจะช่วยให้คุณเข้าถึงตัวเลือกต่างๆ ได้มากกว่าตัวเลือกที่มีให้ผ่านแอป Cloud Console บนอุปกรณ์ Android






