บทความวิกิฮาวนี้จะแนะนำวิธีการแสดงหมายเลขโทรศัพท์ใน iMessage หากคุณมีเบอร์ใหม่ รวมถึงวิธีเลือกที่อยู่อีเมลเป็นจุดในการส่งข้อความแทนหมายเลขโทรศัพท์ ขออภัย คุณไม่สามารถใช้หมายเลขโทรศัพท์อื่นนอกเหนือจากหมายเลขที่ติดตั้งบน iPhone ของคุณใน iMessage
ขั้นตอน
วิธีที่ 1 จาก 2: รีเซ็ตหมายเลขโทรศัพท์
ขั้นตอนที่ 1 ทำความเข้าใจว่าเมื่อใดสามารถปฏิบัติตามวิธีนี้ได้
จำเป็นต้องรีเซ็ตหมายเลขโทรศัพท์บน iPhone หากหมายเลขที่แสดงในส่วน iMessage ไม่ถูกต้องเท่านั้น หากอุปกรณ์ส่งข้อความ iMessage ด้วยหมายเลขโทรศัพท์อยู่แล้ว ให้ข้ามวิธีนี้
คุณสามารถตั้งค่าที่อยู่อีเมลของคุณเป็นจุดส่งสำหรับข้อความ iMessage ได้ หากคุณไม่ต้องการให้ผู้อื่นเห็นหมายเลขโทรศัพท์ของคุณใน iMessage
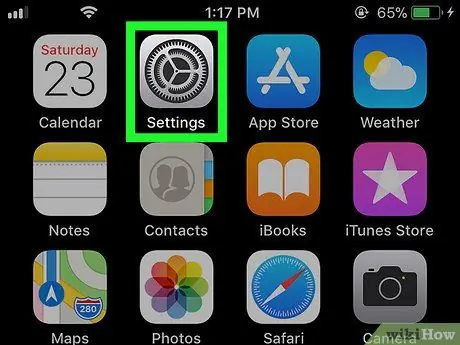
ขั้นตอนที่ 2. เปิดเมนูการตั้งค่าอุปกรณ์
("การตั้งค่า").
แตะไอคอน "การตั้งค่า" ซึ่งดูเหมือนกล่องสีเทาพร้อมฟันเฟือง
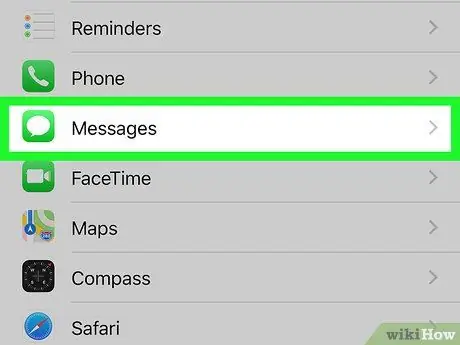
ขั้นตอนที่ 3 ปัดหน้าจอแล้วแตะ
"ข้อความ".
ตัวเลือกนี้อยู่ใกล้ครึ่งล่างของหน้า "การตั้งค่า"
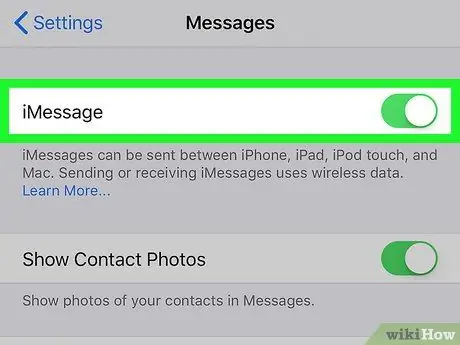
ขั้นตอนที่ 4. แตะสวิตช์ “iMessage” สีเขียว
สวิตช์นี้จะอยู่ที่ด้านบนของหน้า หลังจากนั้น ฟีเจอร์ iMessages จะถูกปิดใช้งานบน iPhone ชั่วคราว
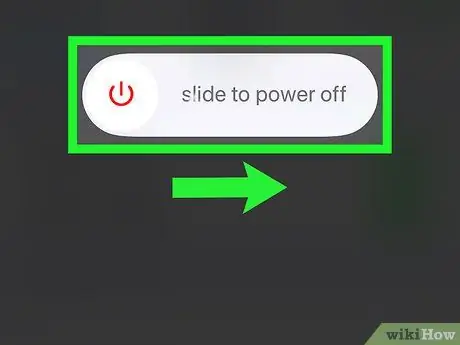
ขั้นตอนที่ 5. ปิด iPhone แล้วรอ 10 นาที
กดปุ่มเปิด/ปิดที่ด้านขวาของอุปกรณ์ค้างไว้ จากนั้นเลื่อนสวิตช์ “ พลัง ”
บนแทร็ก "เลื่อนเพื่อปิด" ทางด้านขวา หลังจากปิดอุปกรณ์แล้ว ให้รออย่างน้อย 10 นาทีก่อนดำเนินการขั้นตอนถัดไป
คุณยังสามารถกดปุ่มเปิด/ปิดห้าครั้งเพื่อแสดงเมนูเปิด/ปิด
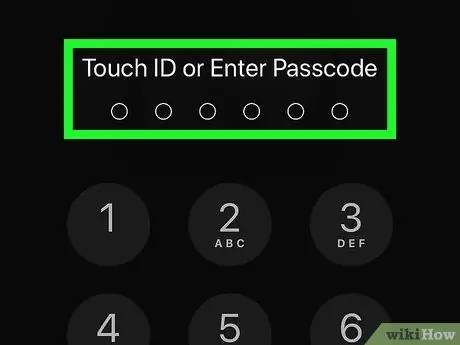
ขั้นตอนที่ 6 รีสตาร์ทอุปกรณ์
หลังจากผ่านไป 10 นาที ให้กดปุ่มเปิด/ปิดของอุปกรณ์ค้างไว้จนกว่าคุณจะเห็นโลโก้ Apple บนหน้าจอ หลังจากนั้นให้ปล่อยปุ่มและรอให้ iPhone เปิดขึ้นมาอีกครั้ง
หากคุณใช้รหัสผ่าน ให้ป้อนรหัสก่อนดำเนินการต่อ
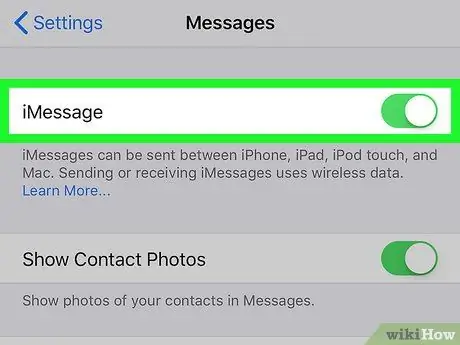
ขั้นตอนที่ 7 เปิดใช้งานคุณสมบัติ iMessage อีกครั้ง
เปิด
“ การตั้งค่า ", สัมผัส " ข้อความ ” แตะสวิตช์ " iMessage " สีขาว
และรอข้อความ " กำลังรอการเปิดใช้งาน… " หายไปจากส่วน " iMessage"
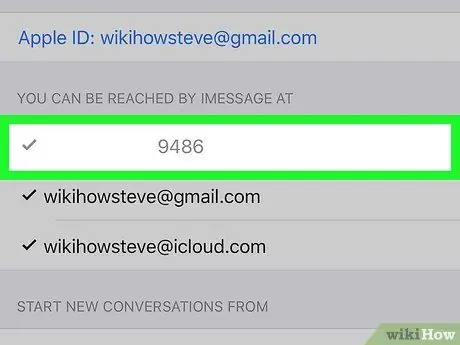
ขั้นตอนที่ 8 ตรวจสอบหมายเลขโทรศัพท์ที่แสดง
หลังจากที่ iMessage เปิดใช้งานอีกครั้ง คุณสามารถตรวจสอบความถูกต้องของหมายเลขโทรศัพท์ iMessage ได้โดยแตะที่ ส่งและรับ ” ที่ด้านล่างของหน้าจอ และตรวจสอบให้แน่ใจว่าหมายเลขที่แสดงที่ด้านบนของหน้าจอเป็นหมายเลขที่ใช้งานอยู่ในปัจจุบัน
หากคุณยังไม่เห็นหมายเลขโทรศัพท์ที่ด้านบนของหน้าจอ ให้ทำซ้ำวิธีนี้ อย่าลืมรออย่างน้อย 10 นาทีก่อนเปิดอุปกรณ์อีกครั้ง
วิธีที่ 2 จาก 2: การเปลี่ยนตำแหน่งการส่งข้อความ iMessage
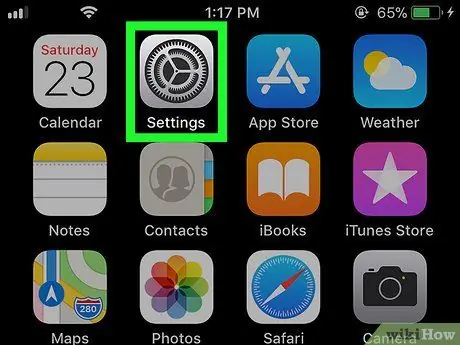
ขั้นตอนที่ 1. เปิดเมนูการตั้งค่าอุปกรณ์
("การตั้งค่า").
แตะไอคอน "การตั้งค่า" ซึ่งดูเหมือนชุดเกียร์บนพื้นหลังสีเทา
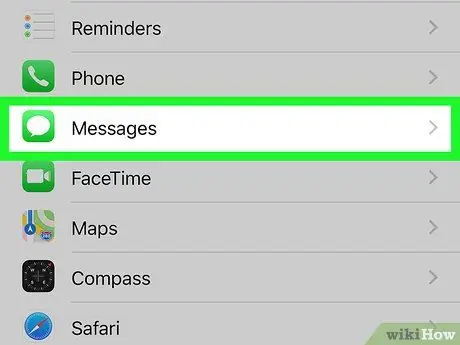
ขั้นตอนที่ 2. ปัดหน้าจอแล้วแตะ
"ข้อความ".
ที่เป็นตัวเลือกกลางหน้า “Settings”
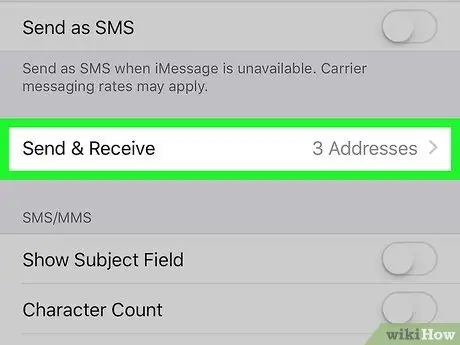
ขั้นตอนที่ 3 แตะส่งและรับ
ตัวเลือกนี้จะอยู่ที่ด้านล่างของหน้าจอ
คุณอาจต้องปัดเพื่อดูตัวเลือก ทั้งนี้ขึ้นอยู่กับขนาดหน้าจอของอุปกรณ์
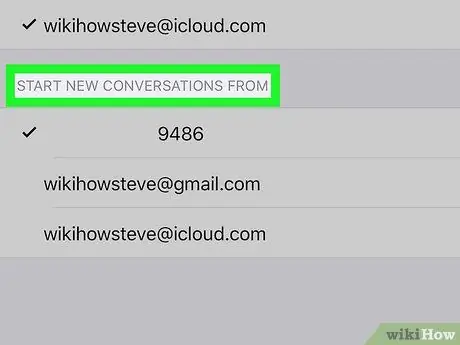
ขั้นตอนที่ 4 ตรวจสอบส่วน "เริ่มการสนทนาใหม่จาก"
ส่วนนี้อยู่ที่ด้านล่างของหน้าและแสดงทุกที่อยู่ที่สามารถใช้เพื่อส่งข้อความ iMessage
อย่างน้อยคุณจะเห็นที่อยู่อีเมลหนึ่งรายการและหมายเลขโทรศัพท์หนึ่งหมายเลข เป็นที่อยู่อีเมลของ Apple ID
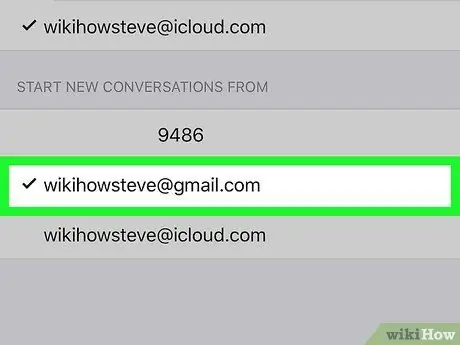
ขั้นตอนที่ 5. เลือกที่อยู่อีเมล
แตะที่อยู่ที่คุณต้องการใช้เพื่อส่งข้อความ iMessage ด้วยวิธีนี้ เมื่อคุณส่งข้อความ iMessage ผู้รับจะได้รับข้อความจากที่อยู่อีเมลของคุณ ไม่ใช่หมายเลขโทรศัพท์






