บทความวิกิฮาวนี้จะแนะนำวิธีการป้องกัน WhatsApp จากการสะกดคำอัตโนมัติ WhatsApp ไม่มีตัวเลือกในการเปิดและปิดการแก้ไขอัตโนมัติ แต่คุณสามารถปิดคุณสมบัติแก้ไขอัตโนมัติบนโทรศัพท์หรือคอมพิวเตอร์ของคุณ เพื่อป้องกันการแก้ไขข้อความที่คุณพิมพ์บน WhatsApp
ขั้นตอน
วิธีที่ 1 จาก 5: บน iPhone
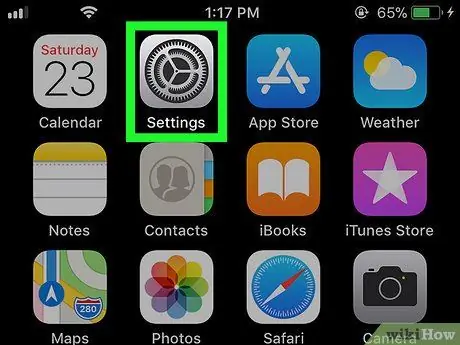
ขั้นตอนที่ 1. เปิดการตั้งค่า iPhone
แตะไอคอนของแอพ Settings ที่เป็นรูปฟันเฟืองบนพื้นสีเทา
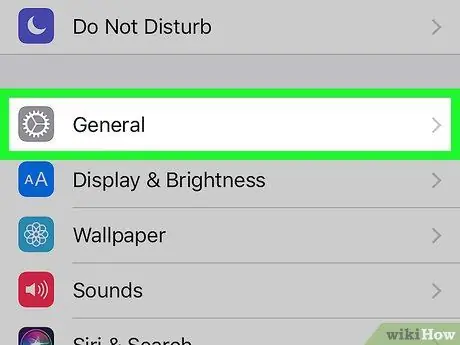
ขั้นตอนที่ 2. เลื่อนลงแล้วแตะ
ทั่วไป.
ทางด้านบนของหน้า Settings ทางด้านล่างของหน้าจอ iPhone
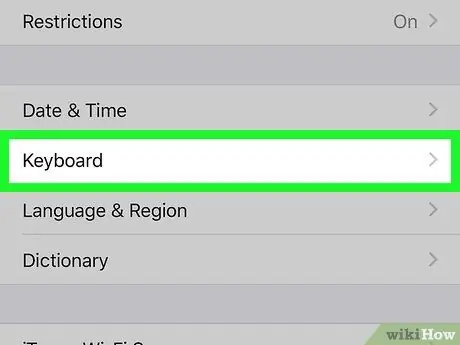
ขั้นตอนที่ 3 เลื่อนลงแล้วแตะ แป้นพิมพ์
ตัวเลือกนี้อยู่ที่ด้านล่างของหน้าทั่วไป
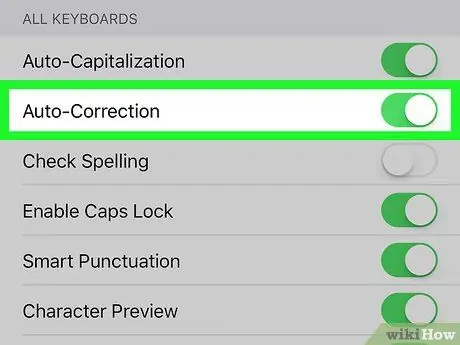
ขั้นตอนที่ 4. แตะปุ่ม "แก้ไขอัตโนมัติ" สีเขียว
ปุ่มนี้จะเปลี่ยนเป็นสีขาว
. ด้วยวิธีนี้ iPhone จะไม่แก้ไขข้อผิดพลาดใน WhatsApp หรือแอปอื่นบนอุปกรณ์อีกต่อไป
คุณยังสามารถแตะปุ่มสีเขียว " ตัวพิมพ์ใหญ่อัตโนมัติ " เพื่อปิดการใช้อักษรตัวพิมพ์ใหญ่
วิธีที่ 2 จาก 5: ในสต็อก Android
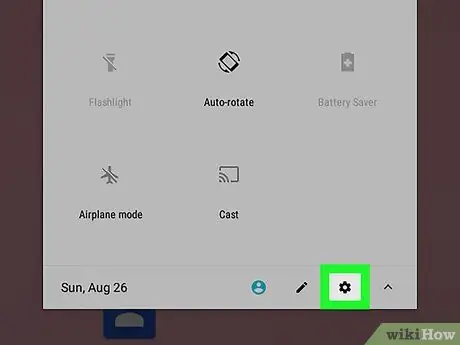
ขั้นตอนที่ 1. เปิดแอปการตั้งค่าบน Android
ปัดลงจากด้านบนของหน้าจอไปที่เมนูการแจ้งเตือน จากนั้นแตะไอคอน การตั้งค่า
ที่มุมขวาบนของเมนู
สำหรับ Android บางรุ่น คุณอาจต้องปัดนิ้วลงด้วยสองนิ้วจึงจะเปิดเมนูการแจ้งเตือนได้
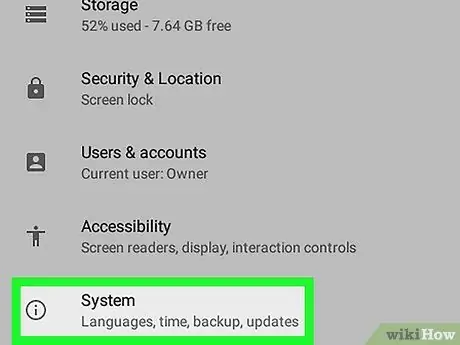
ขั้นตอนที่ 2 เลื่อนลงและแตะที่ระบบ
ตัวเลือกนี้อยู่ใกล้ด้านล่างสุดของหน้า
เมื่อคุณเห็นตัวเลือก ภาษาและการป้อนข้อมูล หรือ ภาษาและคีย์บอร์ด ในหน้าการตั้งค่า ให้แตะ จากนั้นข้ามไปยังขั้นตอนถัดไป
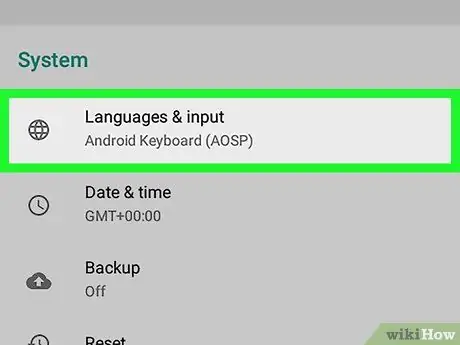
ขั้นตอนที่ 3 แตะ ภาษาและการป้อนข้อมูล
ทางด้านบนของเมนู System
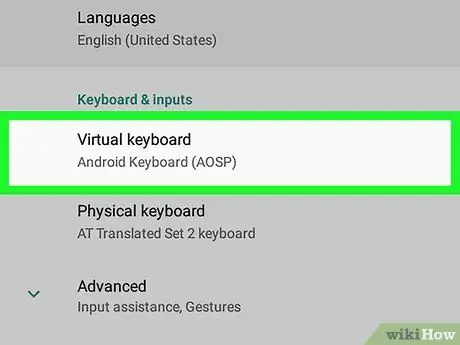
ขั้นตอนที่ 4 แตะแป้นพิมพ์เสมือนเพื่อเปิดรายการแป้นพิมพ์ที่ติดตั้ง
ตัวเลือกนี้อยู่ใกล้ด้านบนของหน้า
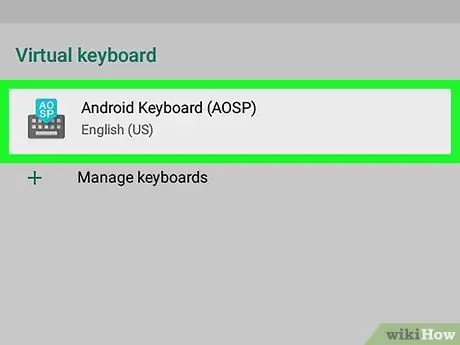
ขั้นตอนที่ 5. เลือกแป้นพิมพ์
แตะชื่อแป้นพิมพ์เริ่มต้น (ค่าเริ่มต้น) ตัวอย่างเช่น Google.
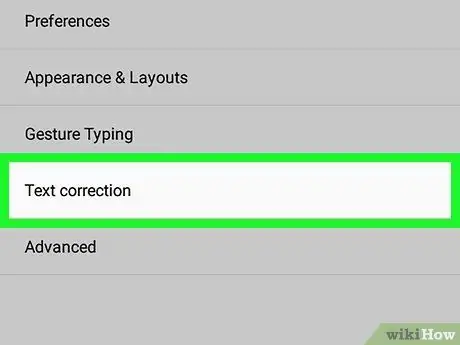
ขั้นตอนที่ 6 แตะการแก้ไขข้อความ
อยู่ใกล้ด้านบนสุดของเมนู
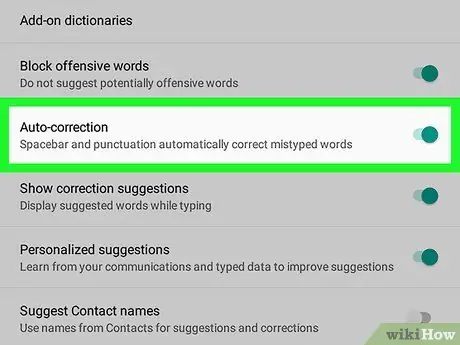
ขั้นตอนที่ 7. แตะที่ปุ่ม “แก้ไขอัตโนมัติ”
ดังนั้นปุ่มจะเปลี่ยนเป็นสีเทา
ซึ่งหมายความว่า Android จะไม่แก้ไขข้อผิดพลาดใน WhatsApp หรือแอปอื่นๆ โดยอัตโนมัติอีกต่อไป
- คุณต้องปิดใช้งานคุณลักษณะ " ตัวพิมพ์ใหญ่อัตโนมัติ " ด้วยวิธีนี้
- อาจจะต้องเลื่อนลงไปจนเจอปุ่ม " Auto-correction " ทั้งนี้ขึ้นอยู่กับขนาดหน้าจอของ Android ที่ใช้
วิธีที่ 3 จาก 5: บน Samsung Galaxy
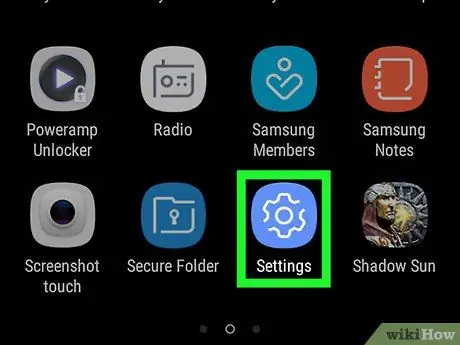
ขั้นตอนที่ 1. เปิดแอปการตั้งค่า Samsung Galaxy
ปัดลงจากด้านบนของหน้าจอ แล้วแตะไอคอน การตั้งค่า
ที่ด้านบนขวาของเมนูที่ปรากฏขึ้น
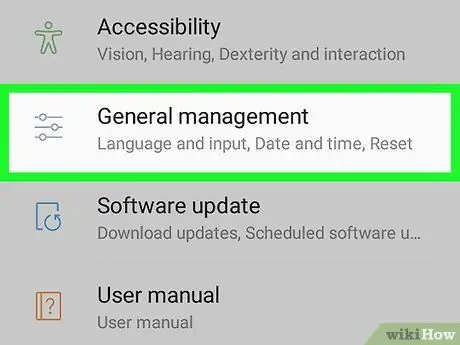
ขั้นตอนที่ 2 เลื่อนลงและแตะที่การจัดการทั่วไป
ทางด้านล่างของเมนู Settings
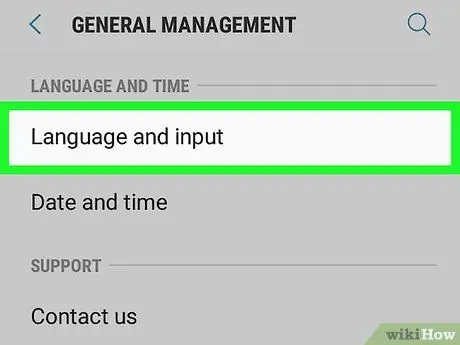
ขั้นตอนที่ 3 แตะภาษาและการป้อนข้อมูล
ตัวเลือกนี้อยู่ที่ด้านบนของหน้าการจัดการทั่วไป
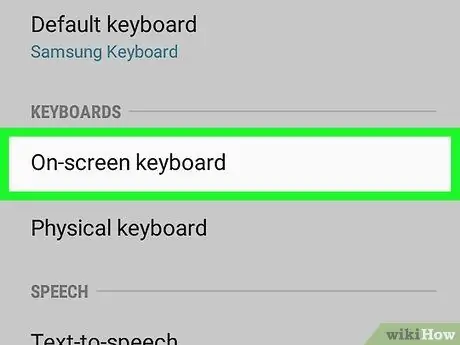
ขั้นตอนที่ 4 แตะแป้นพิมพ์บนหน้าจอ
คุณจะพบได้ในส่วน " KEYBOARDS " ของหน้า
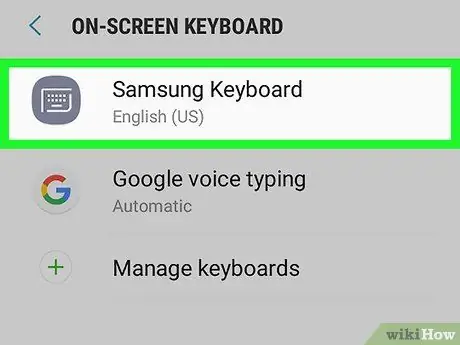
ขั้นตอนที่ 5. เลือกแป้นพิมพ์
แตะแป้นพิมพ์ Samsung Galaxy ปัจจุบัน (เช่น แป้นพิมพ์ซัมซุง).
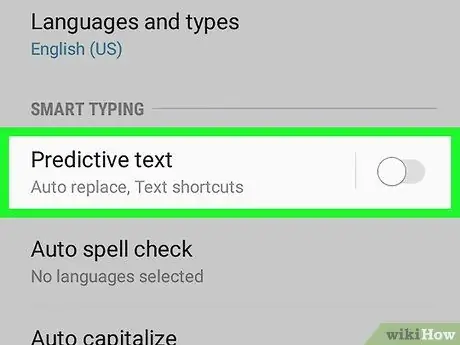
ขั้นตอนที่ 6 แตะที่ปุ่ม "ระบบช่วยสะกดคำ"
ทางขวาของหัวข้อ " Predictive text " ทางด้านบนของหน้าจอ ด้วยวิธีนี้ คุณจะแก้ไขการสะกดผิดโดยอัตโนมัติใน WhatsApp หรือแอปอื่นๆ
วิธีที่ 4 จาก 5: บน Windows
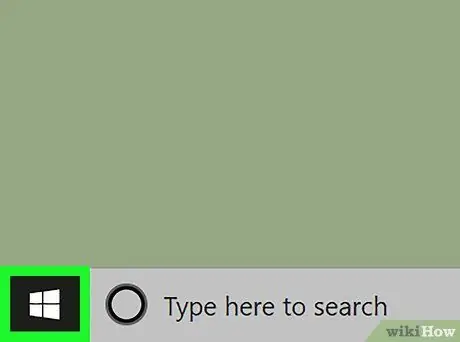
ขั้นตอนที่ 1. ไปที่เริ่ม
คลิกโลโก้ Windows ที่มุมล่างซ้ายของหน้าจอ
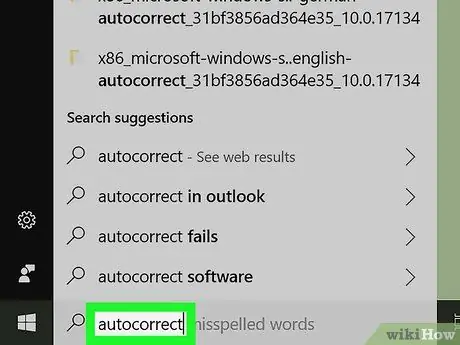
ขั้นตอนที่ 2 พิมพ์ autocorrect เพื่อค้นหาเมนูการตั้งค่าการแก้ไขอัตโนมัติ
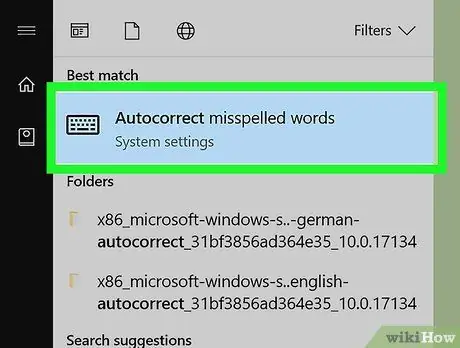
ขั้นตอนที่ 3 คลิก แก้ไขคำที่สะกดผิดอัตโนมัติ
คุณจะเห็นมันที่ด้านบนของเมนูเริ่ม
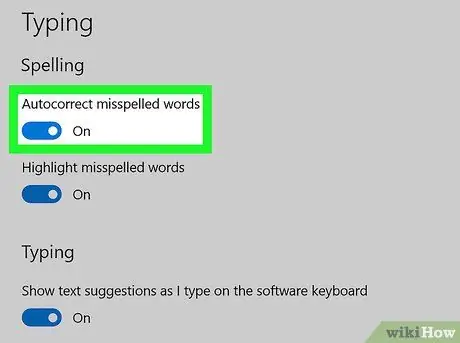
ขั้นตอนที่ 4. คลิกปุ่ม "เปิด"
วางปุ่มนี้ภายใต้หัวข้อ " แก้ไขคำที่สะกดผิดอัตโนมัติ " ด้วยวิธีนี้ คุณสามารถปิดใช้งานการแก้ไขอัตโนมัติในโปรแกรมใดก็ได้ รวมถึง WhatsApp บนคอมพิวเตอร์ Windows 10
วิธีที่ 5 จาก 5: บน Mac
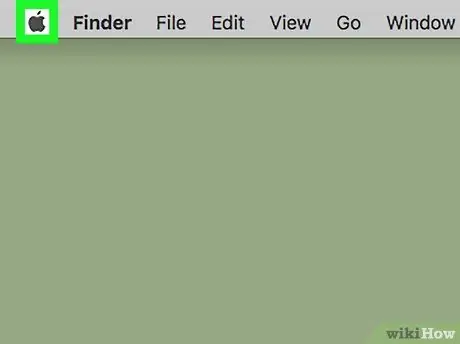
ขั้นตอนที่ 1. เปิดเมนู Apple
คลิกโลโก้ Apple ที่มุมซ้ายบนของหน้าจอ เมนูแบบเลื่อนลงจะปรากฏขึ้น
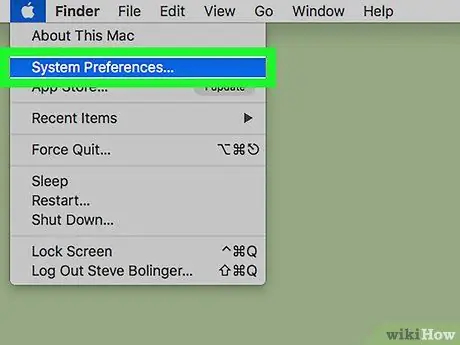
ขั้นตอนที่ 2 คลิกการตั้งค่าระบบ…
ทางด้านบนของเมนูที่ขยายลงมา
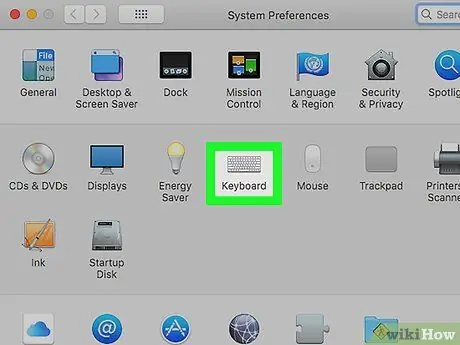
ขั้นตอนที่ 3 คลิก แป้นพิมพ์ เพื่อเปิดหน้าต่างใหม่
วางปุ่มนี้ในหน้าต่างการตั้งค่าระบบ
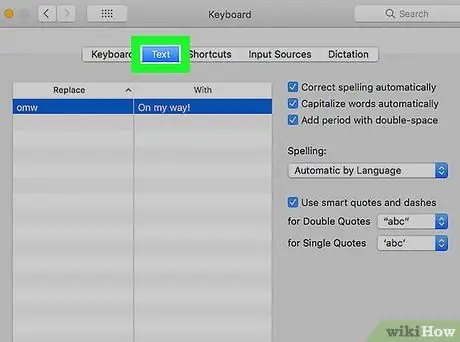
ขั้นตอนที่ 4 คลิกข้อความ
ป้ายกำกับนี้อยู่ในหน้าต่างแป้นพิมพ์
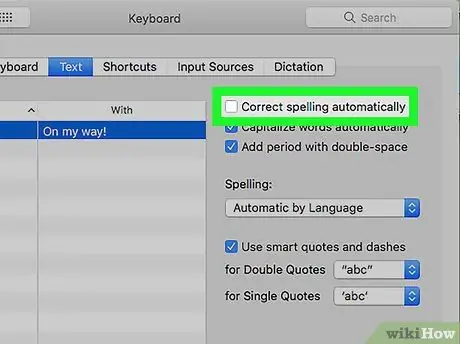
ขั้นตอนที่ 5. ยกเลิกการเลือกช่อง "แก้ไขการสะกดอัตโนมัติ"
ทางด้านบนของหน้าต่าง Keyboard ดังนั้น การพิมพ์ผิดที่พิมพ์จะไม่ได้รับการแก้ไขโดยอัตโนมัติใน WhatsApp และโปรแกรมอื่นๆ อีกต่อไป






