บทความวิกิฮาวนี้จะแนะนำวิธีการส่งอีเมลแบบไม่ระบุชื่อโดยการเชื่อมโยงอีเมลกับที่อยู่อีเมลหรือชื่อจริงของคุณ วิธีที่ง่ายที่สุดในการทำเช่นนี้คือการใช้บริการส่งข้อความออนไลน์ฟรี เช่น Guerrilla Mail หรือ Anonymousemail อย่างไรก็ตาม คุณสามารถสร้างบัญชีอีเมลที่ "ใช้แล้วทิ้ง" ได้ หากคุณต้องการโซลูชันถาวรที่สามารถเข้ารหัสอีเมลของคุณ โดยไม่ต้องเชื่อมต่อกับบัญชีอีเมลที่มีอยู่ ProtonMail อาจเป็นวิธีแก้ปัญหา คุณยังสามารถดำเนินการหลายขั้นตอนเพื่อให้แน่ใจว่าพื้นที่ทำงานของคุณไม่มีการระบุชื่อโดยสมบูรณ์ ทั้งนี้ขึ้นอยู่กับความต้องการของคุณ วิธีนี้จะทำให้แอปหรือผู้ให้บริการอินเทอร์เน็ตรายอื่นไม่สามารถติดตามคุณผ่านโทรศัพท์ของคุณได้
ขั้นตอน
วิธีที่ 1 จาก 5: สร้างพื้นที่ทำงานที่ไม่ระบุชื่อ (ไม่บังคับ)
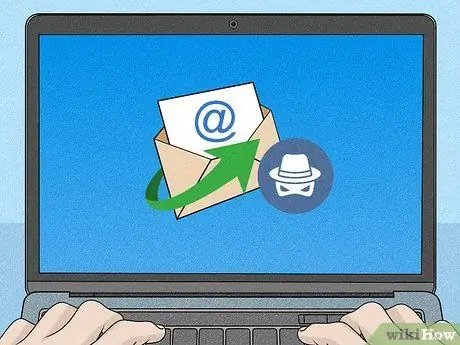
ขั้นตอนที่ 1 พิจารณาความต้องการด้านความปลอดภัยของคุณ
วิธีนี้ประกอบด้วยหลายขั้นตอนที่คุณทำได้เพื่อเพิ่มระดับการไม่เปิดเผยตัวตนบนเครือข่าย หากความเสี่ยงของคุณยังไม่มากขนาดนั้น คุณสามารถข้ามขั้นตอนเหล่านี้และใช้บริการอีเมลที่ไม่ระบุตัวตนได้ อย่างไรก็ตาม หากคุณต้องการซ่อนที่อยู่ IP ของคุณไม่ให้ถูกติดตาม คุณสามารถทำตามขั้นตอนเหล่านี้เพื่อสร้างพื้นที่ทำงานที่ไม่ระบุชื่อ ยิ่งคุณทำตามขั้นตอนมากเท่าใด ความปลอดภัยของคุณก็จะยิ่งเข้มงวดมากขึ้นเท่านั้น
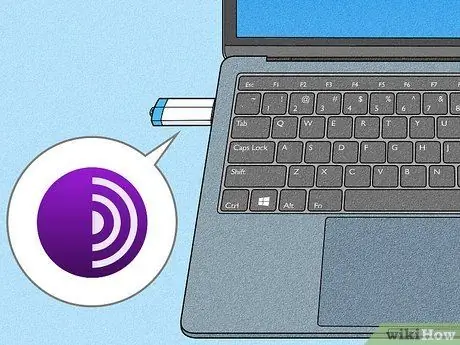
ขั้นตอนที่ 2. ติดตั้งเบราว์เซอร์ TOR บนไดรฟ์ด่วน (thumb/flash drive)
TOR เป็นอินเทอร์เน็ตเบราว์เซอร์ที่ไม่ระบุชื่อที่ช่วยให้คุณส่งผ่านการเชื่อมต่ออินเทอร์เน็ตผ่านชุดการเชื่อมต่อเครือข่าย (เรียกว่าโหนด) การเชื่อมต่อชุดนี้จะซ่อนที่อยู่ IP ของคุณ ตามค่าเริ่มต้น TOR จะไม่บันทึกกิจกรรมทางอินเทอร์เน็ตของคุณ เบราว์เซอร์นี้สามารถดาวน์โหลดได้ฟรี เพื่อเพิ่มความปลอดภัย ให้ติดตั้ง TOR บนแฟลชไดรฟ์เพื่อไม่ให้มีร่องรอยการติดตั้งบนคอมพิวเตอร์ ทำตามขั้นตอนเหล่านี้เพื่อดาวน์โหลดและติดตั้ง TOR บนไดรฟ์ที่รวดเร็ว
- แนบไดรฟ์เข้ากับคอมพิวเตอร์
- เยี่ยม https://www.torproject.org/download/ ผ่านเว็บเบราว์เซอร์
- คลิกที่ปุ่ม " ดาวน์โหลด ” ตามระบบปฏิบัติการของคอมพิวเตอร์ที่จะใช้ในการส่งอีเมล์
- เปิดไฟล์การติดตั้ง Torbrowser
- เลือกภาษาและคลิก “ ตกลง ”.
- คลิก " เรียกดู ”.
- เลือกไดรฟ์ USB ที่รวดเร็วและคลิก " ตกลง ”.
- คลิก " ติดตั้ง ”.
- คลิก " เสร็จสิ้น ”.
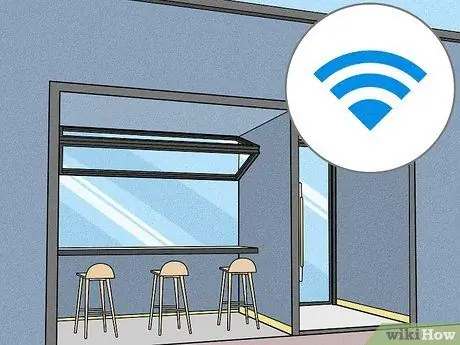
ขั้นตอนที่ 3 ใช้ WiFi สาธารณะ
ผู้ให้บริการอินเทอร์เน็ตสามารถติดตามกิจกรรมออนไลน์ของคุณได้ เช่นเดียวกับหน่วยงานราชการหรือสถาบันต่างๆ เพื่อหลีกเลี่ยงการถูกติดตามโดยผู้ให้บริการอินเทอร์เน็ต ให้ใช้การเชื่อมต่อ WiFi สาธารณะ เช่น เครือข่ายที่ร้านกาแฟหรือห้องสมุดสาธารณะ
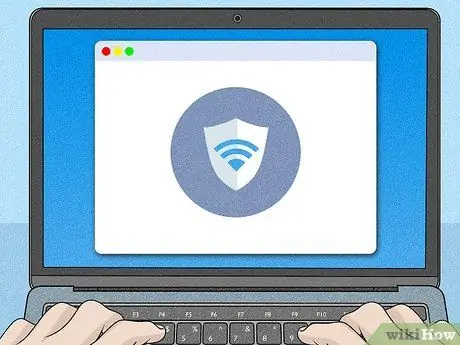
ขั้นตอนที่ 4 ใช้ VPN
บริการ VPN (เครือข่ายส่วนตัวเสมือน) กำหนดเส้นทางการรับส่งข้อมูลทางอินเทอร์เน็ตผ่านการเชื่อมต่อพร็อกซีภายนอก ซ่อนที่อยู่ IP ของคุณและป้องกันไม่ให้ผู้ให้บริการอินเทอร์เน็ตติดตามคุณ อย่างไรก็ตาม ฝ่าย VPN สามารถติดตามคุณได้ ตรวจสอบให้แน่ใจว่าคุณสมัครใช้บริการ VPN ที่ไม่บันทึกหรือเก็บบันทึกกิจกรรมทางอินเทอร์เน็ตของคุณ เพื่อให้แน่ใจว่าจะไม่เปิดเผยตัวตนโดยสิ้นเชิง ให้ชำระเงินโดยใช้บัตรของขวัญ Visa หรือสกุลเงินดิจิตอลเข้ารหัส (เช่น Bitcoin)
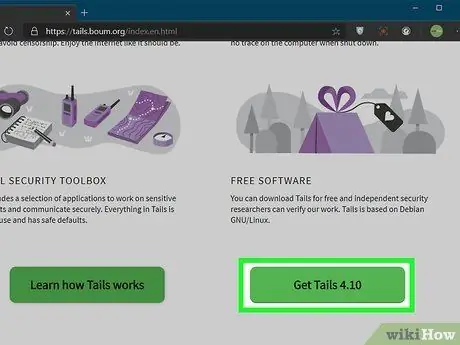
ขั้นตอนที่ 5. ใช้ระบบปฏิบัติการที่ไม่ระบุชื่อ
หากคุณใช้ระบบปฏิบัติการ เช่น Windows 10, MacOS, Android หรือ iOS กิจกรรมออนไลน์ของคุณอาจถูกติดตามโดยบัญชีอื่นๆ ที่คุณเข้าถึงหรือบริษัทโฆษณา เพื่อหลีกเลี่ยงการถูกติดตามโดยแอปพลิเคชันบุคคลที่สาม คุณสามารถใช้ระบบปฏิบัติการที่ไม่ระบุชื่อได้ ลีนุกซ์รุ่นต่างๆ เช่น Tails ได้รับการออกแบบมาให้ไม่เปิดเผยตัวตนโดยสมบูรณ์ Tails สามารถติดตั้งในแฟลชไดรฟ์ที่สามารถโหลดบนคอมพิวเตอร์เครื่องใดก็ได้ในภายหลัง กิจกรรมทั้งหมดของคุณจะถูกลบออกหลังจากปิดคอมพิวเตอร์หรือออกจาก Tails
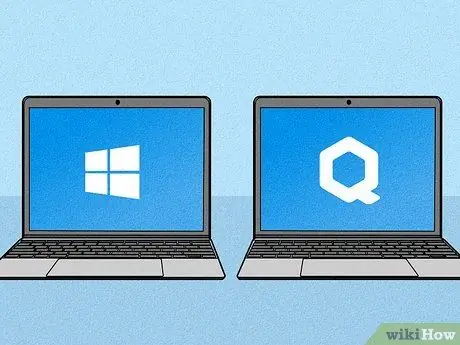
ขั้นตอนที่ 6 ตั้งค่าแล็ปท็อปแยกต่างหากสำหรับกิจกรรมที่ไม่ระบุชื่อ
หากคุณต้องการซ่อนตัวตนของคุณจริงๆ ให้ลองซื้อหรือตั้งค่าแล็ปท็อปแยกต่างหากที่สามารถใช้สำหรับกิจกรรมที่ไม่เปิดเผยตัวทั้งหมด ซื้อแล็ปท็อปด้วยเงินสดและติดตั้ง Linux เวอร์ชันเข้ารหัส เช่น Tails, Discreet Llinux หรือ Qubes OS หากคุณต้องใช้ Windows 10 ตรวจสอบให้แน่ใจว่าคุณได้ปิดใช้งานคุณลักษณะการติดตามทั้งหมดในระหว่างขั้นตอนการติดตั้ง และอย่าใช้ Cortana
วิธีที่ 2 จาก 5: การใช้ ProtonMail
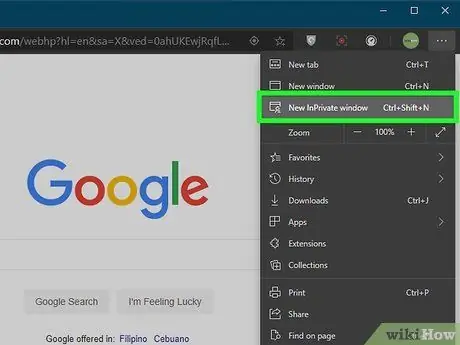
ขั้นตอนที่ 1. เปิดหน้าต่าง inkognito ในเว็บเบราว์เซอร์
หากต้องการเปิดหน้าต่างที่ไม่ระบุตัวตน ให้คลิกไอคอนจุดสามจุดหรือเส้นประที่มุมขวาบนของหน้าต่างเบราว์เซอร์ หลังจากนั้น เลือก หน้าต่างใหม่ที่ไม่ระบุตัวตน ”, “ หน้าต่างส่วนตัวใหม่ หรือตัวเลือกที่คล้ายกัน
-
หมายเหตุ:
หากคุณใช้เบราว์เซอร์ TOR เพื่อสร้างบัญชี Protonmail คุณจะต้องป้อนหมายเลขโทรศัพท์ของคุณเพื่อยืนยันว่าคุณเป็นมนุษย์ (ไม่ใช่บอท) อย่างไรก็ตาม หมายเลขโทรศัพท์จะไม่ถูกบันทึกหรือเชื่อมโยงกับบัญชี
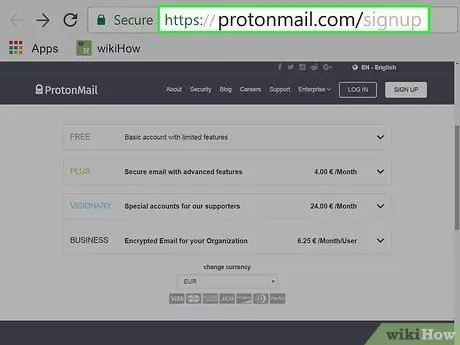
ขั้นตอนที่ 2. ป้อนที่อยู่ https://protonmail.com/signup ลงในเบราว์เซอร์
หน้าเว็บการลงทะเบียนบัญชี ProtonMail จะโหลดขึ้น Protonmail เป็นตัวเลือกที่ดีที่สุดหากคุณต้องการใช้ที่อยู่อีเมลเป็นประจำ บริการนี้ไม่ได้ซ่อนที่อยู่ของคุณ แต่ป้องกันการติดตามที่อยู่ IP และไม่ต้องการให้คุณใส่ข้อมูลส่วนบุคคลใด ๆ ในระหว่างขั้นตอนการสร้างบัญชี
คุณสามารถใช้เบราว์เซอร์ TOR เพื่อสร้างบัญชี ProtonMail
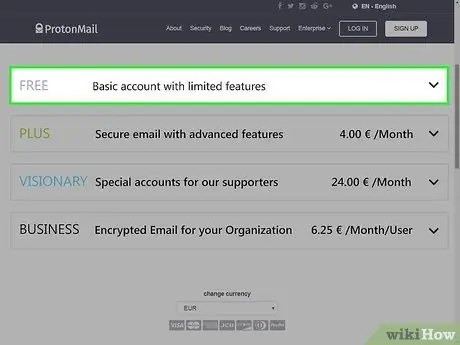
ขั้นตอนที่ 3 คลิกชื่อฟรี
ข้อความนี้อยู่ที่ด้านบนของหน้า
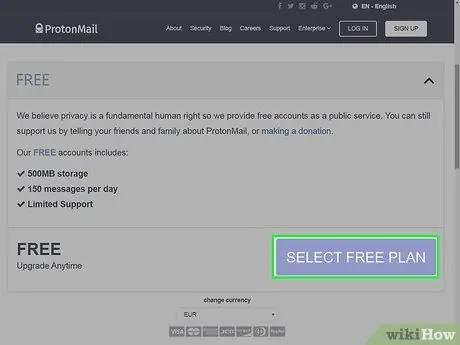
ขั้นตอนที่ 4 เลื่อนลงและคลิก เลือกแผนฟรี
ที่ด้านล่างของส่วน " ฟรี"
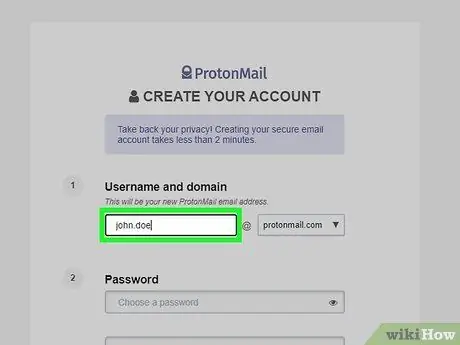
ขั้นตอนที่ 5. ป้อนชื่อผู้ใช้สำหรับที่อยู่อีเมลของคุณในช่อง "เลือกชื่อผู้ใช้"
ตรวจสอบให้แน่ใจว่าคุณได้เลือกชื่อผู้ใช้ที่ไม่สะท้อนถึงชื่อจริง บุคลิกภาพ ตำแหน่ง หรือข้อมูลส่วนบุคคลอื่นๆ ของคุณ
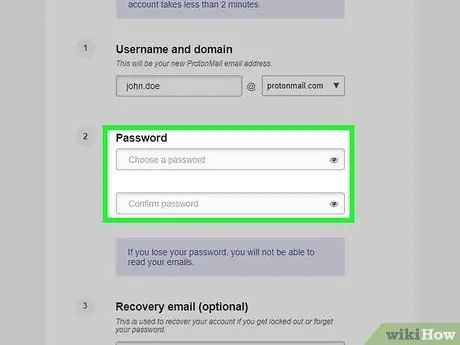
ขั้นตอนที่ 6 ป้อนและพิมพ์รหัสผ่านอีกครั้ง
ใช้ช่อง "เลือกรหัสผ่าน" และ "ยืนยันรหัสผ่าน" เพื่อป้อนรหัสผ่าน ขอแนะนำให้เลือกรหัสผ่านที่รัดกุม/ปลอดภัย แต่ยังจำได้ง่าย
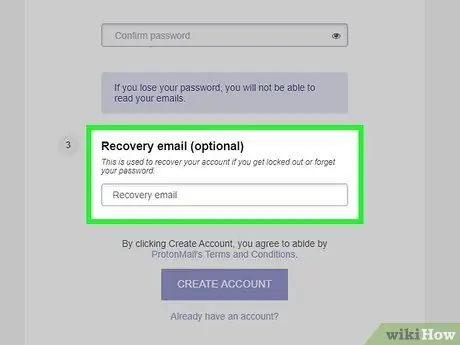
ขั้นตอนที่ 7 พิมพ์ที่อยู่อีเมลสำรองของคุณลงในช่อง "อีเมลสำรอง" (ไม่บังคับ)
ไม่แนะนำขั้นตอนนี้ เนื่องจากข้อมูลที่คุณให้อาจอ้างอิงหรืออ้างอิงถึงคุณ
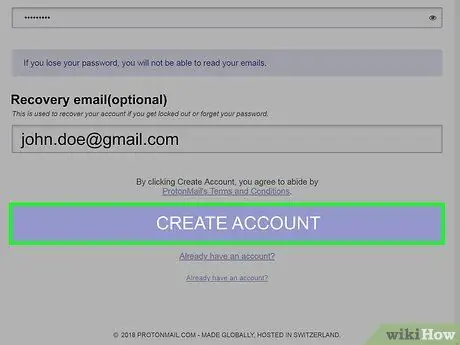
ขั้นตอนที่ 8 เลื่อนลงและคลิกสร้างบัญชี
ปุ่มสีค่านี้อยู่ที่ด้านล่างของหน้า
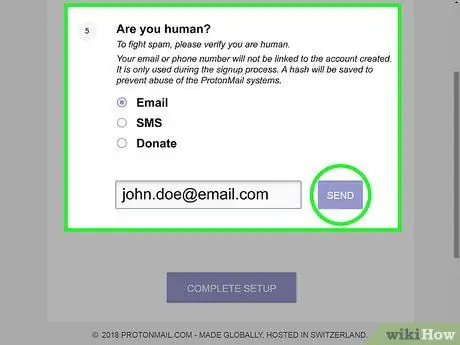
ขั้นตอนที่ 9 ตรวจสอบให้แน่ใจว่าคุณเป็นมนุษย์
เพื่อยืนยันตัวตน:
- ทำเครื่องหมายที่ช่อง " อีเมล " จากนั้นรอให้ช่องข้อความเปลี่ยนแปลง
- ทำเครื่องหมายที่ช่อง " CAPTCHA"
- ทำเครื่องหมายที่ช่อง " ฉันไม่ใช่หุ่นยนต์"
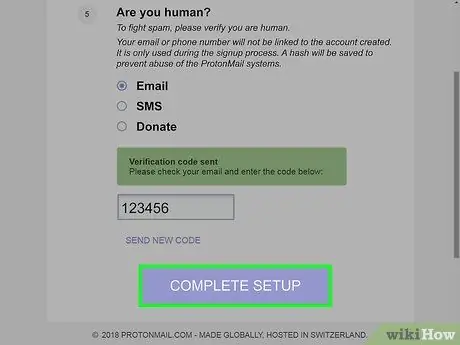
ขั้นตอนที่ 10 เลือก COMPLETE SETUP
ปุ่มสีครามนี้อยู่ที่ด้านล่างของหน้า หลังจากนั้น บัญชี ProtonMail ของคุณจะถูกสร้างขึ้นและกล่องขาเข้าอีเมลของคุณจะโหลดขึ้น
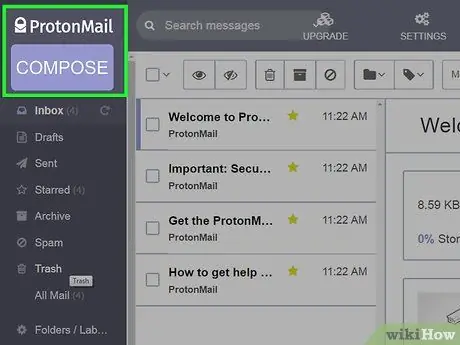
ขั้นตอนที่ 11 คลิกปุ่มเขียน
ที่มุมซ้ายบนของหน้า หลังจากนั้น หน้าต่างอีเมลใหม่จะเปิดขึ้น
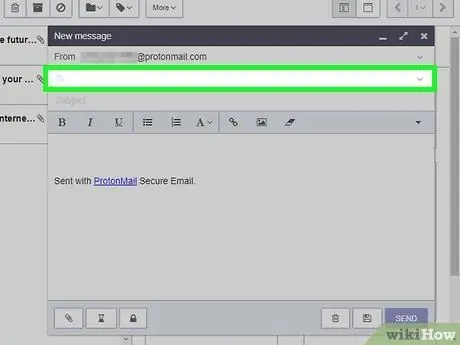
ขั้นตอนที่ 12. ป้อนที่อยู่อีเมลของผู้รับ
พิมพ์ที่อยู่ในช่อง " ถึง " ทางด้านบนของหน้าต่าง " ข้อความใหม่"
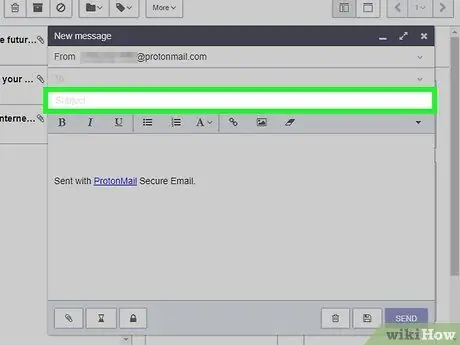
ขั้นตอนที่ 13 พิมพ์หัวเรื่อง / ชื่อของข้อความลงในช่อง " เรื่อง " หากคุณต้องการ
ProtonMail ให้คุณส่งอีเมลโดยไม่ต้องใส่หัวเรื่อง/หัวเรื่อง หากคุณต้องการเพิ่มหัวเรื่อง ให้พิมพ์รายการลงในช่อง "หัวเรื่อง"
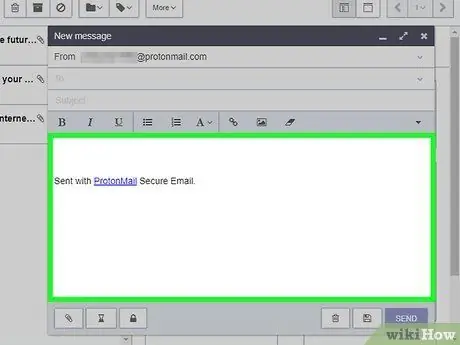
ขั้นตอนที่ 14. พิมพ์ข้อความลงในหน้าต่างอีเมลหลัก
ป้อนเนื้อหาของอีเมลที่คุณต้องการส่ง ตรวจสอบให้แน่ใจว่าคุณไม่ได้ใส่เบาะแสที่อ้างถึงตัวตนที่แท้จริง
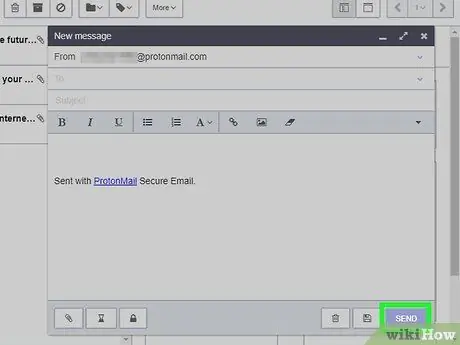
ขั้นตอนที่ 15 เลือกส่ง
ที่มุมขวาล่างของหน้าต่างอีเมล
วิธีที่ 3 จาก 5: การใช้ Guerrilla Mail
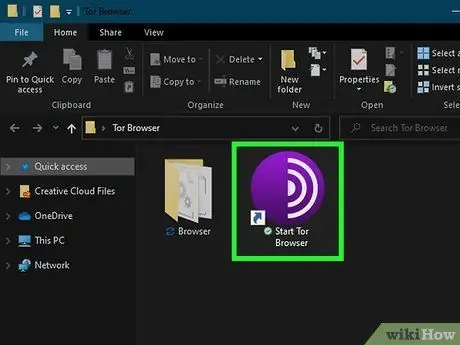
ขั้นตอนที่ 1. เปิด TOR
TOR เป็นเว็บเบราว์เซอร์ที่ไม่ระบุชื่อซึ่งสามารถดาวน์โหลดได้ฟรี หากคุณมี TOR ติดตั้งอยู่บนไดรฟ์ USB แบบเร็ว ให้เสียบไดรฟ์ลงในพอร์ต USB เปล่า เปิดแอป “Tor Browser” และดับเบิลคลิก “ เริ่มเบราว์เซอร์ Tor ”.
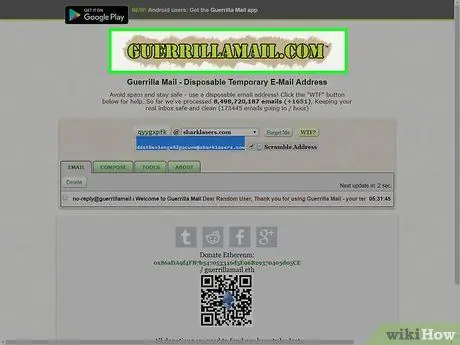
ขั้นตอนที่ 2. เข้าสู่ "https://www.gurrillamail.com/" ไปที่แถบที่อยู่ TOR แล้วกดปุ่ม เข้า.
คุณจะถูกนำไปที่หน้าเว็บของ Guerrilla Mail Guerrilla Mail เป็นบริการที่มีประโยชน์หากคุณต้องการส่งอีเมลที่ไม่ระบุชื่อเพียงฉบับเดียวและไม่ต้องการตอบกลับ คำตอบทั้งหมดที่ได้รับทาง Guerrilla Mail จะถูกเก็บไว้ในกล่องจดหมายของคุณเป็นเวลาหนึ่งชั่วโมงก่อนที่จะถูกลบอย่างถาวร
เนื่องจากไม่มีชื่อผู้ใช้หรือรหัสผ่านใน Guerilla Mail ทุกคนที่มีที่อยู่อีเมลจะสามารถดูกล่องจดหมายได้ หากคุณต้องการให้ที่อยู่อีเมลของบุคคลอื่น ให้คลิกที่ “ ที่อยู่แย่งชิง ” ที่ด้านบนของหน้า ระบุที่อยู่แบบสุ่มในคอลัมน์ถัดจากช่องทำเครื่องหมายให้กับผู้ที่ต้องการที่อยู่อีเมลนั้น
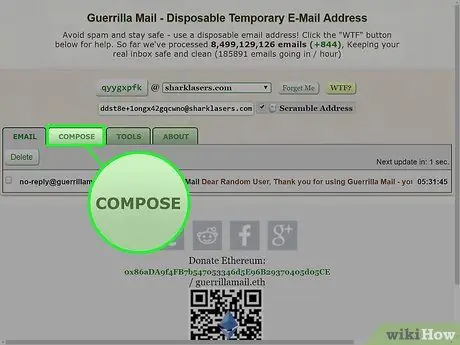
ขั้นตอนที่ 3 คลิกแท็บเขียน
แท็บนี้จะปรากฏเหนือหน้าจดหมายกองโจร หลังจากนั้น แบบฟอร์มอีเมลใหม่จะโหลดขึ้น
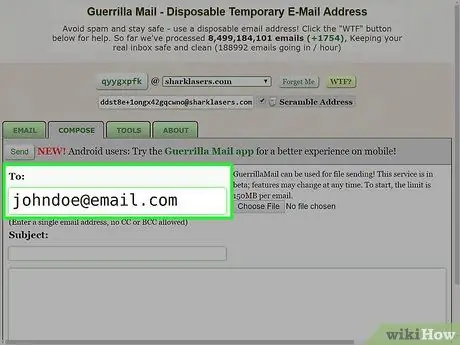
ขั้นตอนที่ 4 ป้อนที่อยู่อีเมลของผู้รับ
พิมพ์ที่อยู่อีเมลที่คุณต้องการส่งอีเมลที่ไม่ระบุชื่อลงในช่อง " ถึง " ที่ด้านบนของแบบฟอร์ม
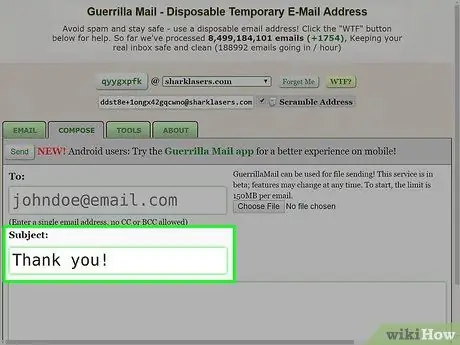
ขั้นตอนที่ 5. ป้อนชื่อหรือหัวเรื่องของข้อความ
พิมพ์หัวเรื่องของอีเมลในช่อง "หัวเรื่อง"
อีเมลที่มีหัวเรื่อง/หัวเรื่องชัดเจนมักจะถูกตั้งค่าสถานะว่าเป็นสแปมน้อยกว่าอีเมลที่ไม่มีหัวเรื่อง
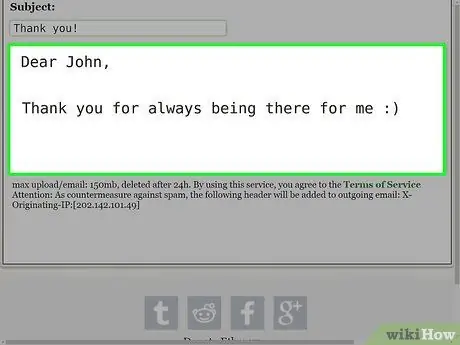
ขั้นตอนที่ 6 เขียนข้อความ
พิมพ์เนื้อหาของอีเมลลงในช่องข้อความหลักและจัดรูปแบบตามที่คุณต้องการหรือต้องการ
คุณยังสามารถเพิ่มไฟล์แนบ (เช่น วิดีโอ) ที่มีขนาดสูงสุด 150 MB โดยคลิกที่ “ เลือกไฟล์ ” ที่มุมขวาบนของแบบฟอร์ม จากนั้นเลือกไฟล์ที่ต้องการจากคอมพิวเตอร์ของคุณ
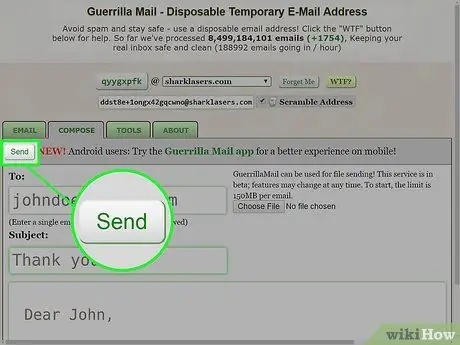
ขั้นตอนที่ 7 คลิกส่ง
ปุ่มนี้อยู่ใต้แท็บ “ เขียน ที่มุมซ้ายบนของแบบฟอร์ม
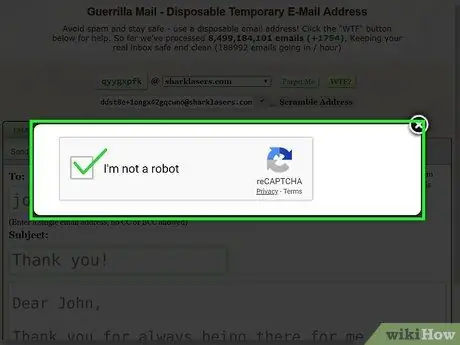
ขั้นตอนที่ 8 ทำการทดสอบ reCAPTCHA ให้เสร็จสิ้น
หากต้องการทำการทดสอบให้เสร็จสิ้น ให้คลิกช่องที่มีข้อความว่า " ฉันไม่ใช่หุ่นยนต์ " หลังจากนั้น เลือกรูปภาพที่มีวัตถุตามคำแนะนำด้านบนตารางแล้วคลิก " ต่อไป " ทำซ้ำขั้นตอนนี้หลายครั้งตามต้องการ
คุณสามารถเปิดแท็บเว็บไซต์ Guerrilla Mail ไว้เพื่อดูข้อความตอบกลับได้ อย่างไรก็ตาม เมื่อปิดแท็บหรือคุณออกจากไซต์แล้ว คุณจะไม่สามารถดูการตอบกลับอีเมลได้อีก
วิธีที่ 4 จาก 5: การใช้ Anonymousemail
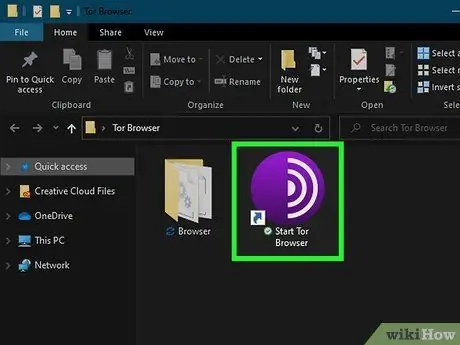
ขั้นตอนที่ 1. เปิด TOR
TOR เป็นเว็บเบราว์เซอร์ที่ไม่ระบุชื่อซึ่งสามารถดาวน์โหลดได้ฟรี หากคุณมี TOR ติดตั้งอยู่บนไดรฟ์ USB แบบเร็ว ให้เสียบไดรฟ์ลงในพอร์ต USB เปล่า เปิดแอป “Tor Browser” และดับเบิลคลิก “ เริ่มเบราว์เซอร์ Tor ”.
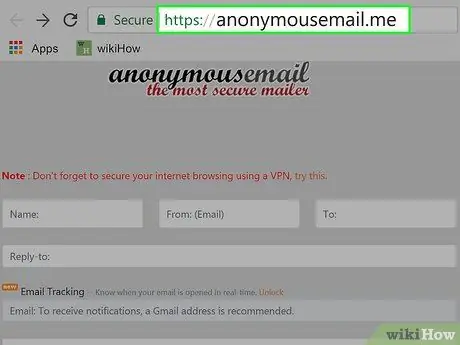
ขั้นตอนที่ 2 ป้อน https://anonymousemail.me/ ลงในแถบที่อยู่เว็บเบราว์เซอร์ของคุณ
Anonymousemail ช่วยให้คุณสามารถส่งอีเมลจากที่อยู่ "ปลอม"
- โปรดทราบว่า Anonymousemail ไม่มีคุณลักษณะกล่องจดหมาย ดังนั้นคุณจึงไม่เห็นการตอบกลับอีเมลของคุณ อย่างไรก็ตาม คุณสามารถรวมที่อยู่อีเมลจริงของคุณในฟิลด์ " ตอบกลับ " หากคุณต้องการส่งต่อการตอบกลับไปยังที่อยู่จริงของคุณ
- Anonymousemail ใช้งานได้ฟรี แต่บริการยังมีเวอร์ชันพรีเมียมอีกด้วย เวอร์ชันนี้ไม่มีโฆษณา และมีคุณลักษณะการติดตามอีเมล (เช่น ข้อความถูกเปิดหรือไม่) และการเพิ่มไฟล์แนบหลายรายการ
- ก่อนหน้านี้ไม่สามารถเข้าถึงอีเมล Anonymouse ผ่านเบราว์เซอร์ TOR ในระหว่างขั้นตอนการทดสอบ
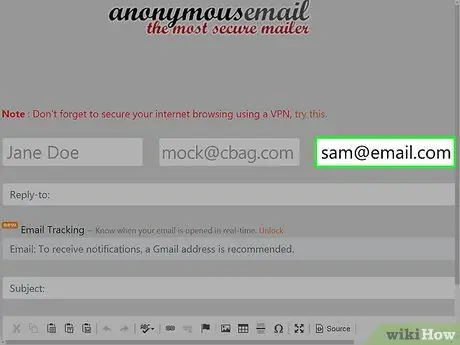
ขั้นตอนที่ 3 เพิ่มที่อยู่อีเมลของผู้รับ
พิมพ์ที่อยู่ของบุคคลที่คุณต้องการส่งข้อความถึงในช่อง " ถึง " ที่มุมขวาบนของหน้าจอ
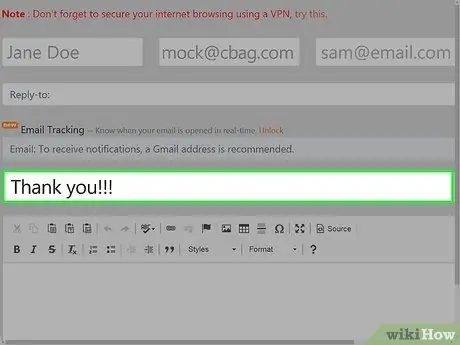
ขั้นตอนที่ 4. ป้อนหัวเรื่องของข้อความ
พิมพ์หัวเรื่องของข้อความลงในช่อง "หัวเรื่อง"
อีเมลที่มีหัวเรื่อง/หัวเรื่องชัดเจนมักจะถูกตั้งค่าสถานะว่าเป็นสแปมน้อยกว่าอีเมลที่ไม่มีหัวเรื่อง
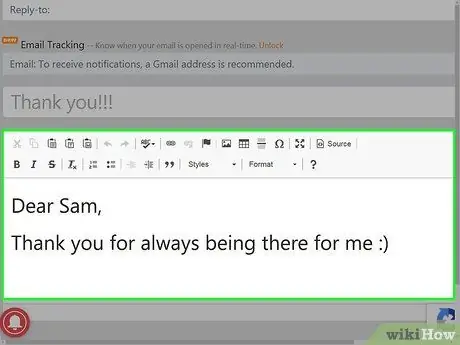
ขั้นตอนที่ 5. เขียนข้อความ
พิมพ์เนื้อหาของอีเมลลงในช่องข้อความหลักและจัดรูปแบบตามที่คุณต้องการหรือต้องการ
คุณยังสามารถเพิ่มไฟล์แนบ (เช่น วิดีโอ) ขนาดสูงสุด 2 MB ได้โดยคลิก “ เลือกไฟล์ ” และเลือกไฟล์ที่ต้องการจากคอมพิวเตอร์
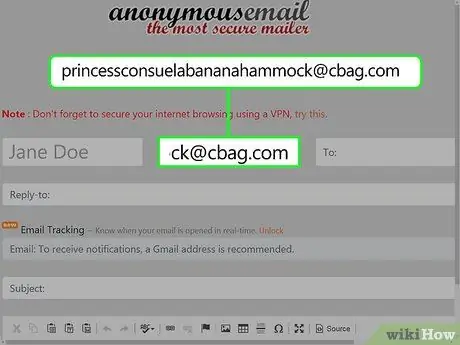
ขั้นตอนที่ 6 ป้อนชื่อปลอมและที่อยู่อีเมล (บริการพรีเมียมเท่านั้น)
พิมพ์ชื่อใดๆ ลงในช่อง " ชื่อ " ที่มุมซ้ายบนของหน้า (เช่น Pia Palen) รวมทั้งที่อยู่อีเมลในช่อง "จาก" (เช่น [email protected])
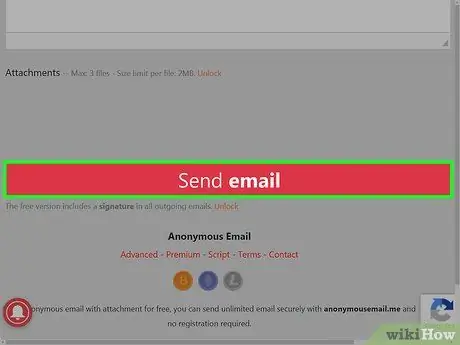
ขั้นตอนที่ 7 เลื่อนลงและคลิกส่งอีเมล
ปุ่มสีแดงนี้จะปรากฏที่ด้านล่างของหน้า ข้อความที่สร้างขึ้นจะถูกส่งไปยังผู้รับที่คุณระบุภายใต้ชื่อและที่อยู่อีเมลที่คุณเลือก
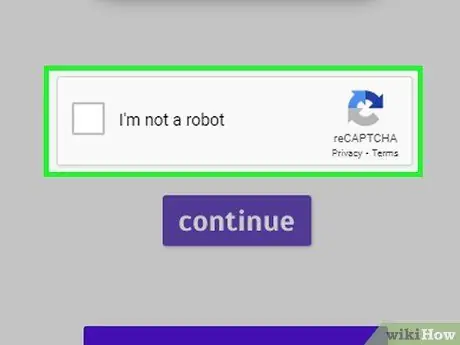
ขั้นตอนที่ 8 ทำการทดสอบ reCAPTCHA ให้เสร็จสิ้น
หากต้องการทำการทดสอบให้เสร็จสิ้น ให้คลิกช่องที่มีข้อความว่า " ฉันไม่ใช่หุ่นยนต์ " หลังจากนั้น เลือกรูปภาพที่มีวัตถุตามคำแนะนำด้านบนตารางแล้วคลิก " ต่อไป " ทำซ้ำขั้นตอนนี้หลายครั้งตามต้องการ
วิธีที่ 5 จาก 5: การใช้บัญชีอีเมล Yahoo แบบใช้แล้วทิ้ง
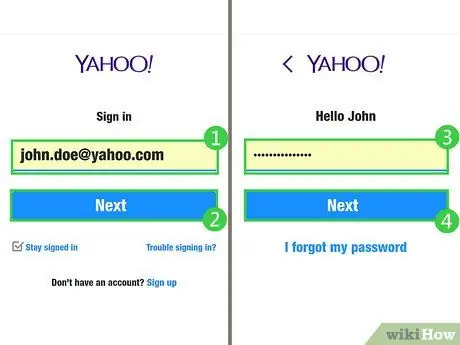
ขั้นตอนที่ 1. ไปที่ https://mail.yahoo.com/ ผ่านเว็บเบราว์เซอร์ของคอมพิวเตอร์ของคุณ
หน้ากล่องข้อความของ Yahoo จะปรากฏขึ้นหากคุณลงชื่อเข้าใช้บัญชีของคุณแล้ว
- หากไม่เป็นเช่นนั้น ให้ป้อนที่อยู่อีเมลและรหัสผ่าน Yahoo ของคุณก่อนดำเนินการต่อ
- หากคุณยังไม่มีที่อยู่อีเมล Yahoo คุณสามารถสร้างได้ฟรี
- โปรดทราบว่าที่อยู่อีเมล Yahoo แบบใช้แล้วทิ้งที่คุณใช้ยังคงเชื่อมต่อกับบัญชี Yahoo ปกติของคุณ และที่อยู่ IP ของคอมพิวเตอร์ของคุณยังคงสามารถติดตามได้ ซึ่งหมายความว่าการใช้ที่อยู่นี้จะต้องเป็นตัวเลือกสุดท้ายที่ไม่ระบุตัวตน ใช้ตัวเลือกนี้หากคุณไม่กังวลเกี่ยวกับความปลอดภัยความเป็นส่วนตัวมากเกินไป
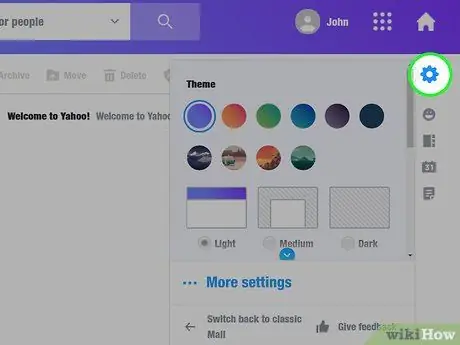
ขั้นตอนที่ 2 คลิกการตั้งค่า
ตัวเลือกนี้จะปรากฏที่มุมบนขวาของหน้า ถัดจากไอคอนรูปเฟือง เมนูแบบเลื่อนลงจะโหลดหลังจากนั้น
หากคุณยังคงใช้อินเทอร์เฟซ Yahoo เวอร์ชันเก่าอยู่ ให้คลิก “ เพียงคลิกเดียวจากกล่องขาเข้าที่อัปเกรดแล้วของคุณ ” อันดับแรกที่มุมล่างซ้ายของหน้า
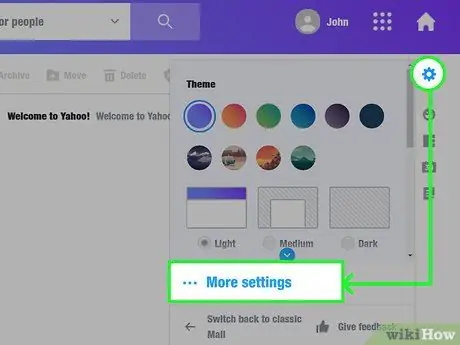
ขั้นตอนที่ 3 เลือกการตั้งค่าเพิ่มเติม
ที่เป็นตัวเลือกทางด้านล่างของเมนูที่ขยายลงมา ส่วน "การตั้งค่า" ของ Yahoo Mail จะโหลดในภายหลัง
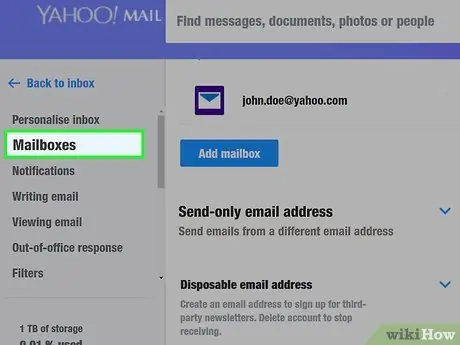
ขั้นตอนที่ 4 คลิกแท็บกล่องจดหมาย
แท็บนี้จะปรากฏที่ด้านซ้ายของหน้า
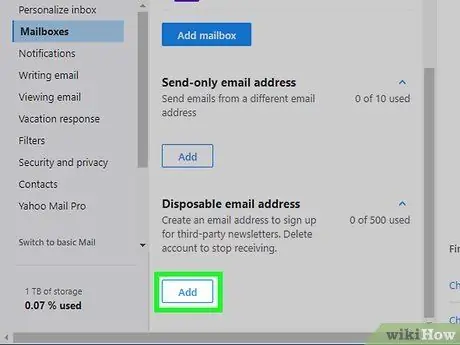
ขั้นตอนที่ 5. เลือก เพิ่ม ภายใต้ "ที่อยู่อีเมลที่ใช้แล้วทิ้ง"
ตัวเลือกนี้อยู่ในส่วนแบบเลื่อนลง แบบฟอร์มข้อมูลอีเมลใหม่จะโหลดหลังจากนั้น
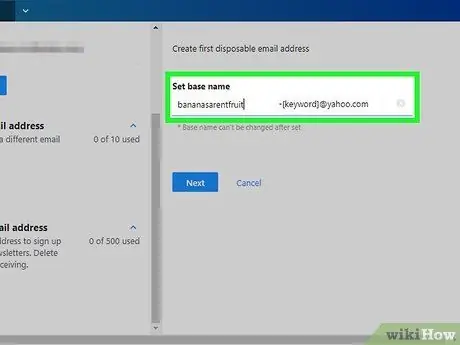
ขั้นตอนที่ 6 ป้อนชื่อผู้ใช้ที่อยู่อีเมลสำรองแล้วกด Enter
คุณสามารถเลือกชื่อผู้ใช้ใดก็ได้ พิมพ์ชื่อในช่องใต้ "ตั้งค่าที่อยู่" ใช้รายการที่ไม่เกี่ยวข้องกับคุณโดยสมบูรณ์ ที่ตั้ง/ที่อยู่อาศัยของคุณ หรือข้อมูลอื่น ๆ ที่อ้างถึงคุณ
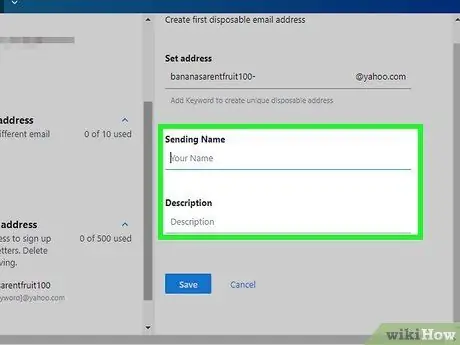
ขั้นตอนที่ 7 ป้อนคำหลัก
พิมพ์รหัสผ่านเพื่อสร้างที่อยู่อีเมลที่ใช้แล้วทิ้งหลังจากชื่อผู้ใช้ที่คุณป้อน
คุณยังสามารถป้อนชื่อและรายละเอียดการจัดส่งได้หากต้องการ
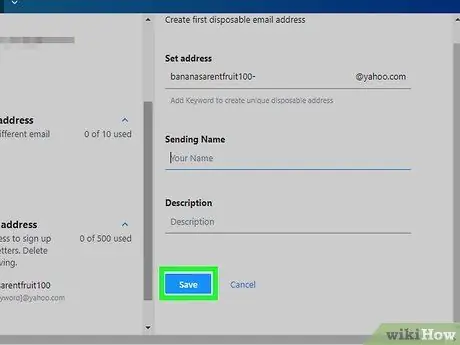
ขั้นตอนที่ 8 คลิกบันทึก
ปุ่มนี้อยู่ใต้คอลัมน์ทั้งหมด บัญชีอีเมลแทนจะถูกสร้างขึ้นหลังจากนั้น
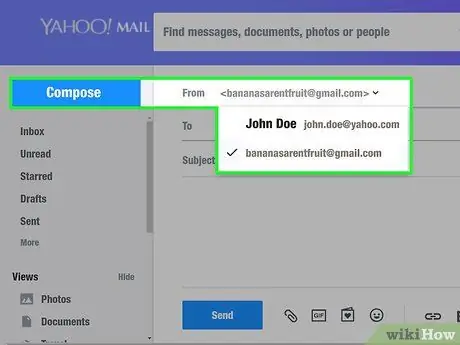
ขั้นตอนที่ 9 ส่งข้อความจากบัญชีนามแฝง
การตอบกลับอีเมลทั้งหมดที่คุณส่งผ่านชื่อแทน บัญชี Yahoo Mail จะปรากฏในกล่องจดหมายบัญชี Yahoo หลักของคุณ อย่างไรก็ตาม ที่อยู่บัญชีจริงของคุณจะไม่ปรากฏ:
- คลิก " กลับไปที่กล่องจดหมาย ” ที่มุมซ้ายบนของหน้าจอ
- เลือก " เขียน ” ที่มุมซ้ายบนของหน้าจอ
- คลิกที่อยู่อีเมลจากช่อง " จาก"
- เลือกบัญชีนามแฝงที่สร้างขึ้น
- ป้อนที่อยู่อีเมลของผู้รับในช่อง "ถึง"
- เพิ่มหัวเรื่องในคอลัมน์ " หัวเรื่อง " หากจำเป็น
- เพิ่มข้อความหรือไฟล์แนบ
- คลิกที่ปุ่ม " ส่ง ” ที่ด้านล่างของหน้า
เคล็ดลับ
ข้อจำกัดในบริการ ProtonMail คือพื้นที่จัดเก็บสูงสุด 500 MB และ 150 ข้อความต่อวัน คุณสามารถอัปเกรดสถานะบัญชีของคุณเป็นบัญชีแบบชำระเงินได้ บัญชีนี้มีพื้นที่เก็บข้อมูล 5 GB และ 1,000 อีเมลต่อวัน และเสนอให้ในราคาไม่ถึง 5 ดอลลาร์สหรัฐต่อเดือน คุณยังสามารถรับพื้นที่เก็บข้อมูล 10 GB และส่งอีเมลได้ไม่จำกัดในราคาต่ำกว่า 10 ดอลลาร์สหรัฐต่อเดือน
คำเตือน
- การใช้อีเมลที่ไม่ระบุชื่อเพื่อดำเนินกิจกรรมที่ผิดกฎหมายหรือทางอาญาไม่ได้รับประกันว่าคุณจะไม่ถูกจับ
- ห้ามใช้ที่อยู่อีเมลที่ไม่ระบุชื่อเพื่อส่งสแปม ใช้ความรุนแรง หรือข่มขู่ผู้อื่น สิ่งนี้ผิดกฎหมายและอาจส่งผลให้มีการดำเนินคดีหากถูกจับได้
- การค้นหาที่อยู่ IP ของอีเมลที่ไม่ระบุชื่อทำได้ง่าย เพื่อป้องกันไม่ให้มีการค้นพบที่อยู่ IP ของคุณ คุณต้องใช้ VPN เมื่อส่งอีเมลแบบไม่ระบุชื่อ คุณยังสามารถใช้บริการ ProtonMail เป็นทางเลือก

