บทความวิกิฮาวนี้จะแนะนำวิธีการประกอบคอมพิวเตอร์เดสก์ท็อปโดยใช้ส่วนประกอบที่เลือกสรรมาอย่างดี ความสำเร็จในการประกอบคอมพิวเตอร์มักขึ้นอยู่กับเป้าหมายและงบประมาณของคอมพิวเตอร์ การซื้อส่วนประกอบที่เหมาะสม และขั้นตอนการจัดวางชิ้นส่วนคอมพิวเตอร์ทั้งหมดให้อยู่ในลำดับที่ถูกต้อง
ขั้นตอน
ส่วนที่ 1 ของ 4: การออกแบบคอมพิวเตอร์
ขั้นตอนที่ 1. กำหนดวัตถุประสงค์ของการใช้คอมพิวเตอร์
ก่อนซื้อส่วนประกอบและตั้งงบประมาณ คุณควรทราบวัตถุประสงค์ของคอมพิวเตอร์เสียก่อน คอมพิวเตอร์เดสก์ท็อปมาตรฐานที่ใช้สำหรับการท่องอินเทอร์เน็ตและใช้งานโปรแกรมขนาดเล็กเท่านั้น (เช่น Microsoft Excel และ Word) สามารถใช้ส่วนประกอบการผลิตที่เก่าและราคาไม่แพง หากคุณต้องการใช้คอมพิวเตอร์เพื่อเล่นเกมหรือตัดต่อ ให้ใช้ส่วนประกอบที่แข็งแกร่งและบิลด์ใหม่
บางทีคุณอาจต้องใช้เงินประมาณ 7 ล้านรูเปียห์เพื่อประกอบคอมพิวเตอร์เดสก์ท็อปมาตรฐาน คอมพิวเตอร์สำหรับเล่นเกมและตัดต่ออาจมีราคาตั้งแต่ 7 ล้านรูเปียห์ไปจนถึงหลายสิบล้านรูเปียห์
ขั้นตอนที่ 2 กำหนดงบประมาณ
โดยไม่ต้องตั้งงบประมาณ คุณสามารถดำเนินการกับความปรารถนาที่จะซื้อส่วนประกอบที่น่าสนใจ และในที่สุดก็รู้ว่าคุณไม่มีเงินเพียงพอที่จะซื้อส่วนประกอบอื่นๆ ที่คุณต้องการ ตั้งค่าขีดจำกัดล่าง (เช่น IDR 4 ล้าน) และขีดจำกัดสูง (เช่น IDR 6 ล้าน) และพยายามซื้อส่วนประกอบภายในช่วงงบประมาณนั้น
คุณควรใช้สามัญสำนึกในการซื้อสินค้าด้วย ตัวอย่างเช่น หากคุณตั้งงบประมาณ 1 ล้านดอลลาร์สำหรับโปรเซสเซอร์ แต่มีโปรเซสเซอร์ที่ใหม่กว่าและดีกว่า (ถึงกับลดราคา) ในราคา 1,200 ดอลลาร์ นี่อาจเป็นทางเลือกที่ดีกว่าในระยะยาว
ขั้นตอนที่ 3 รู้จักส่วนประกอบที่ต้องซื้อ
ไม่ว่าคุณจะมีงบประมาณเท่าใด คุณจะต้องใช้ส่วนประกอบต่อไปนี้เพื่อประกอบคอมพิวเตอร์ของคุณ:
- โปรเซสเซอร์ - นี่คือ "สมอง" ของคอมพิวเตอร์
- มาเธอร์บอร์ด - ทำหน้าที่เป็นส่วนต่อประสานระหว่างส่วนประกอบทั้งหมดของคอมพิวเตอร์และโปรเซสเซอร์
- RAM - หน่วยความจำเข้าถึงโดยสุ่ม (หน่วยความจำเข้าถึงโดยสุ่ม) มีหน้าที่กำหนดจำนวนหน่วยความจำที่คอมพิวเตอร์ต้องประมวลผลรายการต่างๆ ยิ่ง RAM ใหญ่เท่าไหร่ คอมพิวเตอร์ก็จะยิ่งเร็วขึ้น (เพื่อรันคำสั่ง)
- ฮาร์ดดิสก์ (Hard drive) - ใช้สำหรับเก็บข้อมูล คุณสามารถซื้อฮาร์ดไดรฟ์ปกติหรือเลือก SSD (โซลิดดาต้าไดรฟ์) ที่มีราคาแพงกว่าแต่เร็วกว่า
- แหล่งจ่ายไฟ - จ่ายไฟให้กับส่วนประกอบทั้งหมดในคอมพิวเตอร์ แหล่งจ่ายไฟยังทำหน้าที่เป็นส่วนต่อประสานระหว่างคอมพิวเตอร์กับเต้ารับที่ผนัง (เป็นแหล่งพลังงานของคอมพิวเตอร์)
- ปลอก - ใช้สำหรับวางและทำให้ส่วนประกอบเย็นลง
- การ์ดแสดงผล - ใช้เพื่อแสดงภาพบนคอมพิวเตอร์ แม้ว่าโปรเซสเซอร์ส่วนใหญ่จะมีหน่วยประมวลผลกราฟิกหรือ GPU (หน่วยประมวลผลกราฟิก) ของตัวเอง คุณสามารถซื้อการ์ดกราฟิกเฉพาะได้หากต้องการสร้างคอมพิวเตอร์สำหรับเล่นเกมหรือตัดต่ออย่างเข้มข้น
- ระบบทำความเย็น - หน้าที่รักษาอุณหภูมิภายในตัวเครื่องให้ปลอดภัย สิ่งนี้จำเป็นเฉพาะในกรณีที่คุณต้องการใช้คอมพิวเตอร์เพื่อเล่นเกมและทำการแก้ไข พัดลมเพียงพอสำหรับคอมพิวเตอร์ทั่วไป
ส่วนที่ 2 จาก 4: การซื้อส่วนประกอบ
ขั้นตอนที่ 1. รู้ว่าจะซื้อส่วนประกอบได้ที่ไหน
คุณสามารถหาซื้อส่วนประกอบได้ที่ร้านคอมพิวเตอร์ แต่คุณจะได้ราคาที่ถูกกว่าหากซื้อทางออนไลน์ ร้านค้าออนไลน์บางแห่งที่คุณสามารถเยี่ยมชมได้ ได้แก่ Bukalapak, Tokopedia หรือ Shopee
อะไหล่มือสองอย่ามองข้าม โดยเฉพาะอะไหล่ที่เรียกว่า "เหมือนใหม่" หรือสภาพใหม่ โดยปกติคุณสามารถซื้อส่วนประกอบเหล่านี้ได้ในราคาที่ต่ำมาก โดยมีฟังก์ชันการทำงานเหมือนกับรายการใหม่
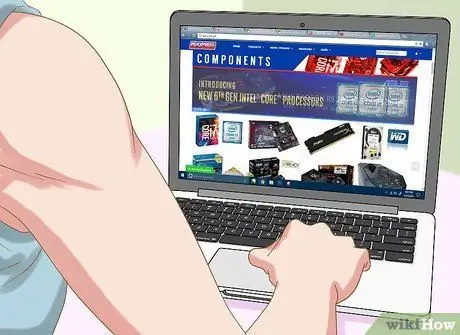
ขั้นตอนที่ 2 ค้นหาข้อมูลเกี่ยวกับแต่ละส่วนประกอบที่คุณต้องการซื้อ
อ่านบทวิจารณ์ของผู้บริโภคในนิตยสารและเว็บไซต์อินเทอร์เน็ตสำหรับข้อมูลเพิ่มเติม โปรดจำไว้ว่านี่เป็นขั้นตอนที่สำคัญมากเพราะทุกอย่างจะขึ้นอยู่กับฮาร์ดแวร์ที่สามารถทำงานได้อย่างถูกต้อง
- ค้นหาบทวิจารณ์ที่ดีสำหรับผลิตภัณฑ์ที่คุณเลือก ไม่ว่าจะบนเว็บไซต์ที่คุณต้องการซื้อผลิตภัณฑ์หรือที่อื่น
- เมื่อคุณพบส่วนประกอบที่มีบทวิจารณ์ที่ดีแล้ว ให้มองหาบทวิจารณ์ที่ไม่ดีเกี่ยวกับส่วนประกอบนั้น คุณอาจพบว่าส่วนประกอบนี้เหมาะสำหรับผู้ใช้บางคน แต่ไม่เหมาะกับความต้องการของคุณ
ขั้นตอนที่ 3 ค้นหาโปรเซสเซอร์
โปรเซสเซอร์หรือ CPU (หน่วยประมวลผลกลาง) เป็นส่วนหลักของคอมพิวเตอร์ที่ส่งผลต่อประสิทธิภาพการทำงาน ยิ่งความเร็วโปรเซสเซอร์ในหน่วยกิกะเฮิรตซ์ (GHz) สูงเท่าไร คอมพิวเตอร์ก็จะประมวลผลข้อมูลได้เร็วยิ่งขึ้น และ RAM ก็ยิ่งใช้ได้มากขึ้นเท่านั้น
- ส่วนใหญ่ของงบประมาณของคุณมักจะซื้อโปรเซสเซอร์
- โปรเซสเซอร์มักจะทำในแบบ dual-core และ quad-core โดยทั่วไปแล้วโปรเซสเซอร์แบบดูอัลคอร์นั้นเพียงพอ เว้นแต่ว่าคุณต้องการสร้างคอมพิวเตอร์ที่มีประสิทธิภาพสูง
- ผู้ผลิตโปรเซสเซอร์หลักในโลกคือ Intel และ AMD
ขั้นตอนที่ 4 ซื้อเมนบอร์ดที่ตรงกับโปรเซสเซอร์
เลือกมาเธอร์บอร์ดที่เข้ากันได้กับโปรเซสเซอร์ที่คุณซื้อ คุณสามารถค้นหาได้โดยการตรวจสอบรายชื่อโปรเซสเซอร์ที่สนับสนุนโดยมาเธอร์บอร์ดที่คุณต้องการ (บางไซต์ยังมีรายชื่อมาเธอร์บอร์ดที่สนับสนุนโปรเซสเซอร์ของคุณ) ประเด็นอื่น ๆ ที่ต้องพิจารณา ได้แก่:
- " Onboard Wi-Fi " (ด้วยคุณสมบัตินี้หมายความว่าคอมพิวเตอร์มีความสามารถไร้สาย)
- บลูทู ธ
- สล็อต RAM หลายช่อง
- รองรับการ์ดจอถ้าจำเป็น
ขั้นตอนที่ 5. ซื้อการ์ด RAM
RAM มีหน้าที่เก็บข้อมูลจากการรันโปรแกรม ดังนั้นจึงเป็นสิ่งสำคัญมากที่จะมี RAM เพียงพอ ก่อนซื้อ ให้ตรวจสอบโปรเซสเซอร์และมาเธอร์บอร์ดก่อนเพื่อดูว่ารองรับ RAM ประเภทใด
- มีการจำกัดจำนวน RAM ที่คอมพิวเตอร์สามารถใช้ได้ และขีดจำกัดนั้นกำหนดโดยหน่วยความจำสูงสุดของโปรเซสเซอร์ ตัวอย่างเช่น หากคุณติดตั้ง RAM ขนาด 16 GB บนคอมพิวเตอร์ที่รองรับเพียง 8 GB ก็จะเป็นการเสียเงินเปล่า
- ประเภทของหน่วยความจำที่ผู้ใช้มักจะซื้อคือ DDR3 RAM หรือ DDR4 RAM ทั้งนี้ขึ้นอยู่กับเมนบอร์ด ประเภทหน่วยความจำที่เมนบอร์ดรองรับมีระบุไว้ในคู่มือเมนบอร์ด
ขั้นตอนที่ 6 ซื้อฮาร์ดดิสก์
การซื้อฮาร์ดไดรฟ์เป็นเรื่องง่ายเพราะฮาร์ดไดรฟ์ส่วนใหญ่เข้ากันได้กับโปรเซสเซอร์และมาเธอร์บอร์ดเกือบทั้งหมด แม้ว่าคุณควรตรวจสอบเพื่อดูว่าฮาร์ดไดรฟ์พอดีกับเคสหรือไม่ ซื้อฮาร์ดไดรฟ์ SATA ที่มีความจุขั้นต่ำ 500 GB และเลือกแบรนด์ที่มีชื่อเสียง เช่น Seagate, Western Digital หรือ Toshiba
- ฮาร์ดดิสก์เฉลี่ยมีความเร็ว 7,200 รอบต่อนาที
- นอกจากนี้ยังมีฮาร์ดไดรฟ์ที่ใช้การเชื่อมต่อ IDE แทน SATA อย่างไรก็ตาม SATA เป็นผลิตภัณฑ์ที่ใหม่กว่าและรองรับโดยมาเธอร์บอร์ดรุ่นใหม่ทั้งหมด
- หากคุณต้องการฮาร์ดไดรฟ์ที่มีขนาดเล็กลงและมีความสามารถในการประมวลผลข้อมูลที่เร็วขึ้น ให้ซื้อฮาร์ดไดรฟ์ SSD (โซลิดสเตตไดรฟ์) ฮาร์ดดิสก์เหล่านี้มีราคาแพงกว่าฮาร์ดดิสก์ทั่วไปส่วนใหญ่
ขั้นตอนที่ 7 ซื้อการ์ดกราฟิกหากจำเป็น
การ์ดแสดงผลเป็นส่วนประกอบที่สำคัญมากหากคุณต้องการเล่นเกมล่าสุด แต่ไม่จำเป็นหากคุณต้องการใช้คอมพิวเตอร์สำหรับงานประจำวันเท่านั้น หากคุณดูหรือแก้ไขวิดีโอ HD หรือเล่นเกมต่างๆ บ่อยครั้ง คุณจะต้องซื้อการ์ดกราฟิกเฉพาะ
- เช่นเดียวกับส่วนประกอบอื่นๆ ตรวจสอบให้แน่ใจว่าคุณเลือกการ์ดกราฟิกที่เข้ากันได้กับเมนบอร์ด
- ซีพียู Intel ส่วนใหญ่มีการ์ดกราฟิกในตัว ดังนั้นคุณไม่จำเป็นต้องซื้อการ์ดพิเศษหากคุณใช้คอมพิวเตอร์เพื่อการทำงานในสำนักงาน ท่องอินเทอร์เน็ต และเล่นเกมออนไลน์เป็นครั้งคราว
- การ์ดแสดงผลมักเรียกอีกอย่างว่า "การ์ดแสดงผล"
ขั้นตอนที่ 8 ตรวจสอบให้แน่ใจว่าแหล่งจ่ายไฟสามารถจัดการกับข้อกำหนดด้านพลังงานทั้งหมดได้
แหล่งจ่ายไฟมีหน้าที่จ่ายพลังงานให้กับส่วนประกอบทั้งหมดในคอมพิวเตอร์ บางกรณีมาพร้อมกับแหล่งจ่ายไฟ แต่บางกรณีไม่มี ดังนั้นคุณจะต้องซื้อแยกต่างหาก แหล่งจ่ายไฟต้องสามารถจ่ายไฟให้กับส่วนประกอบทั้งหมดได้ หมดกังวลเรื่องเปลืองไฟฟ้าด้วยแหล่งจ่ายไฟขนาดใหญ่ที่เกินความต้องการของคุณ แหล่งจ่ายไฟจะส่งออกพลังงานตามวัตต์ที่ใช้เท่านั้น และจำนวนวัตต์จะถูกปรับเป็นความจุสูงสุด
- ซื้อพาวเวอร์ซัพพลายจากแบรนด์ดังอย่าง Corsair หรือ EVGA
- หากคุณกำลังสร้างคอมพิวเตอร์เพื่อเล่นเกม ให้ใช้แหล่งจ่ายไฟอย่างน้อย 550 วัตต์
ขั้นตอนที่ 9 เลือกเคสที่ใช้งานได้จริงและสบายตา
ปลอกทำหน้าที่วางส่วนประกอบคอมพิวเตอร์ บางกรณีมีการติดตั้งแหล่งจ่ายไฟ อย่างไรก็ตาม หากคุณต้องการใช้คอมพิวเตอร์เล่นเกม ควรซื้อพาวเวอร์ซัพพลายมาเองเพราะว่าพาวเวอร์ซัพพลายที่มากับเคสมักจะไม่มีคุณภาพที่ดีนัก
- ขนาดของเคสควรขึ้นอยู่กับจำนวนช่องเสียบไดรฟ์และช่องเสียบการ์ดที่คุณมี ตลอดจนประเภทและขนาดของเมนบอร์ด
- เลือกเคสที่เหมาะกับส่วนประกอบทั้งหมด รวมถึงฮาร์ดไดรฟ์
ส่วนที่ 3 จาก 4: การประกอบคอมพิวเตอร์
ขั้นตอนที่ 1. เชื่อมต่อตัวเองกับกราวด์ (กราวด์)
ใช้สายรัดข้อมือป้องกันไฟฟ้าสถิตย์เพื่อป้องกันการคายประจุไฟฟ้าสถิต (ESD) จากความเสียหายต่อส่วนประกอบอิเล็กทรอนิกส์ของคอมพิวเตอร์
หากคุณไม่มีสายรัดข้อมือป้องกันไฟฟ้าสถิต ให้เสียบแหล่งจ่ายไฟ (ซึ่งต่อสายดินไว้) เข้ากับแหล่งจ่ายไฟ แต่อย่าเปิดเครื่อง สัมผัสมือของคุณกับยูนิตที่มีการลงกราวด์ทุกครั้งที่จัดการกับสิ่งของที่ไวต่อ ESD
ขั้นตอนที่ 2. เปิดเคส
ถอดแผงด้านข้าง (หรือเลื่อนไปทางด้านหลัง) เพื่อทำเช่นนี้
ขั้นตอนที่ 3 เสียบปลั๊กไฟ
บางเคสมาพร้อมกับแหล่งจ่ายไฟล่วงหน้า ในขณะที่บางเคสต้องการให้คุณซื้อพาวเวอร์ซัพพลายแยกต่างหากและติดตั้งด้วยตัวเอง ตรวจสอบให้แน่ใจว่าคุณได้ติดตั้งแหล่งจ่ายไฟในตำแหน่งที่ถูกต้อง และไม่มีวัตถุขวางพัดลม
โดยปกติแหล่งจ่ายไฟจะอยู่ที่ด้านบนของเคส คุณสามารถบอกตำแหน่งที่จะวางพาวเวอร์ซัพพลายโดยดูที่พื้นที่ว่างและกลวงที่ด้านหลังของเคส
ขั้นตอนที่ 4 แนบส่วนประกอบเข้ากับเมนบอร์ด
โดยปกติแล้วจะทำได้ง่ายกว่าก่อนที่คุณจะวางเมนบอร์ดลงในเคส เนื่องจากเคสสามารถจำกัดการเคลื่อนไหวของคุณในการประกอบส่วนประกอบ:
- เสียบโปรเซสเซอร์เข้ากับเมนบอร์ด มองหาพอร์ตโปรเซสเซอร์บนพื้นผิวของเมนบอร์ดและเสียบสายเคเบิลโปรเซสเซอร์หรือขั้วต่อเข้ากับพอร์ตนั้น
- เสียบ RAM เข้ากับเมนบอร์ด มองหาสล็อต RAM และใส่การ์ด RAM ให้ถูกต้อง (การ์ดสามารถใส่ได้ในทิศทางเดียวเท่านั้น)
- เสียบแหล่งจ่ายไฟเข้ากับส่วนจ่ายไฟของเมนบอร์ด
- ค้นหา (แต่ไม่ต้องเชื่อมต่อ) พอร์ต SATA ของฮาร์ดไดรฟ์บนเมนบอร์ด ใช้สำหรับเชื่อมต่อฮาร์ดดิสก์กับเมนบอร์ดในภายหลัง
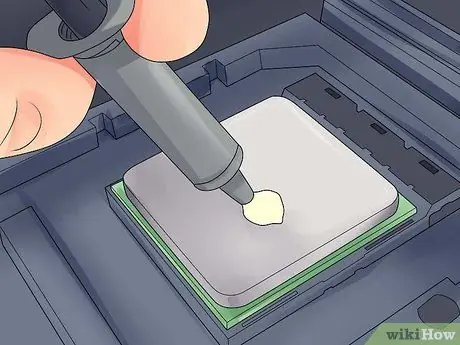
ขั้นตอนที่ 5. ใช้แผ่นแปะระบายความร้อนกับโปรเซสเซอร์หากจำเป็น
ทา Thermal Paste จุดเล็กๆ (ประมาณเมล็ดข้าว) กับโปรเซสเซอร์ การใช้แผ่นแปะระบายความร้อนมากเกินไปอาจส่งผลเสียได้ เนื่องจากแปะอาจติดอยู่กับซ็อกเก็ตของเมนบอร์ด ซึ่งอาจทำให้อายุการใช้งานของส่วนประกอบสั้นลง และลดมูลค่าของเมนบอร์ดหากคุณต้องการขายในภายหลัง
โปรเซสเซอร์บางตัวที่ติดตั้งแผ่นระบายความร้อนไม่จำเป็นต้องมีแผ่นระบายความร้อนเนื่องจากแผ่นระบายความร้อนได้รับการเคลือบด้วยแผ่นระบายความร้อนโดยผู้ผลิต ตรวจสอบด้านล่างของตัวระบายความร้อนก่อนที่จะทาลงบนโปรเซสเซอร์
ขั้นตอนที่ 6. ติดตั้งแผ่นระบายความร้อน
วิธีการติดตั้งจะแตกต่างกันไปในแต่ละฮีตซิงก์ ดังนั้น อ่านคำแนะนำสำหรับโปรเซสเซอร์ของคุณ
- คูลเลอร์ในตัวส่วนใหญ่จะติดตั้งที่ด้านบนของโปรเซสเซอร์และเสียบเข้ากับเมนบอร์ด
- แผ่นระบายความร้อนที่จำหน่ายในท้องตลาดมักมีขายึดที่ต้องเสียบอยู่ใต้เมนบอร์ด
- หากโปรเซสเซอร์ที่คุณซื้อมีตัวระบายความร้อน ให้ข้ามขั้นตอนนี้

ขั้นตอนที่ 7. เตรียมเคส
คุณอาจต้องเคาะเพลทที่ด้านหลังของเคสเพื่อให้ส่วนประกอบอยู่ในตำแหน่งที่ถูกต้อง
- หากเคสมียูนิตชั้นวางแยกต่างหากสำหรับวางฮาร์ดไดรฟ์ ให้ต่อยูนิตโดยใช้สกรูที่ให้มา
- คุณอาจต้องติดตั้งพัดลมเคสและสายเคเบิลก่อนจึงจะสามารถติดตั้งส่วนประกอบอื่นๆ ได้ หากคุณต้องการ ให้ทำตามคำแนะนำในคู่มือพัดลมเพื่อติดตั้ง
ขั้นตอนที่ 8 ยึดเมนบอร์ดให้แน่น
เมื่อติดตั้งสกรูเข้ากับเมนบอร์ดแล้ว ให้วางเมนบอร์ดลงในเคสแล้วดันเข้ากับแผ่นด้านหลัง พอร์ตด้านหลังทั้งหมดจะพอดีกับรูบนแผ่นหลังของเคสอย่างเหมาะสม
ยึดเมนบอร์ดกับที่ยึดโดยใช้สกรูที่ให้มาผ่านรูสกรูบนเมนบอร์ด

ขั้นตอนที่ 9 เสียบปลั๊กตัวเชื่อมต่อ
ตัวเชื่อมต่อเหล่านี้มักจะประกอบเข้าด้วยกันบนเมนบอร์ดที่ด้านหน้าของเคส ลำดับการเชื่อมต่อขึ้นอยู่กับตัวเชื่อมต่อที่ติดตั้งง่ายกว่า ตรวจสอบให้แน่ใจว่าได้เชื่อมต่อพอร์ต USB ปุ่มเปิดปิดและปุ่มรีเซ็ต ไฟ LED และไฟฮาร์ดไดรฟ์ และสายสัญญาณเสียง คุณสามารถดูคู่มือเมนบอร์ดสำหรับตำแหน่งที่จะเชื่อมต่อตัวเชื่อมต่อ
โดยปกติตัวเชื่อมต่อสามารถเสียบเข้ากับเมนบอร์ดได้ในทิศทางเดียวเท่านั้น ดังนั้น อย่าพยายามฝืนเสียบปลั๊กหากรูไม่ตรงกัน
ขั้นตอนที่ 10. ติดตั้งฮาร์ดไดรฟ์
วิธีการทำเช่นนี้จะแตกต่างกันไปขึ้นอยู่กับเคสที่ใช้ อย่างไรก็ตาม โดยปกติควรทำดังนี้:
- ถอดแผงด้านหน้าของเคสออก (หากคุณกำลังติดตั้งออปติคัลไดรฟ์ คุณมักจะต้องติดตั้งที่ด้านบนของเคส)
- ใส่ฮาร์ดไดรฟ์ลงในช่อง (ปกติจะอยู่ที่ด้านบนของเคสอีกครั้ง)
- ขันสกรูให้แน่นตามความจำเป็นเพื่อป้องกันไม่ให้ฮาร์ดไดรฟ์โยกเยก
- เสียบสาย SATA ของฮาร์ดไดรฟ์เข้ากับช่องเสียบ SATA บนเมนบอร์ด
ขั้นตอนที่ 11 เชื่อมต่อแหล่งจ่ายไฟกับส่วนประกอบที่จำเป็น
หากแหล่งจ่ายไฟไม่ได้เชื่อมต่อกับส่วนประกอบที่ต้องใช้พลังงาน ให้ตรวจสอบว่าคุณได้เชื่อมต่อกับรายการด้านล่าง:
- เมนบอร์ด
- การ์ดจอ
- ฮาร์ดดิสก์
ขั้นตอนที่ 12. ประกอบคอมพิวเตอร์ให้สมบูรณ์
หากคุณได้วางและเชื่อมต่อส่วนประกอบภายในต่างๆ ของคอมพิวเตอร์แล้ว สิ่งสุดท้ายที่ต้องทำคือต้องแน่ใจว่าไม่มีสายเคเบิลขวางการหมุนเวียน จากนั้นปิดเคสคอมพิวเตอร์
- หากคุณกำลังใช้ระบบทำความเย็น ให้ติดตั้งเครื่องก่อนดำเนินการต่อ ทำได้โดยอ่านคำแนะนำในการติดตั้ง
- หลายกรณีมีแผงที่เลื่อนกลับหรือต้องขันเข้าที่ด้านข้างของเคส
ส่วนที่ 4 จาก 4: การเรียกใช้คอมพิวเตอร์
ขั้นตอนที่ 1. เชื่อมต่อคอมพิวเตอร์กับเต้ารับที่ผนัง
ใช้สายไฟเพื่อเชื่อมต่อคอมพิวเตอร์กับเต้ารับที่ผนังหรือรางปลั๊กไฟ (การเชื่อมต่อด้วยสายเคเบิลที่มีเต้ารับไฟฟ้าหลายจุด)
ก่อนอื่นคุณต้องเสียบสายไฟเข้ากับอินพุตของแหล่งพลังงานที่ด้านหลังของเคส
ขั้นตอนที่ 2. เชื่อมต่อจอภาพเข้ากับคอมพิวเตอร์
โดยปกติ คุณควรใช้เอาต์พุตกราฟิกการ์ดซึ่งอยู่ที่ด้านล่างของเคส แม้ว่าเมนบอร์ดบางรุ่นอาจวางพอร์ตนี้ไว้ทางด้านซ้ายหรือด้านขวาของเคส
เอาต์พุตนี้มักจะเป็นพอร์ต HDMI หรือ DisplayPort
ขั้นตอนที่ 3 เปิดเครื่องคอมพิวเตอร์
กดปุ่ม พลัง
ที่ด้านหน้าหรือด้านหลังของเคส หากทุกอย่างถูกต้อง คอมพิวเตอร์จะเริ่มทำงาน
หากเกิดปัญหาในขณะที่คอมพิวเตอร์กำลังเริ่มทำงาน (หรือคอมพิวเตอร์ไม่เริ่มทำงาน) ให้ถอดสายไฟออกจากเต้ารับที่ผนัง เปิดเคสคอมพิวเตอร์ จากนั้นตรวจสอบการเชื่อมต่ออีกครั้ง
ขั้นตอนที่ 4 ติดตั้ง Windows หรือ Linux
Windows เข้ากันได้กับคอมพิวเตอร์ทุกประเภท และสามารถใช้ประโยชน์จากคุณลักษณะต่างๆ ของ Windows ได้อย่างเต็มที่ (เช่น Bluetooth) อย่างไรก็ตาม คุณต้องซื้อสำเนาของ Windows หากคุณไม่มีหมายเลขผลิตภัณฑ์ สามารถใช้ Linux ได้ฟรี แต่คุณจะไม่สามารถใช้ประโยชน์จากฮาร์ดแวร์ทั้งหมดบนคอมพิวเตอร์ของคุณได้
หากคุณไม่มีไดรฟ์ USB สำหรับติดตั้ง คุณจะต้องสร้างไดรฟ์ USB บนคอมพิวเตอร์เครื่องอื่นเพื่อติดตั้งระบบปฏิบัติการในคอมพิวเตอร์เครื่องใหม่
ขั้นตอนที่ 5. ติดตั้งไดรเวอร์ (ไดรเวอร์)
หลังจากติดตั้งระบบปฏิบัติการ คุณต้องติดตั้งไดรเวอร์ อุปกรณ์ฮาร์ดแวร์ส่วนใหญ่จะรวมแผ่นดิสก์ที่มีซอฟต์แวร์ไดรเวอร์ที่จำเป็นสำหรับการทำงานของฮาร์ดแวร์
Windows และ Linux เวอร์ชันล่าสุดจะติดตั้งไดรเวอร์โดยอัตโนมัติเมื่อคอมพิวเตอร์เชื่อมต่อกับอินเทอร์เน็ต
เคล็ดลับ
- อุปกรณ์จ่ายไฟบางตัวมีตัวแปลง 115/230V ในตัว ในอินโดนีเซีย เลือกการตั้งค่า 220V
- สายไฟแต่ละเส้นสามารถเสียบเข้ากับรูที่เหมาะสมได้เท่านั้น แม้ว่าคุณจะยังต้องกดให้สายเคเบิลลอดเข้าไป หากคุณกำลังใช้แหล่งจ่ายไฟสำหรับการผลิตใหม่ที่มีขั้วต่อ EPS 12V แบบ 8 พินและขั้วต่อ PCI Express แบบ 8 พิน อย่ากดสายเคเบิลแรงๆ เมื่อเสียบปลั๊ก
- ใช้สายรัดซิปมัดสายเคเบิลทั้งหมดอย่างระมัดระวัง จากนั้นจัดเรียงให้ไม่ปิดกั้นกระแสลม
- หากคุณซื้อ Microsoft Windows ของแท้จาก OEM (ผู้ผลิตอุปกรณ์ดั้งเดิม) และได้รับสติ๊กเกอร์ลิขสิทธิ์ ให้ติดสติกเกอร์ที่ด้านข้างของเคสในกรณีที่ Windows Setup ร้องขอในภายหลัง
- หากคุณต้องการติดตั้งระบบระบายความร้อนด้วยน้ำเพื่อเปลี่ยนพัดลมทั่วไป ให้รันการทดสอบ 24 ชั่วโมงเพื่อดูว่ามีรอยรั่วหรือไม่ก่อนที่คุณจะติดตั้งลงในคอมพิวเตอร์ของคุณ
คำเตือน
- หลีกเลี่ยงการคายประจุไฟฟ้าสถิต (ESD) เมื่อติดตั้งส่วนประกอบ สวมสายรัดข้อมือป้องกันไฟฟ้าสถิตย์หรือต่อสายดินเป็นประจำโดยสัมผัสส่วนโลหะของเคสก่อนจัดการส่วนประกอบต่างๆ
- โปรดใช้ความระมัดระวังในการจัดการกับขอบโลหะแหลมคมของเคสคอมพิวเตอร์ คุณอาจเกิดรอยขีดข่วนได้ โดยเฉพาะในกรณีที่มีขนาดเล็ก
- อย่าสัมผัสตัวต้านทานและหมุดบน CPU หรือซ็อกเก็ต
- อย่าซื้อชิ้นส่วนคอมพิวเตอร์จากผู้ขายออนไลน์ที่ไม่น่าเชื่อถือ คุณอาจถูกหลอกลวงหรือได้รับส่วนประกอบที่ผิดพลาด

