บทความวิกิฮาวนี้จะแนะนำวิธีการสร้างแผนที่ที่ใช้ในเกม Minecraft ได้ รวมถึงวิธีเพิ่มตำแหน่งลงในแผนที่ด้วย สามารถทำได้ใน Minecraft ทุกรุ่น หากคุณกำลังเล่น Minecraft Bedrock Edition เวอร์ชันล่าสุด ให้ทำตามคำแนะนำสำหรับอุปกรณ์มือถือของคุณ ไม่ว่าคุณจะใช้คอมพิวเตอร์ รุ่นมือถือ หรือคอนโซล
ขั้นตอน
ส่วนที่ 1 จาก 3: การสร้างแผนที่
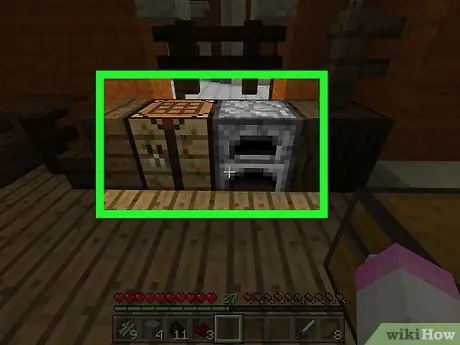
ขั้นตอนที่ 1 ตรวจสอบให้แน่ใจว่าคุณมีเตา และ ตารางงานฝีมือ
ตารางการประดิษฐ์จำเป็นสำหรับการสร้างแผนที่และส่วนประกอบ ในขณะที่เตาเผาจะใช้เพื่อสร้างส่วนของเข็มทิศที่จะทำให้แผนที่สมบูรณ์
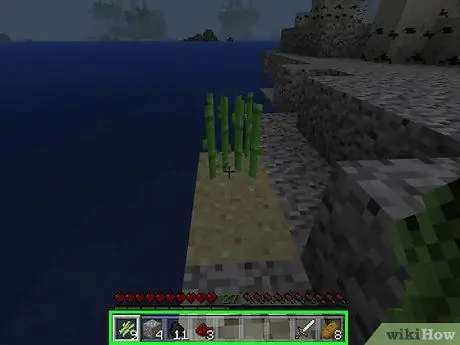
ขั้นตอนที่ 2 รวบรวมวัสดุที่จำเป็น
รายการบางอย่างที่จำเป็นในการสร้างแผนที่ ได้แก่:
- อ้อย - ต้องการอ้อย 9 ท่อน อ้อยเป็นลำต้นสีเขียวอ่อนที่มักขึ้นใกล้น้ำ
- แร่เหล็ก - คุณต้องการแร่เหล็ก 4 อัน แร่เหล็กเป็นบล็อกสีเทามีจุดสีส้มอยู่ ใช้พลั่วหินอย่างน้อยที่สุดเพื่อขุดแร่เหล็ก
- Redstone - คุณต้องมี Redstone กองหนึ่ง Redstone สามารถพบได้ตั้งแต่ชั้น 16 และต่ำกว่า ดังนั้นบางทีคุณอาจต้องขุดลึกลงไปหามัน Redstone เป็นหินสีเทาที่มีจุดสีแดงเรืองแสง
- เชื้อเพลิง - อะไรก็ตามที่เผาไหม้ได้ก็พร้อมใช้ คุณสามารถรวบรวมไม้ 4 บล็อกหรือวัตถุอื่น 1 บล็อกเช่นถ่านหินหรือถ่าน
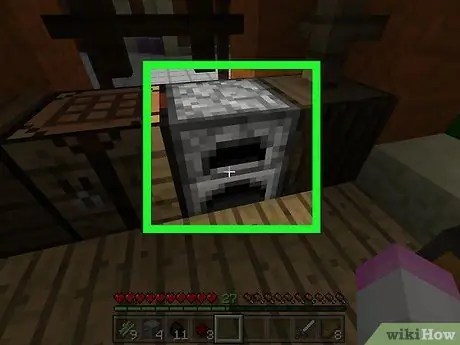
ขั้นตอนที่ 3 เปิดเตา
คุณสามารถเปิดได้โดยคลิกขวา (คอมพิวเตอร์) กดทริกเกอร์ซ้าย (สำหรับคอนโซล) หรือแตะ (อุปกรณ์เคลื่อนที่)
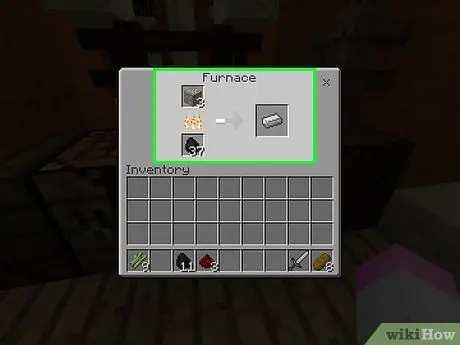
ขั้นตอนที่ 4. ละลายแท่งเหล็ก
วางแร่เหล็กลงในกล่องด้านบนที่ส่วนต่อประสานเตาหลอม จากนั้นใส่เชื้อเพลิงลงในกล่องด้านล่าง เตาจะเริ่มทำงานโดยอัตโนมัติ
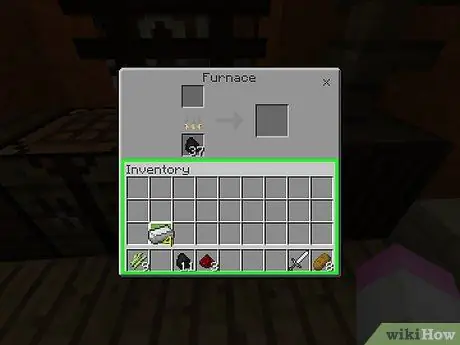
ขั้นตอนที่ 5. ย้ายแท่งเหล็กเข้าไปในสินค้าคงคลัง (สินค้าคงคลัง)
เลือกแท่งเหล็ก จากนั้นเลือกพื้นที่ว่างในสินค้าคงคลัง
- ใน Minecraft เวอร์ชันมือถือ คุณสามารถย้ายรายการไปยังคลังของคุณได้โดยตรงโดยแตะที่รายการนั้น
- ใน Minecraft รุ่นคอนโซล คุณสามารถย้ายรายการไปยังคลังของคุณได้ทันทีโดยกดปุ่ม สามเหลี่ยม หรือ Y.
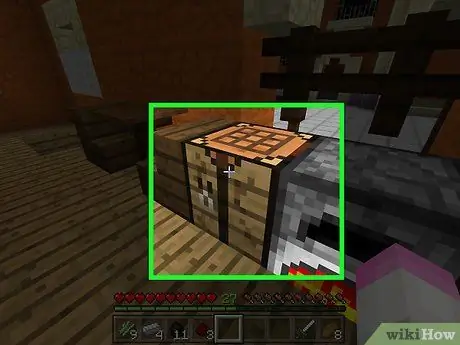
ขั้นตอนที่ 6 เปิดตารางการประดิษฐ์โดยเลือก
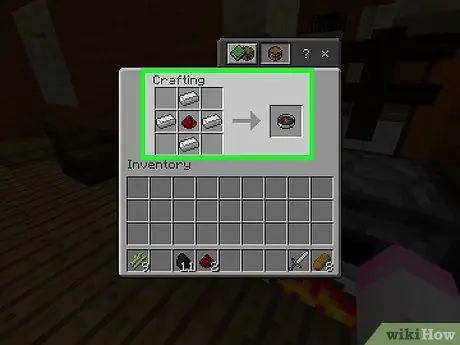
ขั้นตอนที่ 7 สร้างเข็มทิศ
วางกอง Redstone ลงในช่องคราฟต์ตรงกลาง จากนั้นวางแท่งเหล็กที่ช่องกลางด้านบน ตรงกลางด้านล่าง ตรงกลางด้านซ้าย และช่องตรงกลางด้านขวา ไอคอนเข็มทิศจะปรากฏขึ้น
- ถ้าใช้มือถือ ให้แตะแถบ "Equipment" รูปดาบทางด้านซ้าย แล้วแตะไอคอนรูปเข็มทิศ
- ในรุ่นคอนโซล เลือกแท็บ "อุปกรณ์" มองหาไอคอนเข็มทิศ จากนั้นกด NS (PlayStation) หรือ NS (เอ็กซ์บ็อกซ์).
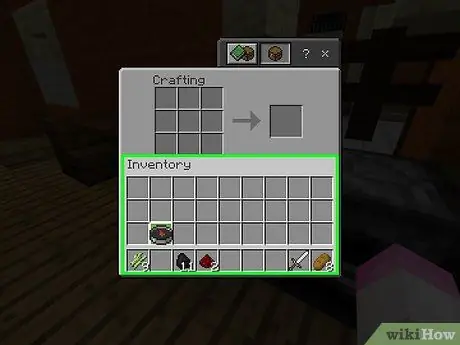
ขั้นตอนที่ 8 ย้ายเข็มทิศไปที่ช่องเก็บของ
เลือก เข็มทิศ จากนั้นเลือก สินค้าคงคลัง
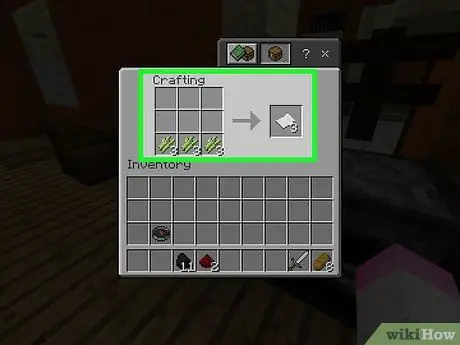
ขั้นตอนที่ 9 ทำกระดาษ 9 แผ่น
คุณสามารถทำได้โดยวางไม้เท้า 3 อันลงในกล่องคราฟต์ด้านซ้ายล่าง 3 อันที่สี่เหลี่ยมตรงกลางด้านล่าง และ 3 อันที่ช่องขวาล่าง
- บนมือถือ ให้แตะไอคอนรูปเตียง " รายการ " ทางด้านซ้าย จากนั้นแตะไอคอนกระดาษสีขาว
- ในรุ่นคอนโซล เลือกแท็บ " รายการ " จากนั้นเลือกไอคอนกระดาษ แล้วกดปุ่ม NS หรือ NS.
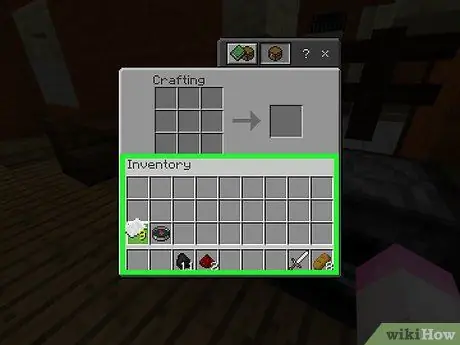
ขั้นตอนที่ 10. โอนกระดาษไปยังสินค้าคงคลังของคุณ
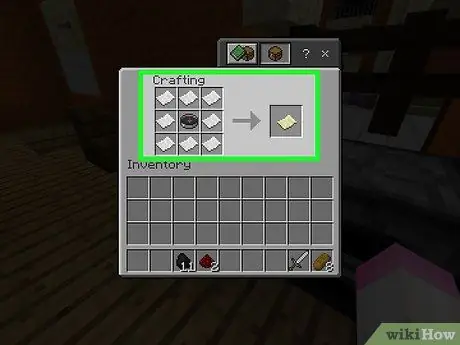
ขั้นตอนที่ 11 สร้างแผนที่
วางเข็มทิศลงในช่องคราฟต์ตรงกลาง แล้ววางกระดาษ 1 แผ่นลงในช่องว่างที่เหลือแต่ละช่อง (รวม 8 ชิ้น) ไอคอนแผนที่ที่มีรูปร่างเป็นแผ่นกระดาษสีน้ำตาลจะปรากฏขึ้น
- บนอุปกรณ์เคลื่อนที่ ให้แตะแท็บ "อุปกรณ์" จากนั้นเลือกไอคอนแผนที่
- ในคอนโซล เลือกแท็บ "อุปกรณ์" จากนั้นเลือกไอคอนแผนที่ แล้วกดปุ่ม NS หรือ NS.
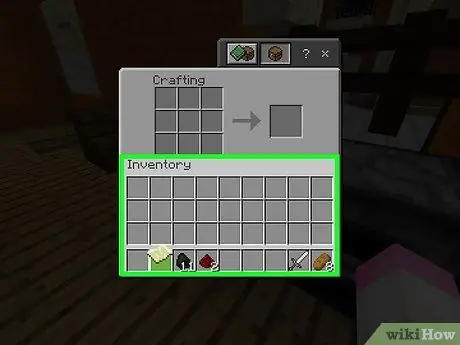
ขั้นตอนที่ 12. ย้ายแผนที่ไปยังคลังของคุณ
เมื่อแผนที่เสร็จสมบูรณ์แล้ว คุณสามารถเริ่มกรอกได้
ส่วนที่ 2 จาก 3: การใช้ Maps
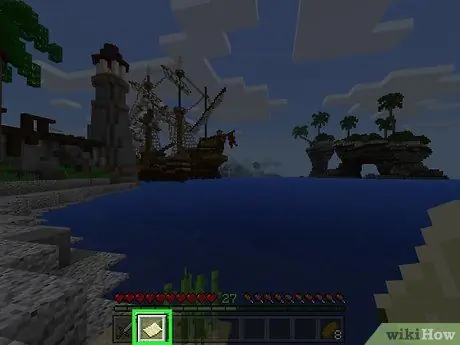
ขั้นตอนที่ 1. นำแผนที่มา
คุณสามารถทำได้โดยเลือกแผนที่ในแถบอุปกรณ์ที่ด้านล่าง แผนที่จะว่างเปล่าเมื่อเพิ่งสร้างขึ้น แต่คุณสามารถเติมให้เต็มได้โดยการเดินทางรอบโลกในขณะที่ถือมัน
แผนที่จะไม่เติมตัวเองหากคุณไม่ได้ถือมันไว้เป็นวัตถุที่ทำงานอยู่ขณะเดินทางรอบโลก
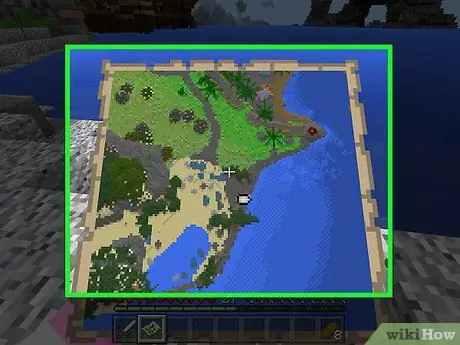
ขั้นตอนที่ 2 เปิดมุมมองแผนที่ขึ้นมา
กดปุ่มเมาส์ขวาหรือทริกเกอร์ซ้าย หรือแตะหน้าจอค้างไว้ (สำหรับอุปกรณ์มือถือ) แผนที่จะเปิดขึ้น
- บนอุปกรณ์มือถือ คุณยังสามารถแตะ สร้างแผนที่ หากตัวเลือกนี้ปรากฏที่ด้านล่างของหน้าจอ
- เมื่อใช้ครั้งแรก แผนที่จะใช้เวลาโหลดนาน
- แผนที่จะเริ่มกรอกในทิศทางที่ตัวละครของคุณกำลังเผชิญอยู่ ด้านบนของแผนที่คือทิศเหนือ
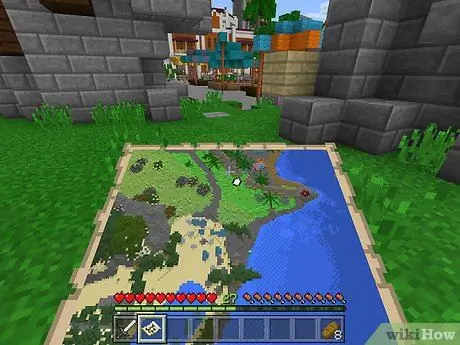
ขั้นตอนที่ 3 เดินเล่นขณะใช้แผนที่
โลกจะเริ่มปรากฏบนแผนที่ด้วยมุมมองจากบนลงล่าง แผนที่แรกที่สร้างขึ้นเป็นตัวแทนของโลกด้วยอัตราส่วน 1:1 เพื่อให้แต่ละพิกเซลบนแผนที่แสดงถึงบล็อกในโลก
- เมื่อคุณเดินในขณะที่ใช้แผนที่ ขอบของแผนที่จะเริ่มเต็มไปด้วยข้อมูล
- แผนที่เริ่มต้นจะเต็มก็ต่อเมื่อคุณเข้าสู่ช่องว่าง แผนที่จะไม่เลื่อนเพื่อแสดงพื้นที่ขนาดใหญ่ ดังนั้นคุณต้องขยายแผนที่หากต้องการดูพื้นที่ขนาดใหญ่
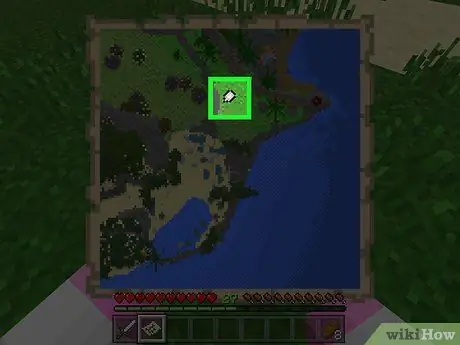
ขั้นตอนที่ 4 มองหาตัวบ่งชี้ตัวละครของคุณ
ตำแหน่งของตัวละครของคุณจะแสดงเป็นวงรีสีขาวบนแผนที่
หากคุณสร้างแผนที่โดยไม่ใช้เข็มทิศ (รุ่น Bedrock เท่านั้น) จะไม่มีตัวบ่งชี้
ส่วนที่ 3 จาก 3: การขยายแผนที่

ขั้นตอนที่ 1. เข้าใจวิธีการขยายงาน
เมื่อคุณสร้างแผนที่ครั้งแรก ขนาดของแผนที่จะถูกกำหนด คุณสามารถเพิ่มขนาดแผนที่ได้ถึง 4 เท่า (สองเท่าทุกครั้ง) เพื่อให้คุณมีแผนที่โลกที่ครอบคลุมมากขึ้น
คุณไม่สามารถขยายแผนที่ใน Minecraft เวอร์ชัน Legacy Console นี่คือเวอร์ชันของ Minecraft ที่สร้างขึ้นเป็นพิเศษสำหรับ PlayStation 3/4 และ Xbox 360/One
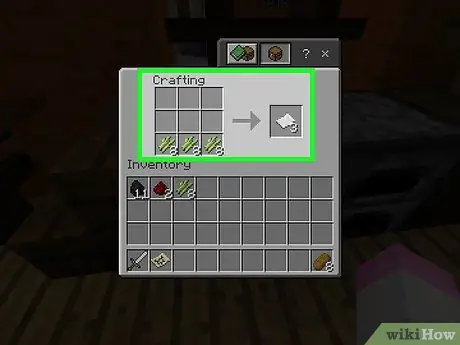
ขั้นตอนที่ 2 ทำกระดาษเพิ่มถ้าจำเป็น
คุณจะต้องใช้กระดาษ 8 แผ่นสำหรับระดับการซูมแต่ละระดับ เพื่อให้คุณมีกระดาษทั้งหมด 32 แผ่น หากคุณมีกระดาษน้อยกว่า 8 แผ่น ให้ทำกระดาษเพิ่มก่อนดำเนินการต่อ
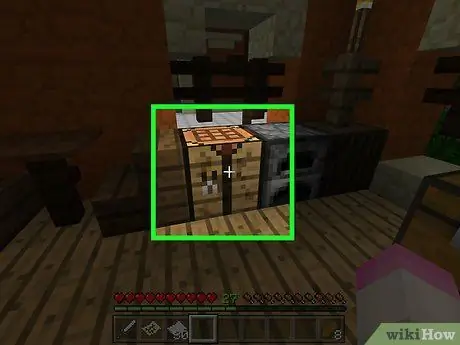
ขั้นตอนที่ 3 เปิดตารางการประดิษฐ์โดยเลือก
หากคุณกำลังเล่น Minecraft บนอุปกรณ์พกพา คุณจะต้องมีทั่งเพื่อทำขั้นตอนนี้
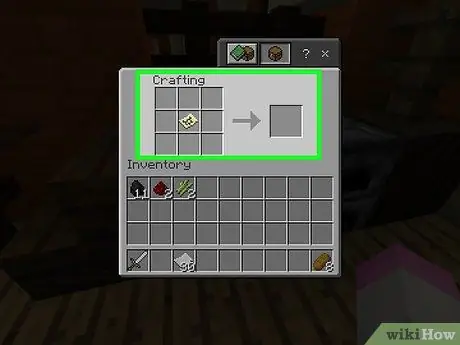
ขั้นตอนที่ 4. วางแผนที่ไว้ตรงกลาง
คลิกแผนที่ จากนั้นคลิกตรงกลางกล่องคราฟต์
บนอุปกรณ์เคลื่อนที่ ให้แตะสี่เหลี่ยมด้านซ้ายสุดในอินเทอร์เฟซทั่ง แล้วแตะแผนที่
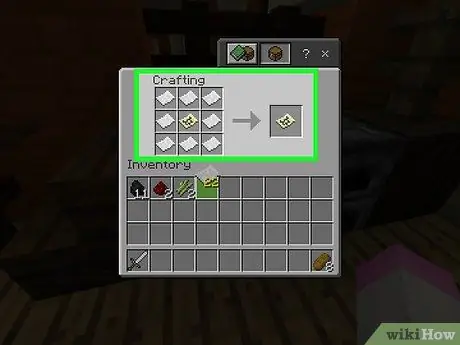
ขั้นตอนที่ 5. ล้อมรอบแผนที่ด้วยกระดาษ
คลิกกองกระดาษ จากนั้นคลิกขวาที่พื้นที่ว่างรอบๆ แผนที่อย่างน้อยหนึ่งครั้ง
บนอุปกรณ์เคลื่อนที่ ให้แตะสี่เหลี่ยมตรงกลางในอินเทอร์เฟซ จากนั้นแตะกระดาษ
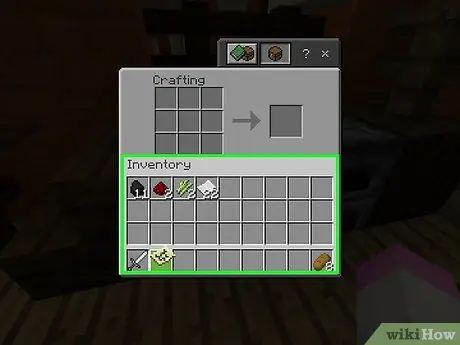
ขั้นตอนที่ 6 ย้ายแผนที่ผลลัพธ์ไปยังคลัง
ไอคอนแผนที่สีเหลืองจะปรากฏขึ้นทางด้านขวาของอินเทอร์เฟซการประดิษฐ์ คลิกไอคอน จากนั้นคลิกสินค้าคงคลัง
- หากคุณเพิ่มกระดาษสองแผ่นขึ้นไปในแต่ละกล่องงานฝีมือ คุณสามารถเพิ่มกระดาษเพื่อขยายแผนที่ได้
- บนมือถือ ให้แตะแผนที่ที่สร้างขึ้นใหม่ในช่องขวาสุดเพื่อย้ายไปยังคลังของคุณ
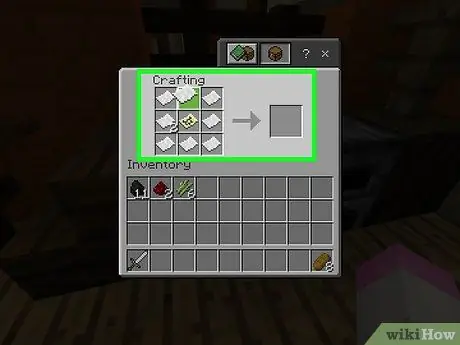
ขั้นตอนที่ 7 ทำซ้ำขั้นตอนนี้ได้ถึง 3 ครั้ง
คุณสามารถขยายแผนที่อีกครั้งโดยวางไว้ที่กึ่งกลางของตารางการประดิษฐ์ และล้อมรอบด้วยกระดาษ กระบวนการนี้สามารถทำซ้ำได้ถึง 3 ครั้งหลังจากการขยายครั้งแรก
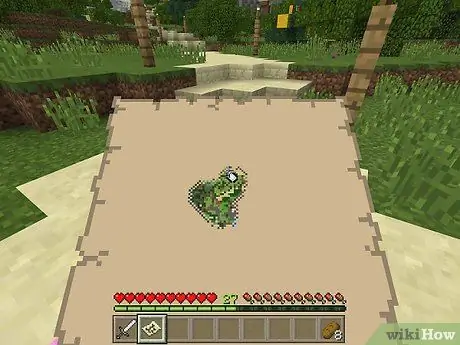
ขั้นตอนที่ 8 ใช้แผนที่เพื่อบันทึกโลกกว้าง
การเดินทางรอบโลกด้วยแผนที่ คุณสามารถเพิ่มวัตถุจากทั่วโลกลงในแผนที่ได้
เคล็ดลับ
- คุณสามารถสร้างแผนที่ที่มีขนาดเท่ากับกำแพงได้ ทำได้โดยการวางเฟรมไว้บนผนัง เลือกแผนที่ เลือกเฟรม จากนั้นทำซ้ำกับแผนที่จากส่วนอื่นๆ ของโลก
- แผนที่สามารถใช้ได้ใน Overworld เท่านั้น และไม่สามารถใช้ใน The End หรือ The Nether ได้






