ในที่มืด หน้าจอ iPhone ของคุณอาจดูสว่างเกินไป แม้จะตั้งไว้ที่ระดับความสว่างน้อยที่สุดก็ตาม ผู้ใช้ iPhone ส่วนใหญ่เลือกใช้โซลูชันของบริษัทอื่นเพื่อแก้ปัญหานี้ เช่น ตัวป้องกันหน้าจอมืดหรือแอปเจลเบรก ปรากฏว่า iPhone มีโหมดกลางคืนตั้งแต่ iOS 8 ซึ่งเป็นส่วนหนึ่งของการตั้งค่าการซูมหน้าจอ คุณสามารถเข้าถึงการตั้งค่าเหล่านี้ได้ด้วยการคลิกสามครั้ง แต่การตั้งค่าเหล่านี้ซ่อนอยู่ลึกมากในการตั้งค่าการช่วยสำหรับการเข้าถึง
ขั้นตอน
วิธีที่ 1 จาก 2: การตั้งค่าโหมดกลางคืน
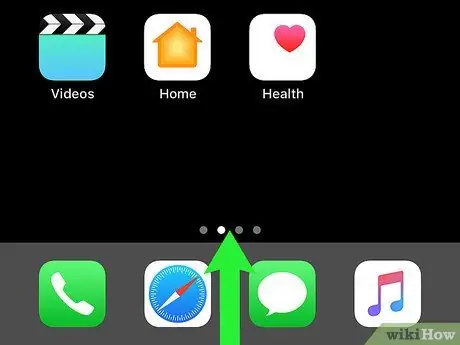
ขั้นตอนที่ 1. เปิดแอปการตั้งค่า
แตะ "ทั่วไป" จากนั้นเลือก "การเข้าถึง"
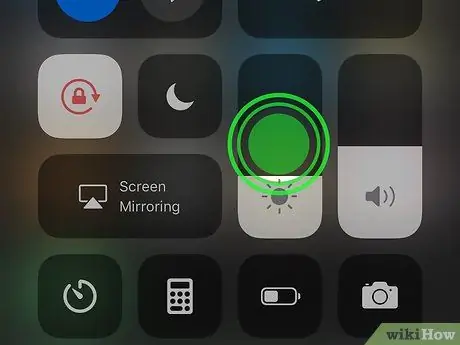
ขั้นตอนที่ 2. แตะแท็บ "ซูม"
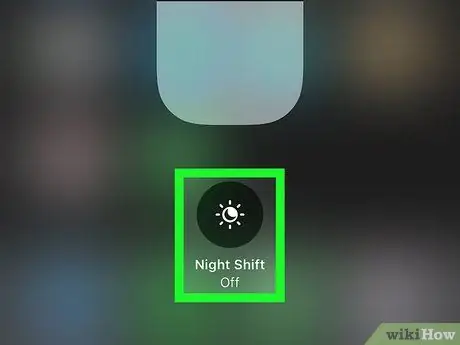
ขั้นตอนที่ 3 ตรวจสอบให้แน่ใจว่าคุณเลือก "ซูมเต็มหน้าจอ" เพื่อใช้โหมดกลางคืนกับหน้าจอ iPhone ทั้งหมด

ขั้นตอนที่ 4 เลื่อนสวิตช์ "ซูม" ไปที่ตำแหน่ง "เปิด" จนกระทั่งปุ่มเปลี่ยนเป็นสีเขียว
หน้าจอ iPhone ของคุณอาจขยายหรือแสดงตัวกรองบางตัว แต่ไม่มีผลต่อขั้นตอนต่อไป
หากเมนูขยายใหญ่ขึ้นและคุณไม่เห็นตัวเลือกทั้งหมด ให้แตะสองครั้งที่หน้าจอด้วยสามนิ้วเพื่อซูมออก
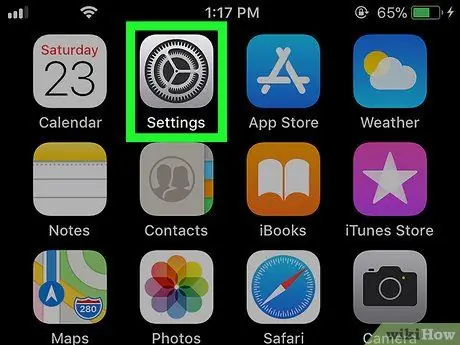
ขั้นตอนที่ 5. แตะสามครั้งบนหน้าจออย่างรวดเร็วด้วยสามนิ้วเพื่อเปิดใช้งานการตั้งค่าการซูม
อาจตรวจไม่พบการแตะช้า หรืออาจตรวจพบเป็นการแตะสองครั้ง ท่าทางสัมผัสสองครั้งจะทำให้หน้าจอย่อหรือขยาย
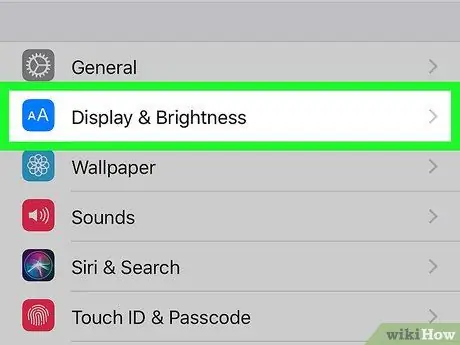
ขั้นตอนที่ 6 ปิดการใช้งานฟังก์ชั่นซูมหน้าจอหากต้องการโดยเลื่อนปุ่มซูมที่ด้านล่างของหน้าจอไปทางซ้าย
หากต้องการปิดการซูมหน้าจอ ให้เลื่อนสวิตช์ไปที่ตำแหน่ง 0%
แตะตัวเลือก "ซ่อนตัวควบคุม" หากมีเพื่อซ่อนตัวควบคุมการซูม
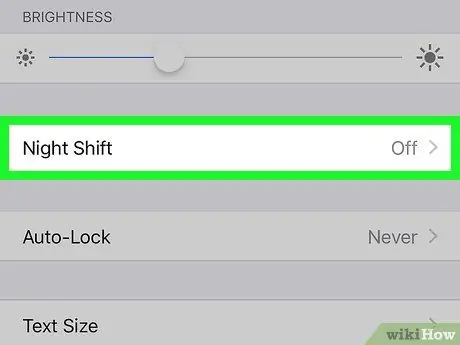
ขั้นตอนที่ 7 คลิก "เลือกตัวกรอง" ในเมนู "การตั้งค่าการซูม"
หลังจากนั้น เลือก "แสงน้อย" และแตะที่ใดก็ได้บนหน้าจอนอกเมนู "ซูม" เพื่อปิดตัวเลือก
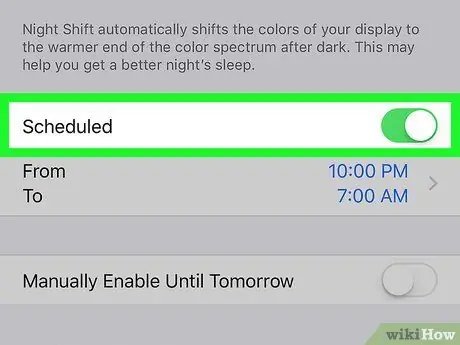
ขั้นตอนที่ 8 ขอแสดงความยินดี คุณได้ตั้งค่าโหมดกลางคืนบน iPhone ของคุณสำเร็จแล้ว
หากต้องการปิดโหมดกลางคืน ให้ปิด "ซูม" ในการตั้งค่า หรือเลือก "ไม่มี" ในเมนู "เลือกตัวกรอง"
เพื่อให้ง่ายต่อการเปิดและปิดตัวกรองนี้ โปรดอ่านขั้นตอนถัดไป
วิธีที่ 2 จาก 2: การสร้าง Three Tap Shortcut
หากต้องการเข้าถึงการตั้งค่าโหมดกลางคืนได้ง่ายขึ้น คุณสามารถสร้างทางลัดที่เปิดใช้งานการซูมหน้าจอและตัวกรองกลางคืน
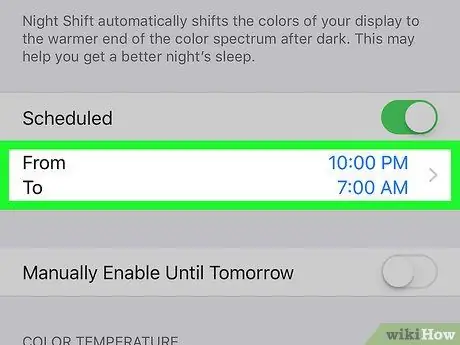
ขั้นตอนที่ 1. เปิดแอปการตั้งค่า
แตะ "ทั่วไป" จากนั้นเลือก "การเข้าถึง" หลังจากนั้นให้แตะที่ "ทางลัดสำหรับการเข้าถึง"
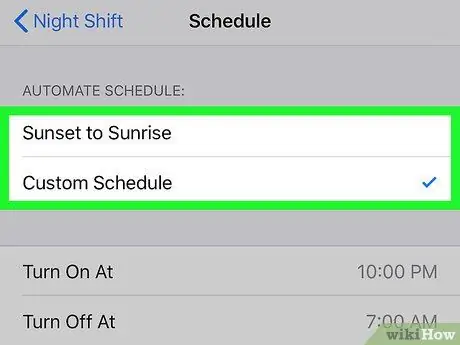
ขั้นตอนที่ 2. แตะตัวเลือก "ซูม" เพื่อเพิ่มทางลัด
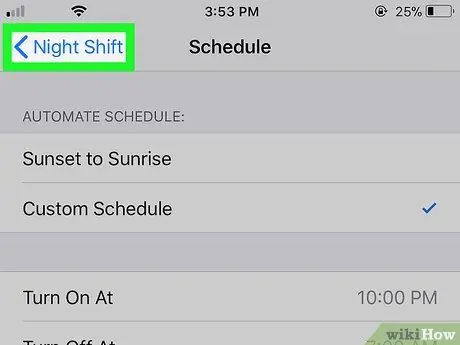
ขั้นตอนที่ 3 ใช้ทางลัด
เมื่อตั้งค่าแล้ว คุณเพียงแค่แตะปุ่มโฮมสามครั้งเพื่อเปิดใช้งานโหมดกลางคืน
หากคุณตั้งค่าปุ่มลัดการช่วยการเข้าถึงหลายรายการ คุณจะเห็นหน้าต่าง "ตัวเลือกการช่วยการเข้าถึง" เมื่อคุณกดปุ่มโฮมสามครั้ง เลือก "ซูม" ในเมนู
เคล็ดลับ
- เมื่อเปิดใช้งานโหมดซูม การแตะสองครั้งที่หน้าจอด้วยสามนิ้วจะเป็นการซูมเข้าหรือออกบนหน้าจอ หากคุณซูมเข้าบนหน้าจอโดยไม่ได้ตั้งใจ ให้แตะหน้าจออีกครั้งด้วยสามนิ้วเพื่อเปลี่ยนกลับเป็นขนาดเดิม
- หากทั้งหน้าจอกลายเป็นสีดำเมื่อคุณซูมเข้า คุณอาจตั้งค่าตัวเลือกการซูมไว้ไกลเกินไป แตะสองครั้งที่หน้าจอด้วยสามนิ้วเพื่อกู้คืน






