ด้วย Google Apps คุณสามารถเข้าถึงอีเมล ปฏิทิน และเอกสารทางเว็บจากศูนย์ข้อมูลของ Google เพื่อให้คุณทำงานได้ทุกที่ ไม่ว่าจะเป็นที่บ้าน ที่ทำงาน หรือมือถือ ตราบใดที่มีการเชื่อมต่ออินเทอร์เน็ต บทความนี้จะแสดงวิธีการลงชื่อสมัครใช้ Google Apps เพื่อให้คุณสามารถใช้ประโยชน์จากอุปกรณ์เหล่านี้และการเชื่อมต่อสำหรับธุรกิจของคุณ
ขั้นตอน
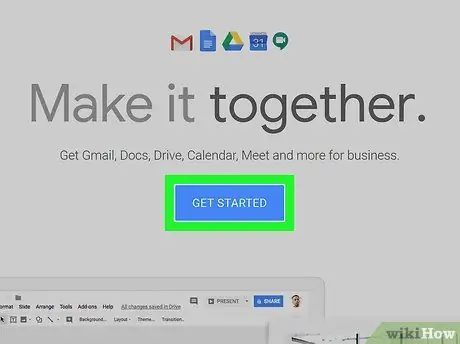
ขั้นตอนที่ 1 เริ่มต้นด้วยการไปที่หน้าการลงทะเบียน Google Apps ใน Google Apps for Business และคลิกปุ่มสีเขียว เริ่มทดลองใช้ฟรี
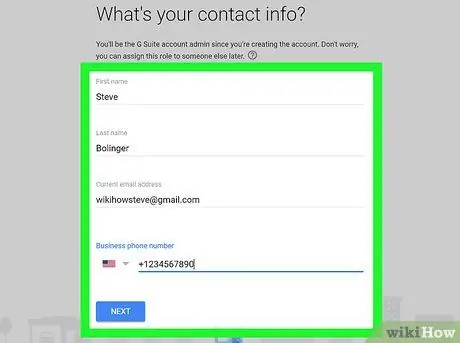
ขั้นตอนที่ 2. กรอกแบบฟอร์ม
ในการเริ่มต้น คุณจะต้องกรอกข้อมูลทั่วไป
- ป้อนชื่อ อีเมล และข้อมูลธุรกิจของคุณ
- จากนั้นเลือกว่าคุณต้องการใช้โดเมนที่มีอยู่หรือซื้อใหม่ เลือกตัวเลือกที่เหมาะสมกับความต้องการของคุณมากที่สุด หากคุณตัดสินใจใช้โดเมนที่มีอยู่ ระบบจะขอให้คุณป้อนชื่อโดเมน และหากคุณเลือกซื้อ คุณจะเห็นหน้าค้นหาเพื่อค้นหาชื่อโดเมนที่มีราคาที่แข่งขันได้
- เสร็จสิ้นขั้นตอนการลงทะเบียนโดยกรอกชื่อผู้ใช้ รหัสผ่าน รหัสผ่าน CAPTCHA และยอมรับกฎการใช้งาน ยินดีด้วย คุณลงทะเบียนเสร็จแล้ว!
- Google Apps for Business จะแสดงหน้าจอต้อนรับ คลิกที่ปุ่มสีน้ำเงิน ไปที่แผงควบคุม เข้าสู่ระบบด้วยชื่อผู้ใช้และรหัสผ่านของคุณ แล้วคุณจะเห็นแผงควบคุม Google Apps ของคุณ บนแผงควบคุม คุณต้องดำเนินการลงทะเบียนให้เสร็จสิ้น
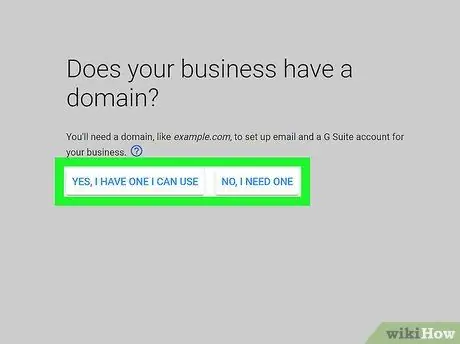
ขั้นตอนที่ 3 ตรวจสอบความเป็นเจ้าของโดเมนที่คุณลงทะเบียนกับ Google Apps
คุณสามารถเลือกวิธีการตรวจสอบสิทธิ์ได้ 4 วิธี:
-
วิธีที่แนะนำ:
การตรวจสอบความถูกต้องผ่านบริการรับจดทะเบียนโดเมนใช้เวลาเพียงไม่กี่นาที หน้าการตรวจสอบสิทธิ์ในขั้นต้นจะแสดง GoDaddy แต่รายชื่อผู้รับจดทะเบียนที่รองรับจริงจะแตกต่างกันไป เลือกผู้รับจดทะเบียนโดเมนของคุณและทำตามขั้นตอน
-
วิธีอื่น:
- เพิ่มเมตาแท็กในหน้าเริ่มต้นของเว็บไซต์ของคุณ หากคุณสามารถเข้าถึง HTML สำหรับเว็บไซต์ของคุณได้ คุณสามารถใช้วิธีนี้ได้ แต่ไม่แนะนำให้ใช้วิธีนี้ เนื่องจากเว็บไซต์ส่วนใหญ่ใช้ซอฟต์แวร์อย่าง WordPress และไม่ใช่ HTML ล้วน
- สร้างไฟล์ HTML และอัปโหลดไปยังไซต์ของคุณผ่าน FTP หรือ cPanel ป้อนที่อยู่ไฟล์ลงในเบราว์เซอร์ และหากเบราว์เซอร์แสดงข้อความ แสดงว่าการยืนยันโดเมนน่าจะสำเร็จมากที่สุด จากนั้น คลิกลิงก์ "ฉันได้ทำตามขั้นตอนด้านบนแล้ว" เพื่อดำเนินการตรวจสอบสิทธิ์ให้เสร็จสิ้น กระบวนการตรวจสอบสิทธิ์อาจใช้เวลานานถึง 48 ชั่วโมง (ซึ่งเกิดขึ้นไม่บ่อยนัก ซึ่งโดยปกติแล้วจะเป็นแบบอัตโนมัติ) และจะแสดงบนแดชบอร์ด หากสถานะความเป็นเจ้าของโดเมนไม่ได้รับการตรวจสอบหลังจากผ่านไป 48 ชั่วโมง กระบวนการตรวจสอบสิทธิ์จะล้มเหลว
- เชื่อมโยงบัญชี Google Analytics ของคุณกับบัญชี Google Apps หากคุณมีบัญชี Google Analytics อยู่แล้ว กระบวนการนี้ใช้เวลาเพียงคลิกเดียว และช่วยประหยัดเวลาได้มากเมื่อเทียบกับตัวเลือกอื่นๆ
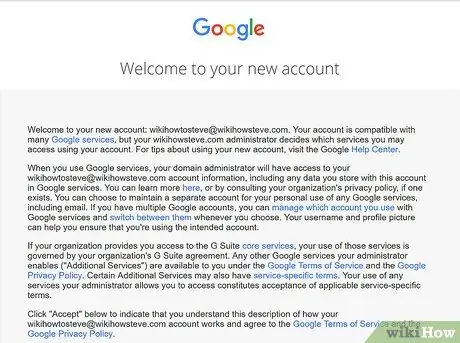
ขั้นตอนที่ 4 สำรวจตัวเลือกที่มีทั้งหมด
ตอนนี้คุณสามารถสร้างบัญชีและอีเมลสำหรับคุณและพนักงานของคุณ และใช้ประโยชน์จากเครื่องมือและประสิทธิภาพของ Google Apps คุณสามารถทดลองใช้ Google Apps ได้ฟรีเป็นเวลา 30 วัน หลังจากนั้นคุณต้องป้อนข้อมูลบัตรเครดิตเพื่อการเรียกเก็บเงิน ค่าใช้จ่ายของ Google Apps ต่อบัญชีคือ $50 ต่อปีหรือ $5 ต่อเดือน -- ค่าบริการรายเดือนจะเหมาะสมกว่าถ้าคุณมีสายงานเปลี่ยน






