หากผู้อื่นใช้คอมพิวเตอร์ของคุณ ความเป็นส่วนตัวของคุณในขณะท่องอินเทอร์เน็ตอาจมีความสำคัญสูงสุด โหมดไม่ระบุตัวตนใน Google Chrome จะไม่บันทึกประวัติการท่องเว็บและการดาวน์โหลด แม้ว่าจะเปิดใช้งานได้ง่าย แต่คุณอาจลืมเปลี่ยนไปใช้โหมดไม่ระบุตัวตนเมื่อคุณเปิด Chrome ซึ่งทำให้ความเป็นส่วนตัวของคุณตกอยู่ในความเสี่ยง โชคดีที่มีวิธีเปิด Google Chrome ในโหมดไม่ระบุตัวตนโดยค่าเริ่มต้น
ขั้นตอน
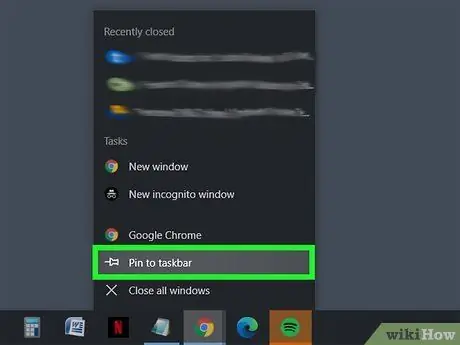
ขั้นตอนที่ 1. ตรึง Google Chrome ไว้ที่ทาสก์บาร์
คลิกปุ่มเริ่ม (
หรือ

. หลังจากนั้น คลิก "Google Chrome" จากรายการแอป และเลือกปักหมุดที่ทาสก์บาร์
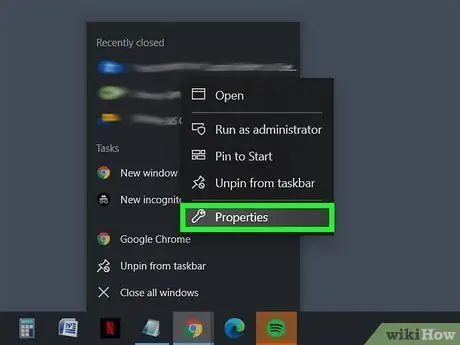
ขั้นตอนที่ 2 เปิดคุณสมบัติทางลัดของ Chrome บนทาสก์บาร์โดยคลิกขวาที่ไอคอน Chrome
คุณจะเห็นเมนูที่มีบุ๊กมาร์ก เว็บไซต์ที่เข้าชมบ่อย และอื่นๆ คลิกขวาที่ Google Chrome แล้วเลือกคุณสมบัติ
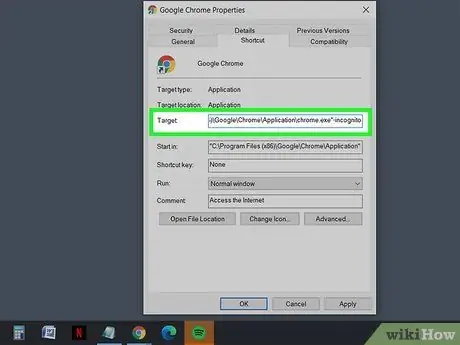
ขั้นตอนที่ 3 วาง -incognito ลงในเป้าหมายทางลัด
เมื่อหน้าต่างคุณสมบัติเปิดขึ้น คุณจะพบกล่องข้อความชื่อ "Target" โดยมีที่อยู่ไฟล์อยู่ในเครื่องหมายคำพูด เว้นวรรคท้ายที่อยู่ไฟล์ แล้วใส่ -incognito ต่อท้าย
- ตัวอย่างเช่น: "C:\Program Files (x86)\Google\Chrome\Application\chrome.exe" -incognito
- คุณสามารถกู้คืนการตั้งค่าก่อนหน้าได้โดยลบ -incognito ออกจากฟิลด์ Target และบันทึก
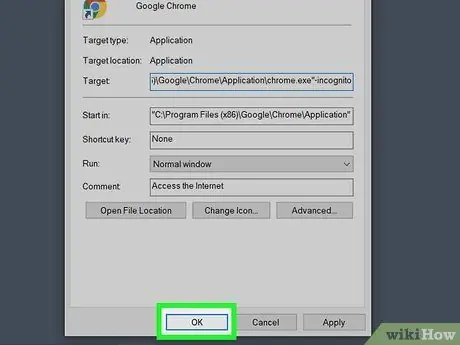
ขั้นตอนที่ 4 บันทึกการเปลี่ยนแปลงโดยคลิก ตกลง ที่ด้านล่างของหน้าต่าง
คุณอาจเห็นกล่องยืนยัน คลิกดำเนินการต่อและป้อนรหัสผ่านหากจำเป็น
เคล็ดลับ
- สามารถใช้ขั้นตอนเดียวกันนี้เพื่อตั้งค่าทางลัดเมนูเริ่มได้
- หากต้องการเปิดหน้าต่างที่ไม่ระบุตัวตนอย่างรวดเร็ว ให้ใช้แป้นพิมพ์ลัด Ctrl+⇧ Shift+N






