บทความวิกิฮาวนี้จะแนะนำวิธีการเชื่อมต่อชุดหูฟัง ลำโพง อุปกรณ์สวมใส่ และอุปกรณ์เสริมบลูทูธอื่นๆ กับ iPhone คุณยังสามารถเรียนรู้เคล็ดลับการแก้ปัญหาง่ายๆ ในกรณีที่มีสิ่งผิดปกติเกิดขึ้น
ขั้นตอน
วิธีที่ 1 จาก 2: การจับคู่อุปกรณ์กับ iPhone

ขั้นตอนที่ 1. เปิดอุปกรณ์บลูทูธ
ตรวจสอบให้แน่ใจว่าได้ชาร์จอุปกรณ์เสริมจนเต็มและเปิดอยู่ก่อนที่คุณจะจับคู่ คุณอาจต้องกดปุ่มหรือเปิดใช้งานสวิตช์เพื่อเปิดใช้งาน ทั้งนี้ขึ้นอยู่กับอุปกรณ์เสริมที่ใช้
ตรวจสอบให้แน่ใจว่าอุปกรณ์เสริม Bluetooth และ iPhone อยู่ใกล้เคียงกัน ระยะของบลูทูธมักจะแตกต่างกันไปตามอุปกรณ์แต่ละเครื่อง แต่ขอแนะนำให้วางอุปกรณ์เสริมและ iPhone ให้ห่างน้อยกว่า 9 เมตร

ขั้นตอนที่ 2 เปิดใช้งานโหมดจับคู่บนอุปกรณ์เสริม
อุปกรณ์จะต้องอยู่ในโหมดจับคู่เพื่อให้ iPhone ตรวจจับได้ อุปกรณ์เสริมบางอย่างจะเข้าสู่โหมดจับคู่โดยอัตโนมัติเมื่อเปิดเครื่อง ในขณะที่อุปกรณ์อื่นๆ ต้องการให้คุณกดปุ่มหรือเลือกตัวเลือกการจับคู่จากเมนู โดยปกติ คุณสามารถระบุได้ว่าโหมดการจับคู่ทำงานอยู่หรือไม่โดยการตรวจสอบสถานะของไฟ LED ตัวอย่างเช่น ไฟอาจกะพริบเมื่ออุปกรณ์พร้อมที่จะจับคู่
- หากคุณไม่ทราบวิธีเปิดใช้งานโหมดจับคู่ ให้ตรวจสอบคู่มืออุปกรณ์
- โหมดจับคู่บางครั้งเรียกว่า "โหมดค้นพบ" หรือ "การทำให้อุปกรณ์ค้นพบได้"
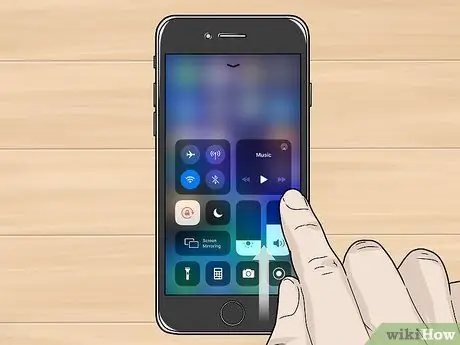
ขั้นตอนที่ 3 เปิดศูนย์ควบคุม iPhone (ศูนย์ควบคุม)
หากคุณกำลังใช้ iPhone X หรือใหม่กว่า ให้ปัดลงจากมุมบนขวาของหน้าจอหลัก บน iPhone รุ่นเก่า ให้ลากด้านล่างของหน้าจอหลักขึ้นด้านบน
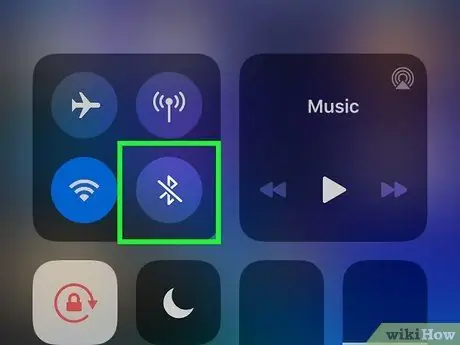
ขั้นตอนที่ 4. แตะไอคอน Bluetooth ค้างไว้
หน้าป๊อปอัปพร้อมไอคอนเพิ่มเติมจะปรากฏขึ้น
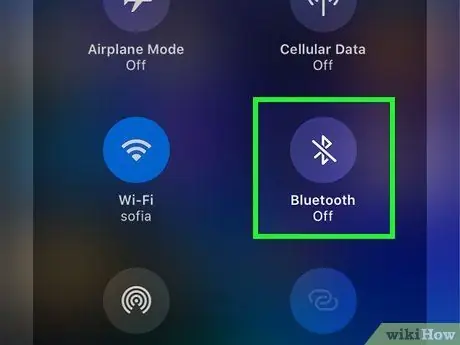
ขั้นตอนที่ 5. แตะ Bluetooth เพื่อเปิด Bluetooth ของโทรศัพท์ (หากปิดอยู่)
หากคุณเห็น "ปิด" ใต้ไอคอน "บลูทูธ" ให้แตะไอคอนหนึ่งครั้งเพื่อเปิดวิทยุบลูทูธของโทรศัพท์ บลูทูธจะทำงานเมื่อสีไอคอนเปลี่ยนเป็นสีน้ำเงิน
หากคุณไม่เห็นตัวเลือกนี้ แสดงว่าคุณอาจใช้อุปกรณ์ที่ใช้ iOS เวอร์ชันเก่า หากต้องการจับคู่โทรศัพท์กับอุปกรณ์เสริม ให้เปิดเมนูการตั้งค่า (“ การตั้งค่า "), เลือก " บลูทู ธ ” และเลื่อนสวิตช์ “Bluetooth” ไปที่ตำแหน่งเปิดหรือ “เปิด” (สีเขียว) หลังจากนั้นไปที่ขั้นตอนที่เจ็ด
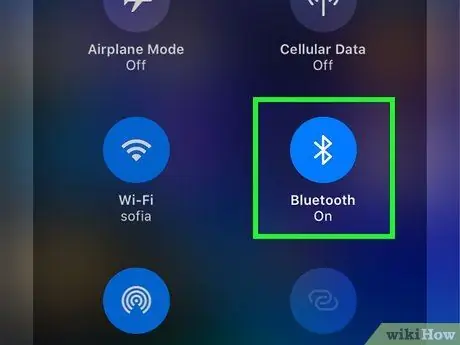
ขั้นตอนที่ 6. แตะไอคอน Bluetooth ค้างไว้
คราวนี้ iPhone จะสแกนหาอุปกรณ์เสริมที่อยู่ใกล้เคียงซึ่งอยู่ในโหมดจับคู่ แล้วแสดงในรายการ
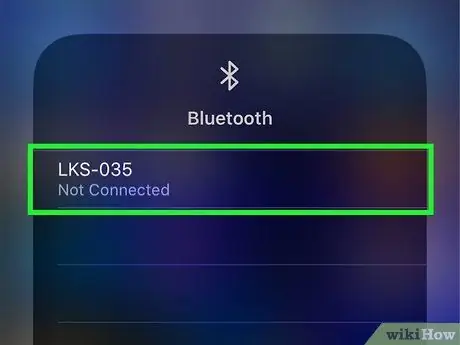
ขั้นตอนที่ 7 แตะชื่ออุปกรณ์เสริมเพื่อเริ่มการจับคู่
หากคุณไม่ต้องการรหัสผ่านการจับคู่ คุณสามารถเริ่มใช้อุปกรณ์เสริมบลูทูธกับ iPhone ได้ทันที หากคุณได้รับพร้อมท์ให้ใส่รหัสผ่าน ข้อมูลรหัสผ่านมักจะแสดงอยู่ในคู่มืออุปกรณ์ (หรือบนหน้าจอ หากมี) รายการรหัสผ่านเริ่มต้นจากโรงงานบางรายการ ได้แก่ “0000”, “1111” และ “1234” หากคุณไม่พบข้อมูลรหัสผ่าน ให้ลองใช้รายการใดรายการหนึ่ง
- เมื่อจับคู่แล้ว อุปกรณ์เสริมจะแสดงเป็นตัวเลือกการจับคู่ในเมนูการตั้งค่า Bluetooth ของโทรศัพท์เสมอ คุณไม่จำเป็นต้องทำตามขั้นตอนการจับคู่อีกต่อไป เว้นแต่คุณจะสั่งให้โทรศัพท์เลิกจับคู่หรือ "ลืม" อุปกรณ์เสริม
- เก็บอุปกรณ์เสริมไว้ใกล้ iPhone เมื่อใช้งาน อุปกรณ์เสริมต้องอยู่ในระยะของวิทยุ Bluetooth เพื่อรักษาการเชื่อมต่อ
วิธีที่ 2 จาก 2: การแก้ไขปัญหา Bluetooth

ขั้นตอนที่ 1. รีสตาร์ทอุปกรณ์เสริม Bluetooth
หากอุปกรณ์เสริมไม่ปรากฏในตัวเลือกการจับคู่ เป็นไปได้ว่าอุปกรณ์เสริมนั้นไม่ได้อยู่ในโหมดจับคู่ บางครั้ง อุปกรณ์เสริมจะปิดโดยอัตโนมัติหากเปิดทิ้งไว้นานเกินไปก่อนที่จะจับคู่กับ iPhone ลองรีสตาร์ทอุปกรณ์เสริมแล้วนำกลับเข้าสู่โหมดจับคู่
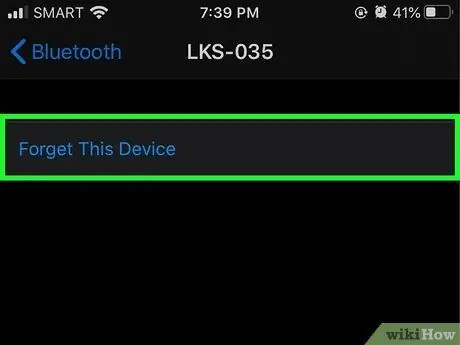
ขั้นตอนที่ 2 เลิกจับคู่อุปกรณ์ Bluetooth และทำซ้ำขั้นตอน
หากคุณเห็นอุปกรณ์เสริมเป็นตัวเลือกใน iPhone แต่ไม่สามารถเชื่อมต่อกับโทรศัพท์ได้ คุณสามารถสั่งให้โทรศัพท์ "ลืม" อุปกรณ์และจับคู่อุปกรณ์ทั้งสองใหม่ ในการทำเช่นนั้น:
- เปิดเมนูการตั้งค่า iPhone (“การตั้งค่า”)
- สัมผัส " บลูทู ธ ”.
- แตะไอคอน "i" สีฟ้าในวงกลม ข้างชื่ออุปกรณ์เสริม
- สัมผัส " ลืมอุปกรณ์นี้ ”.
- แตะปุ่มย้อนกลับ
- เรียกใช้อุปกรณ์เสริมอีกครั้งและตั้งค่าให้อยู่ในโหมดจับคู่
- เลือกอุปกรณ์เสริมบน iPhone ของคุณเพื่อจับคู่
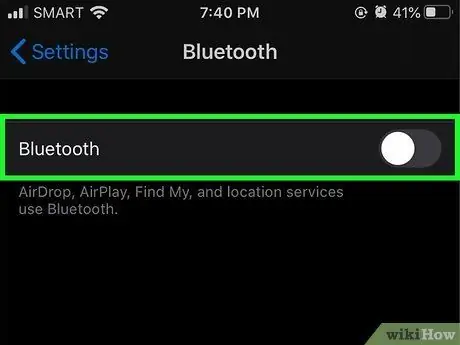
ขั้นตอนที่ 3 รีสตาร์ทวิทยุ Bluetooth บน iPhone
อีกสาเหตุหนึ่งของความล้มเหลวในการจับคู่ iPhone กับอุปกรณ์ Bluetooth อาจเป็นตัวโทรศัพท์เอง เปิดหน้าต่างศูนย์ควบคุมหรือศูนย์ควบคุมแล้วแตะ บลูทู ธ ” เพื่อปิดวิทยุบลูทูธ จากนั้นแตะสวิตช์อีกครั้งเพื่อเปิด หากไม่ได้ผล ให้รีสตาร์ท iPhone แล้วทำการจับคู่อีกครั้ง
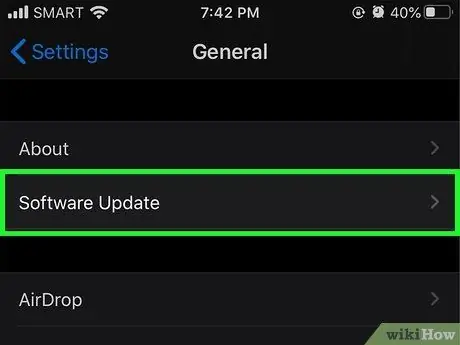
ขั้นตอนที่ 4 อัปเกรด iOS เป็นเวอร์ชันล่าสุด
หากคุณไม่ได้อัปเดตระบบปฏิบัติการของโทรศัพท์มาเป็นเวลานาน คุณอาจต้องอัปเดตเพื่อใช้อุปกรณ์เสริมบลูทูธที่คุณต้องการจับคู่กับ iPhone เชื่อมต่อ iPhone กับแหล่งพลังงาน เชื่อมต่ออุปกรณ์กับเครือข่าย WiFi และอ่านบทความเกี่ยวกับวิธีการอัปเดต iOS เพื่อดำเนินการต่อ






