บทความวิกิฮาวนี้จะแนะนำวิธีการเพิ่มความเร็วในการดาวน์โหลดไฟล์ใน uTorrent เนื่องจากเมล็ดพันธุ์คือบุคคลหรือสถานที่ที่อัปโหลดไฟล์ที่คุณกำลังดาวน์โหลด จึงเป็นไปไม่ได้ที่จะเพิ่มเมล็ดพันธุ์โดยไม่ต้องขอให้คนอื่นเพาะหรือรอให้เมล็ดปรากฏมากขึ้น อย่างไรก็ตาม คุณสามารถเพิ่มความเร็วในการดาวน์โหลดได้หลายวิธี
ขั้นตอน
วิธีที่ 1 จาก 3: การใช้ Common Fixes
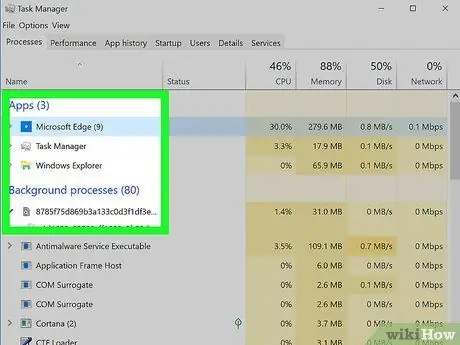
ขั้นตอนที่ 1 ปิดโปรแกรมที่ทำงานอยู่เบื้องหลังและบริการสตรีมมิง
แม้ว่าจะไม่ส่งผลกระทบต่อเมล็ดพันธุ์ดาวน์โหลดของคุณเลย แต่จะเพิ่มจำนวนแบนด์วิดท์ (การจัดสรรอินเทอร์เน็ต) ที่คุณสามารถใช้สำหรับการดาวน์โหลด สิ่งที่ต้องปิด ได้แก่
- บริการสตรีมมิ่ง (Netflix, Hulu เป็นต้น)
- การดาวน์โหลดที่ใช้งานอยู่ในที่อื่น (การอัปเกรดโทรศัพท์/แท็บเล็ต/คอนโซล ฯลฯ)
- โปรแกรมที่ไม่จำเป็นในคอมพิวเตอร์ของคุณ (แอปพื้นหลัง เช่น Skype หรือ Slack เบราว์เซอร์เพิ่มเติม ฯลฯ)
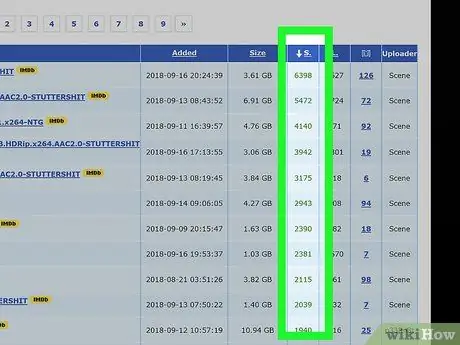
ขั้นตอนที่ 2 ค้นหาการดาวน์โหลดที่มีเมล็ดมากขึ้น
หากคุณต้องการดาวน์โหลดไฟล์โดยพิจารณาจากจำนวนเมล็ดมากกว่าคุณภาพ ตำแหน่ง หรือขนาด คุณอาจดาวน์โหลดไฟล์เดียวกันในเวอร์ชันเดียวกันซึ่งมีเมล็ดมากกว่าเวอร์ชันที่คุณคิดไว้ในตอนแรก
- ตัวอย่างเช่น คุณอาจพบวิดีโอเวอร์ชัน 720p (HD) ที่มีเนื้อหาเริ่มต้นมากกว่าเวอร์ชัน 1080p (full HD) อย่างมาก
- ตามหลักการแล้ว คุณจะพบไฟล์ที่มี seeders (ผู้อัปโหลด) มากกว่า leechers (ผู้ดาวน์โหลด)
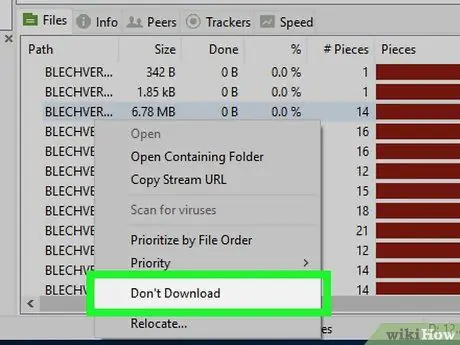
ขั้นตอนที่ 3 ปิดการใช้งานไฟล์ที่คุณไม่จำเป็นต้องดาวน์โหลด
เมื่อคุณเริ่มดาวน์โหลดไฟล์ทอร์เรนต์ใน uTorrent คุณจะพบกับหน้าต่างที่แสดงไฟล์ทั้งหมดที่มีอยู่ในทอร์เรนต์ คุณสามารถยกเลิกการเลือกช่องข้างไฟล์ที่คุณไม่ต้องการดาวน์โหลด เพื่อเพิ่มความเร็วในกระบวนการดาวน์โหลด
คุณมักจะพบว่าไฟล์ที่ได้รับความนิยมน้อยกว่า (เช่น บทช่วยสอนหรือโปรแกรมถอนการติดตั้ง) ที่รวมอยู่ในทอร์เรนต์นั้นมีเมล็ดย่อยน้อยกว่าอย่างเห็นได้ชัด เมล็ดพืชจำนวนเล็กน้อยอาจทำให้ไฟล์หยุดทำงานระหว่างการดาวน์โหลด ดังนั้น การยกเลิกการเลือกไฟล์เหล่านี้จะทำให้การดาวน์โหลดเร็วขึ้น
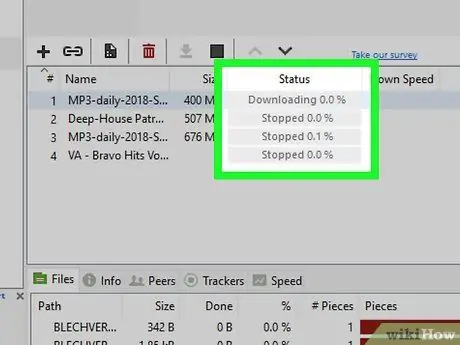
ขั้นตอนที่ 4 จำกัด ตัวเองให้ดาวน์โหลดครั้งละหนึ่งครั้ง
แทนที่จะดาวน์โหลดไฟล์หลายไฟล์พร้อมกัน (เช่น ภาพยนตร์และโปรแกรมหลาย ๆ ไฟล์) ให้ดาวน์โหลดทีละไฟล์เพื่อให้แน่ใจว่าคุณกำลังใช้ประโยชน์จากการเชื่อมต่ออินเทอร์เน็ตของคุณอย่างเต็มที่
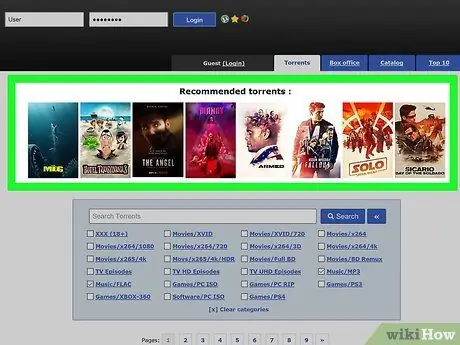
ขั้นตอนที่ 5. หลีกเลี่ยงการดาวน์โหลดยอดนิยม
ขออภัย คุณอาจต้องรอให้ดาวน์โหลดไฟล์ยอดนิยมจนกว่าจะถึงสองสามวันหลังจากที่ไฟล์เหล่านั้นเผยแพร่บนไซต์ torrent ที่คุณเลือก เนื่องจากมีคนจำนวนมากดาวน์โหลดมาจนคุณอาจเข้าถึงไฟล์ได้ยากในตอนแรก อย่างไรก็ตาม เมื่อคนเหล่านั้นดาวน์โหลดเสร็จแล้ว คุณสามารถดาวน์โหลดโดยใช้พวกเขาเป็นเมล็ดพันธุ์
วิธีที่ 2 จาก 3: การเพิ่ม Tracker
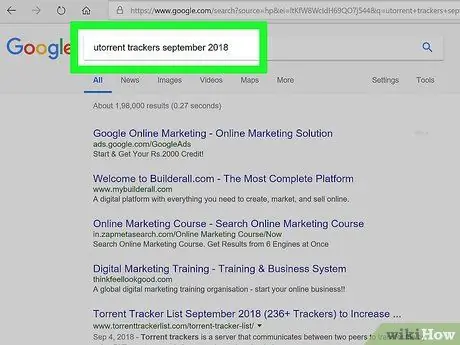
ขั้นตอนที่ 1. ค้นหารายการตัวติดตามล่าสุด
พิมพ์ utorrent trackers [เดือน] [ปี] ลงในเครื่องมือค้นหาที่คุณเลือกแล้วกด Enter อย่าลืมแทนที่ "[เดือน]" ด้วยเดือนปัจจุบันและ "[ปี]" ด้วยปีปัจจุบัน (เช่น โปรแกรมติดตาม utorrent ตุลาคม 2017)
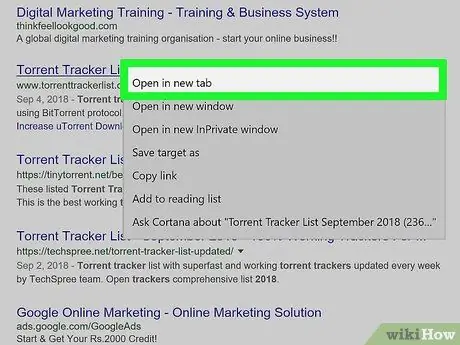
ขั้นตอนที่ 2 เปิดตัวติดตามไซต์
เมื่อคุณพบไซต์ที่มีตัวติดตามสำหรับเดือนและปีอยู่ในรายการ ให้คลิกลิงก์เพื่อเปิด
- ตรวจสอบให้แน่ใจว่าไซต์ติดตามนั้นปลอดภัยก่อนที่คุณจะเปิด โดยเฉพาะอย่างยิ่ง ไซต์ต้องใช้การเข้ารหัส HTTPS (ต้องมี "https:" นำหน้า "www" ในที่อยู่)
- ปกติจะหา tracker ได้ในเว็บไซต์ที่ดาวน์โหลดไฟล์ torrent เอง มองหาแท็บหรือส่วนต่างๆ ตัวติดตาม ในหน้าแรก
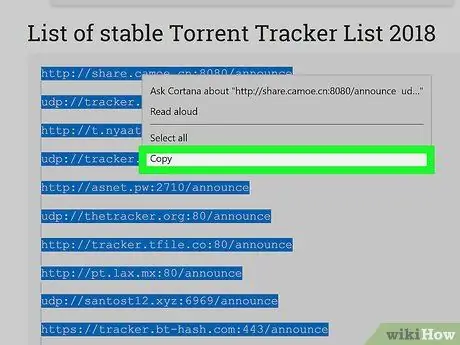
ขั้นตอนที่ 3 คัดลอกรายการติดตาม
คลิกและลากเมาส์ของคุณในรายการตัวติดตามเพื่อเลือก จากนั้นกด Ctrl+C (Windows) หรือ Command+C (Mac) เพื่อคัดลอก
Tracker คล้ายกับที่อยู่เว็บ
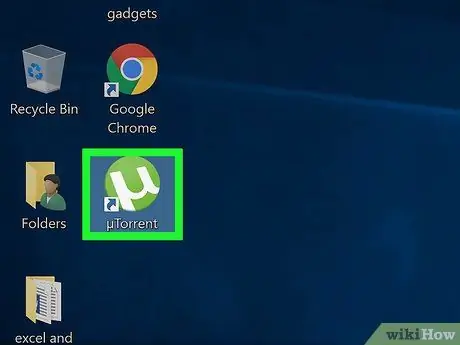
ขั้นตอนที่ 4 เปิดโปรแกรม uTorrent
คลิกโลโก้ uTorrent สีเขียวและสีขาว
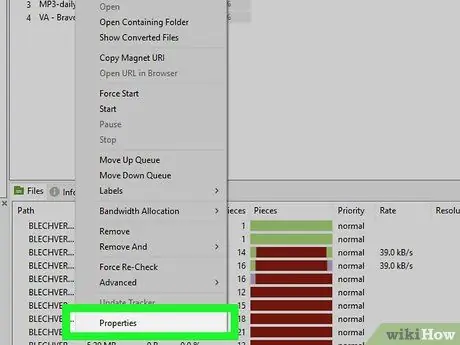
ขั้นตอนที่ 5. ไม่ใช่คุณสมบัติ torrent
คลิกสองครั้งที่ torrent ที่คุณต้องการเพิ่มเมล็ดพันธุ์
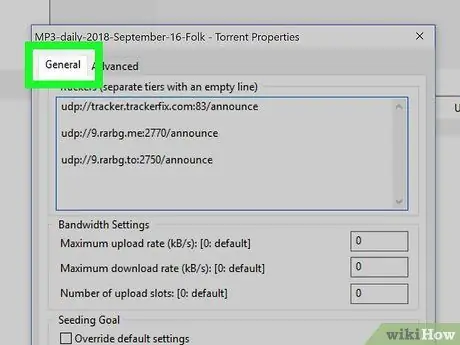
ขั้นตอนที่ 6 คลิกแท็บทั่วไป
ที่มุมซ้ายบนของหน้าต่าง Properties
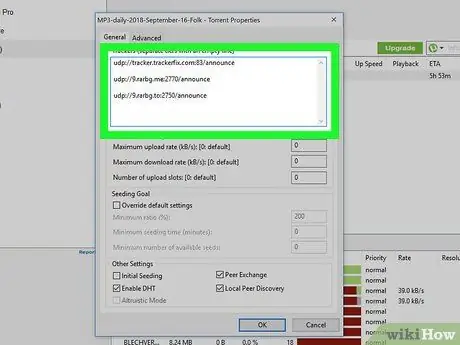
ขั้นตอนที่ 7 คลิกหน้าต่าง "ตัวติดตาม"
คุณจะเห็นมันกลางหน้าต่างคุณสมบัติ เพื่อวางเคอร์เซอร์ไว้ในหน้าต่าง
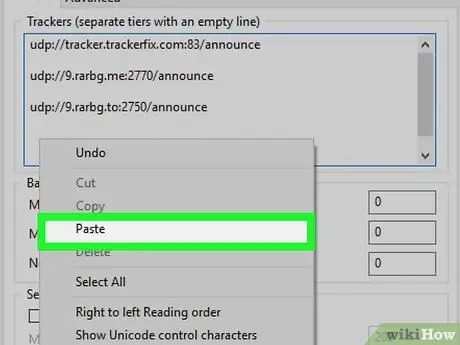
ขั้นตอนที่ 8 วางรายการติดตามของคุณ
ย้ายเคอร์เซอร์ไปที่ด้านล่างของรายการตัวติดตามปัจจุบัน กด Enter เพื่อสร้างช่องว่างระหว่างเคอร์เซอร์และตัวติดตามสุดท้าย แล้วกด Ctrl+V (Windows) หรือ Command+V (Mac)
ตรวจสอบให้แน่ใจว่ามีช่องว่างระหว่างบรรทัดติดตามแต่ละบรรทัด
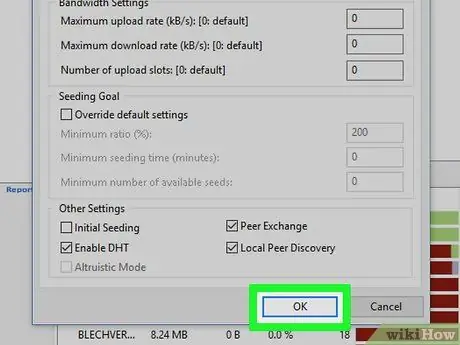
ขั้นตอนที่ 9 คลิกตกลง
ที่ด้านล่างของหน้าต่าง สิ่งนี้จะเพิ่มจำนวนตัวติดตามสำหรับทอร์เรนต์ของคุณ ซึ่งจะสร้างเมล็ดมากขึ้นภายในไม่กี่นาทีหลังจากเพิ่ม
วิธีที่ 3 จาก 3: การปรับปรุงการเชื่อมต่อ
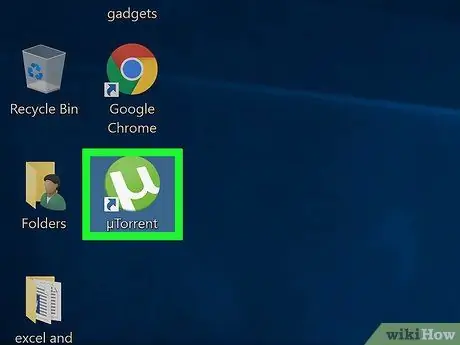
ขั้นตอนที่ 1. เปิดโปรแกรม uTorrent
คลิกโลโก้ uTorrent สีเขียวและสีขาว
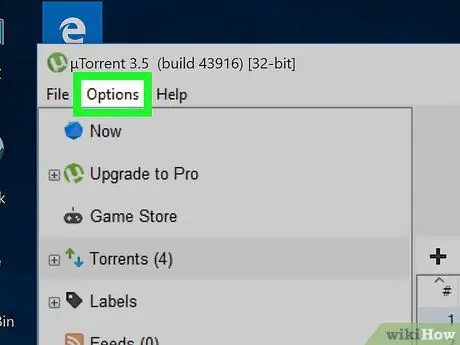
ขั้นตอนที่ 2. คลิกตัวเลือก (Windows) หรือ uTorrent (แมค).
ที่มุมซ้ายบนของหน้าต่าง uTorrent (Windows) หรือหน้าจอ Mac (Mac) เมนูแบบเลื่อนลงจะปรากฏขึ้น
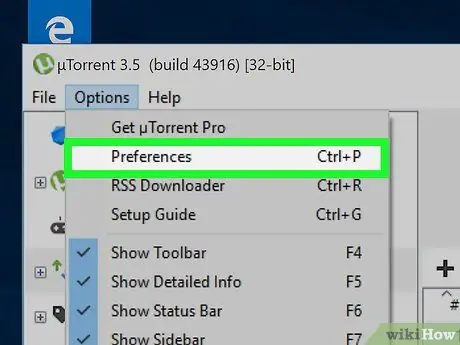
ขั้นตอนที่ 3 คลิกการตั้งค่า
ทางด้านบนของเมนูที่ขยายลงมา คลิกปุ่มเพื่อเปิดหน้าต่างการตั้งค่าใน uTorrent
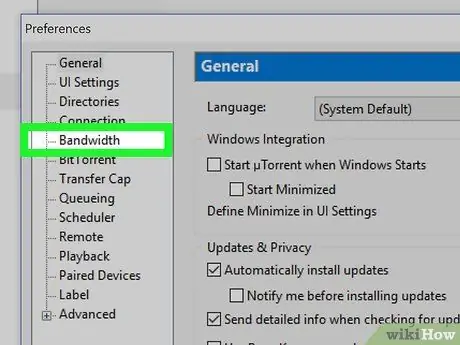
ขั้นตอนที่ 4 คลิกแท็บแบนด์วิดท์
ทางซ้ายของหน้าต่าง (Windows) หรือทางด้านบนของหน้าต่าง (Mac)
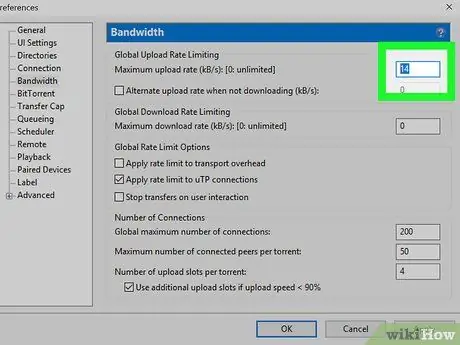
ขั้นตอนที่ 5. พิมพ์ 14 ลงในช่องข้อความ "อัตราการอัปโหลดสูงสุด"
ช่องข้อความนี้อยู่ที่ด้านบนของหน้า
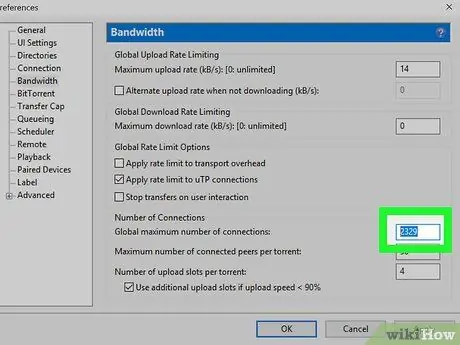
ขั้นที่ 6. พิมพ์ 2329 ลงในช่อง "Global maximum number of connections"
ปกติช่องนี้ทางด้านล่างของหน้าต่าง
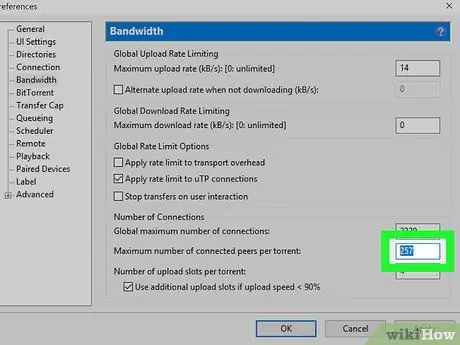
ขั้นตอนที่ 7 พิมพ์ 257 ในกล่อง "จำนวนสูงสุดของเพียร์ที่เชื่อมต่อต่อ torrent"
อยู่ใต้ช่อง "Global maximum number of connections"
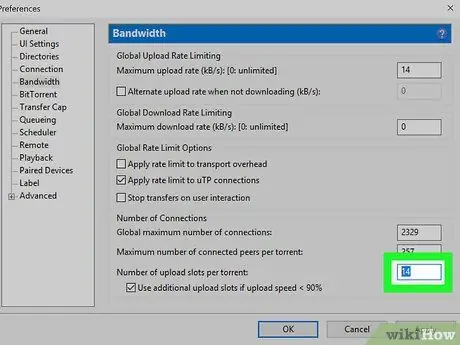
ขั้นตอนที่ 8 พิมพ์ 14 ในช่อง "จำนวนช่องอัปโหลดต่อ torrent"
ที่ด้านล่างของหน้า
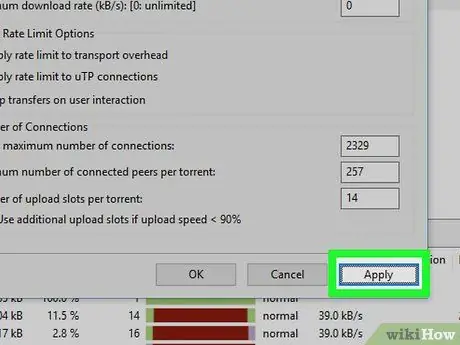
ขั้นตอนที่ 9 คลิกสมัคร
ที่มุมขวาล่างของหน้าต่าง ขั้นตอนนี้จะเปิดใช้งานการเปลี่ยนแปลงที่คุณทำกับ uTorrent
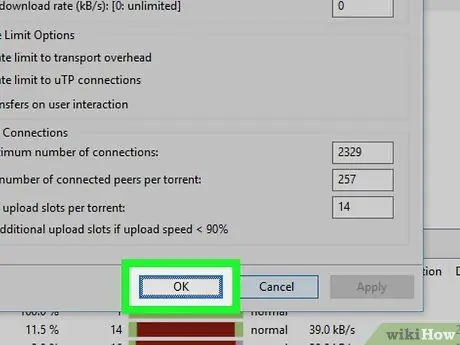
ขั้นตอนที่ 10 คลิกตกลง
การดำเนินการนี้จะบันทึกการเปลี่ยนแปลงของคุณและปิดหน้าต่างการตั้งค่า






