บทความวิกิฮาวนี้จะแนะนำวิธีการใช้ UC Browser เพื่อดาวน์โหลดวิดีโอจาก YouTube บนคอมพิวเตอร์ Windows แม้ว่าคุณจะไม่สามารถดาวน์โหลดวิดีโอผ่านการตั้งค่าเริ่มต้นของ UC Browser ได้ คุณยังสามารถใช้เว็บไซต์ Online Video Converter เพื่อดาวน์โหลดวิดีโอส่วนใหญ่จาก YouTube ได้ อย่างไรก็ตาม โดยปกติคุณจะไม่สามารถดาวน์โหลดวิดีโอที่มีการป้องกัน เช่น มิวสิควิดีโอหรือวิดีโอแบบชำระเงินได้
ขั้นตอน
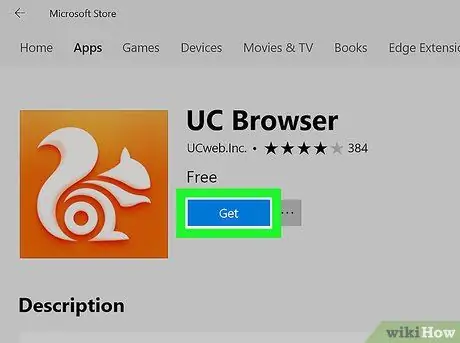
ขั้นตอนที่ 1 ดาวน์โหลดและติดตั้งแอพ UC Browser สำหรับ Windows 10 หากจำเป็น
หากคุณไม่ได้ติดตั้ง UC Browser และใช้ระบบปฏิบัติการ Windows 10 คุณสามารถติดตั้ง UC Browser ได้จาก Windows 10 Store คลิกเมนู เริ่ม ”
จากนั้นทำตามขั้นตอนเหล่านี้:
- ประเภทร้านค้า
-
คลิกที่ไอคอนแอพ

ไอคอนแอป Microsoft Store v3 Microsoft Store.
- คลิกไอคอน " ค้นหา " (ไอคอนรูปแว่นขยาย)
- พิมพ์ uc browser แล้วกด Enter
- คลิก " UC Browser ”
- คลิก " รับ ”
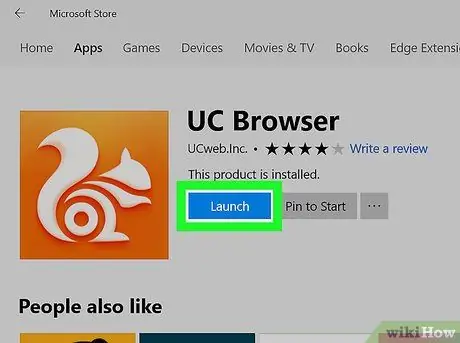
ขั้นตอนที่ 2 เปิดเบราว์เซอร์ UC
คลิกที่ปุ่ม ปล่อย ” ในหน้าต่าง Microsoft Store คุณยังสามารถคลิก (หรือดับเบิลคลิก) ที่ไอคอน UC Browser บนเมนู Start หรือเดสก์ท็อป
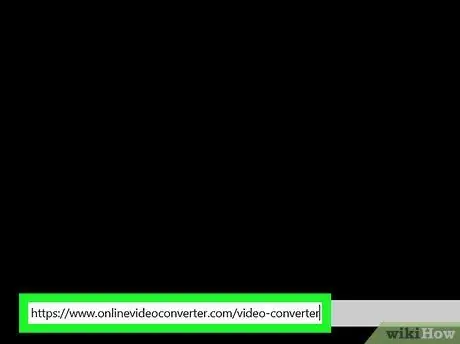
ขั้นตอนที่ 3 เปิดเว็บไซต์ Video Converter
เยี่ยมชม https://www.onlinevideoconverter.com/video-converter ผ่าน UC Browser
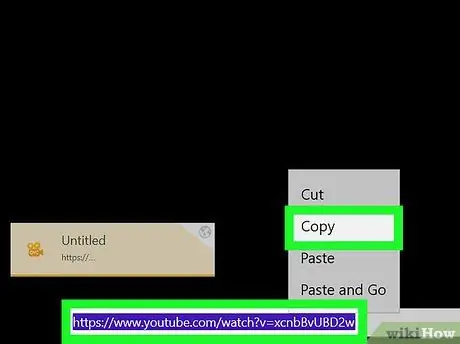
ขั้นตอนที่ 4 คัดลอกที่อยู่วิดีโอ YouTube
ค้นหาและเปิดวิดีโอที่คุณต้องการดาวน์โหลด จากนั้นเลือกที่อยู่ในแถบที่อยู่ด้านล่างของหน้าต่างเบราว์เซอร์ UC แล้วกดแป้นพิมพ์ลัด Ctrl+C
โปรดทราบว่าคุณไม่สามารถดาวน์โหลดเนื้อหา เช่น มิวสิกวิดีโอหรือวิดีโออื่นๆ ที่ได้รับการคุ้มครองอย่างมืออาชีพ (เช่น ภาพยนตร์แบบจ่ายเงิน)
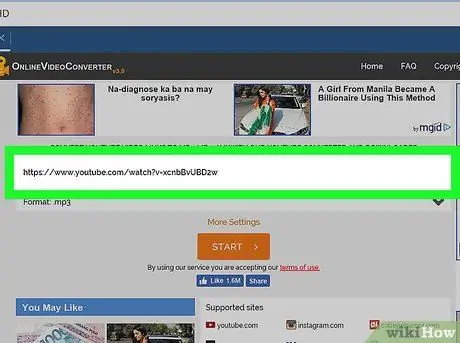
ขั้นตอนที่ 5. วางที่อยู่วิดีโอลงใน Online Video Converter
คลิกคอลัมน์ " วางลิงก์ที่นี่ " ที่ด้านบนของหน้า จากนั้นกด Ctrl+V
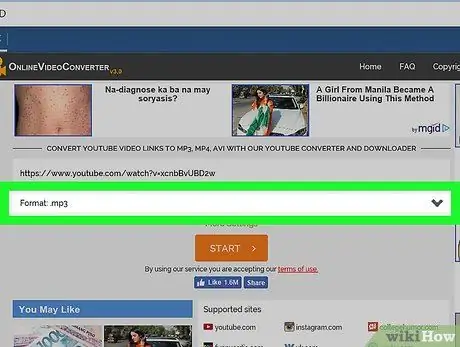
ขั้นตอนที่ 6 คลิกช่องแบบเลื่อนลง "รูปแบบ"
คุณจะเห็นช่องนี้ใต้คอลัมน์ที่มีการวางที่อยู่วิดีโอไว้ก่อนหน้านี้ เมนูแบบเลื่อนลงจะปรากฏขึ้นหลังจากนั้น
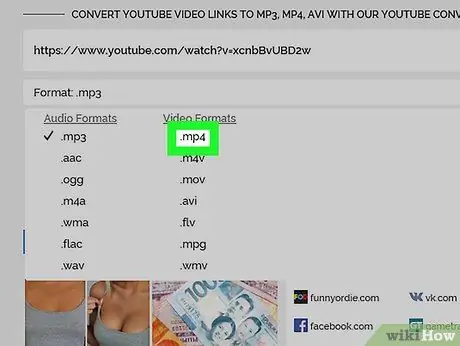
ขั้นตอนที่ 7 คลิก mp4
ทางขวาของเมนูที่ขยายลงมา
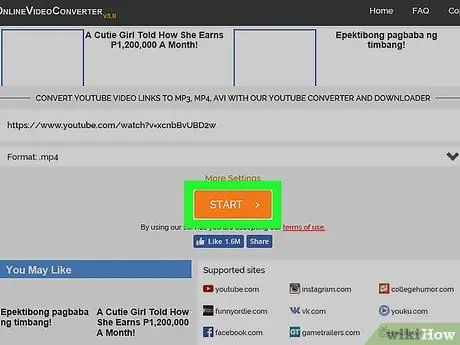
ขั้นตอนที่ 8 คลิกดาวน์โหลด
ที่เป็นปุ่มสีฟ้าทางขวาของหน้า หลังจากนั้นวิดีโอจะถูกดาวน์โหลดทันที






