บทความนี้จะสอนวิธีเปลี่ยนจอภาพ 1 และ 2 บนคอมพิวเตอร์ Windows หากคุณมีระบบจอภาพสองจอ และเคอร์เซอร์ของเมาส์ไม่ขยับเนื่องจากจอภาพไม่ทำงานตามปกติ อาจเป็นไปได้ว่าลำดับจอภาพของคุณไม่ถูกต้อง ปัญหานี้สามารถแก้ไขได้ง่ายผ่านการตั้งค่าการแสดงผล
ขั้นตอน
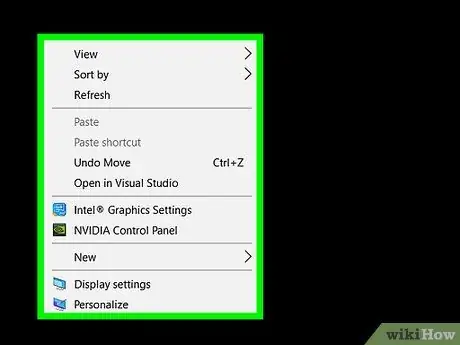
ขั้นตอนที่ 1 คลิกขวาที่พื้นที่ว่างบนเดสก์ท็อป
คลิกขวาที่ใดก็ได้บนเดสก์ท็อปที่ไม่มีแอปพลิเคชัน โปรแกรม หรือไอคอน เมนูจะปรากฏขึ้น
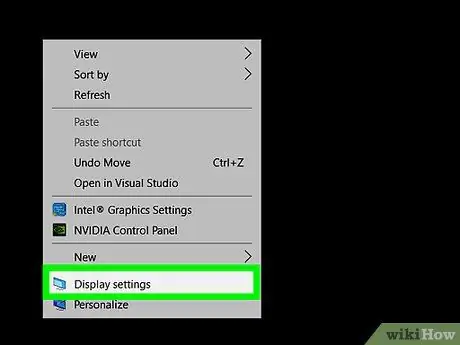
ขั้นตอนที่ 2 คลิกการตั้งค่าการแสดงผล
ทางด้านล่างของเมนูคลิกขวา ข้างไอคอนมอนิเตอร์ การตั้งค่าการแสดงผลจะเปิดขึ้น
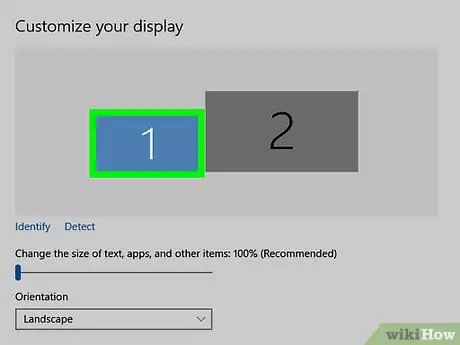
ขั้นตอนที่ 3 คลิกแล้วลาก Display 1 ไปอีกด้านหนึ่งของ Display 2
ที่ด้านบนของเมนูการตั้งค่าการแสดงผล จะมีการแสดงภาพการตั้งค่าจอภาพคู่ของคุณ โดยจอภาพหนึ่งมีหมายเลข 1 และอีกเครื่องหนึ่งมีหมายเลข 2 คลิกและลากจอภาพทางด้านขวาไปด้านซ้ายของจอภาพที่สอง (หรือกลับกัน) เพื่อเปลี่ยนลำดับ
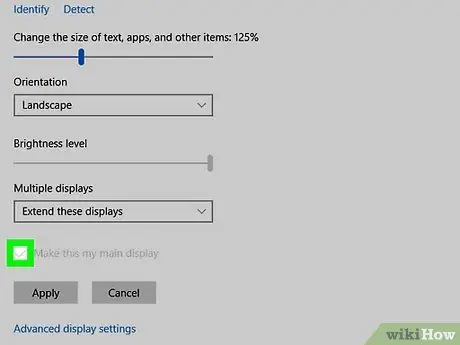
ขั้นตอนที่ 4 คลิกช่องทำเครื่องหมาย
เพื่อ " ทำให้เป็นจอแสดงผลหลักของฉัน " (ทำให้เป็นจอภาพหลัก)
ช่องติ๊กนี้อยู่ล่างเมนูที่ขยายลงมา ในหัวข้อ "Customize Your Display"
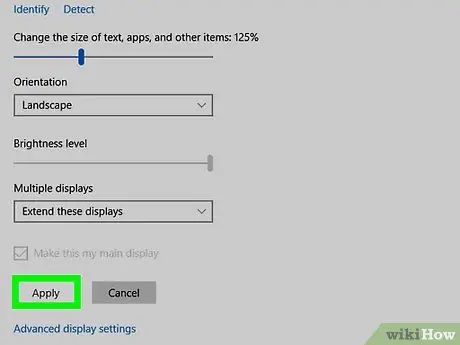
ขั้นตอนที่ 5. คลิกสมัคร
ปุ่มนี้อยู่ใต้ช่องทำเครื่องหมาย การตั้งค่าใหม่ของจอภาพจะปรากฏขึ้นและสลับจอภาพ






