บทความวิกิฮาวนี้จะแนะนำวิธีการเชื่อมต่อคอนโทรลเลอร์ PS3 กับคอมพิวเตอร์ Windows โดยใช้ชุดเครื่องมือ SCP
ขั้นตอน

ขั้นตอนที่ 1. เปิดคอนโทรลเลอร์
ในการดำเนินการนี้ ให้กดปุ่ม "PS" ที่กึ่งกลางของคอนโทรลเลอร์
หากคอนโทรลเลอร์ PS3 จับคู่กับคอนโซล PS3 ให้ถอด PS3 ออกจากแหล่งพลังงานก่อน

ขั้นตอนที่ 2. เชื่อมต่อคอนโทรลเลอร์กับคอมพิวเตอร์
เสียบปลายอีกด้านของสาย USB ของคอนโทรลเลอร์ที่ใช้ชาร์จ (ปลายเล็ก) และปลายใหญ่ของสาย USB เข้ากับพอร์ต USB บนคอมพิวเตอร์
- ตำแหน่งของพอร์ต USB จะแตกต่างกันไปตามประเภทของคอมพิวเตอร์ที่ใช้ หากคุณไม่พบตำแหน่งของพอร์ต USB ให้ตรวจสอบด้านข้างและด้านหลังของ CPU (เดสก์ท็อป) ของคอมพิวเตอร์หรือที่ด้านหลังของเคส (แล็ปท็อป)
- หากคุณกำลังเชื่อมต่อคอนโทรลเลอร์ผ่านดองเกิลไร้สาย ให้ติดตั้งไดรเวอร์ดองเกิลก่อน ตรวจสอบให้แน่ใจว่าคุณทำตามคำแนะนำบนหน้าจอหลังจากใส่ดองเกิลแล้ว
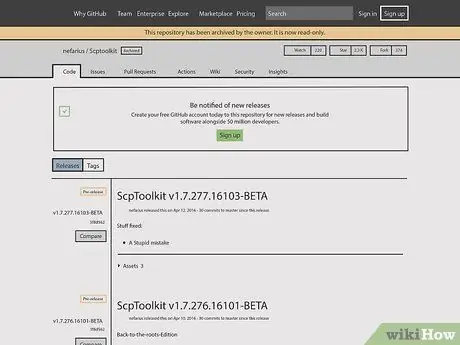
ขั้นตอนที่ 3 เปิดเว็บไซต์ SCP Toolkit
SCP Toolkit มีอินเทอร์เฟซที่เป็นมิตรกับพีซีซึ่งสามารถเชื่อมต่อคอนโทรลเลอร์ PS3 กับบริการเกมบนพีซี เช่น Steam
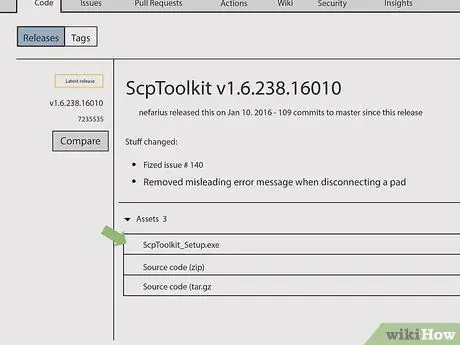
ขั้นตอนที่ 4 คลิกลิงก์ "ScpToolkit_Setup.exe"
นี่คือลิงค์แรกภายใต้หัวข้อ " สินทรัพย์ " ในหน้านี้ เมื่อเสร็จแล้ว โปรแกรมจะขอให้คุณดาวน์โหลดไปยังโฟลเดอร์ดาวน์โหลดดั้งเดิมของพีซี (เช่น บนเดสก์ท็อป)
ตรวจสอบให้แน่ใจว่าคุณดาวน์โหลดซอฟต์แวร์เวอร์ชันล่าสุด หากคุณอยู่ในหน้าเวอร์ชันเก่า คุณจะไม่เห็นสติกเกอร์ "รุ่นล่าสุด" สีเขียวที่ด้านซ้ายของหน้า
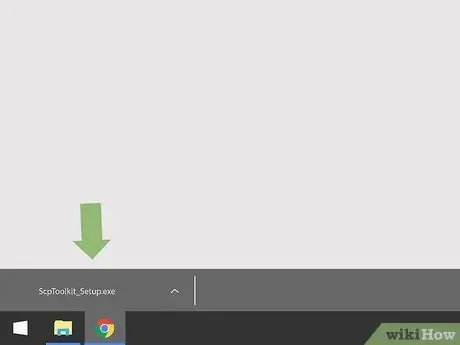
ขั้นตอนที่ 5. ดับเบิลคลิกไฟล์ติดตั้งชุดเครื่องมือ
ไอคอนนี้คล้ายกับคอนโทรลเลอร์ PS3 สีดำ คุณสามารถเปิดไฟล์ที่ดาวน์โหลดจากภายในเว็บเบราว์เซอร์ จากโฟลเดอร์ " ดาวน์โหลด"
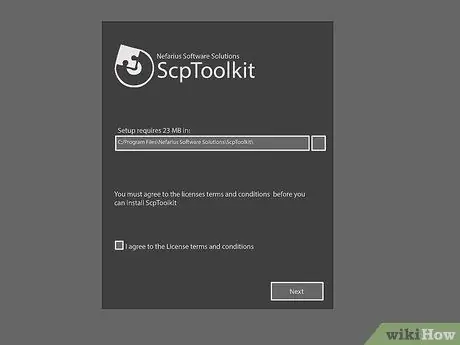
ขั้นตอนที่ 6 ติดตั้ง ScpToolKit
หากชุดเครื่องมือระบุว่าคุณไม่มี "ข้อกำหนดเบื้องต้น" ที่จำเป็นสำหรับการเรียกใช้โปรแกรม ให้คลิก ต่อไป จนกว่าคุณจะเริ่มติดตั้ง มิฉะนั้น ให้ทำตามขั้นตอนเหล่านี้เพื่อติดตั้ง ScpToolKit:
- คลิกช่องทำเครื่องหมายถัดจาก "ฉันยอมรับข้อกำหนดและเงื่อนไขใบอนุญาต"
- คลิก ต่อไป.
- คลิก ติดตั้ง.
- คลิก ใช่ หากได้รับการร้องขอ
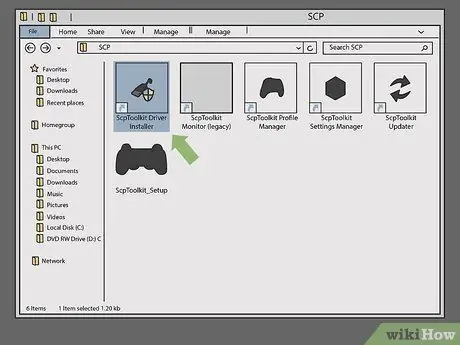
ขั้นตอนที่ 7 ดับเบิลคลิกโปรแกรมติดตั้งไดรเวอร์ ScpToolkit
โปรแกรมนี้อยู่ในไฟล์ที่ติดตั้ง SCP Toolkit หากคุณมีไอคอนที่คล้ายกับสาย USB
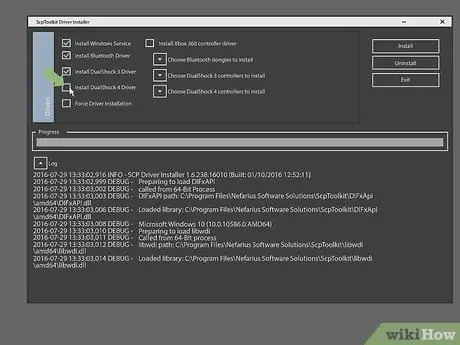
ขั้นตอนที่ 8 ยกเลิกการเลือกช่อง "ติดตั้งตัวควบคุม DualShock 4"
ตัวเลือกนี้จะอยู่ด้านซ้ายของหน้าต่างโปรแกรมติดตั้งของไดรเวอร์ เนื่องจากคุณติดตั้งคอนโทรลเลอร์ PS3 (เช่นคอนโทรลเลอร์ DualShock 3) คุณจึงไม่ควรติดตั้งไดรเวอร์ PS4
- นอกจากนี้ ให้ยกเลิกการเลือกช่องข้าง "บลูทูธ" หากคอนโทรลเลอร์ต่อสายอยู่ (เช่น คุณไม่ได้ใช้ดองเกิล)
- ตามค่าเริ่มต้น ให้ล้างกล่องกาเครื่องหมายที่อยู่ถัดจากสิ่งที่ไม่ได้ใช้งาน
- หากคุณกำลังใช้ Windows Vista คุณต้องทำเครื่องหมายที่ช่องถัดจาก "บังคับติดตั้งไดรเวอร์" ที่ด้านซ้ายตรงกลางด้านซ้ายของหน้าต่าง
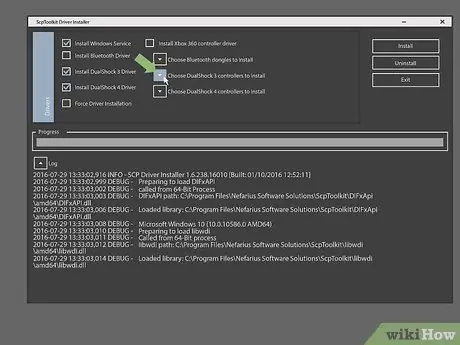
ขั้นตอนที่ 9 คลิกที่กล่องภายใต้ "เลือกตัวควบคุม DualShock 3 ที่จะติดตั้ง"
ทางขวาของหน้าต่าง คุณจะเลือกคอนโทรลเลอร์จากที่นี่
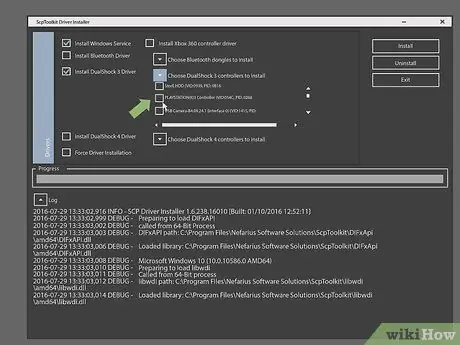
ขั้นตอนที่ 10. ตรวจสอบตัวเลือก “Wireless Controller”
คุณจะเห็นรายการอุปกรณ์ทั้งหมดที่ต่ออยู่กับคอมพิวเตอร์ (เช่น แป้นพิมพ์ เมาส์ เว็บแคม ฯลฯ) คอนโทรลเลอร์ PS3 เป็นตัวเลือกที่มีเครื่องหมาย "Wireless Controller (อินเทอร์เฟซ [หมายเลข])" ซึ่งเป็นหมายเลขบนพอร์ต USB เพื่อ เชื่อมต่อกับคอนโทรลเลอร์
หากคุณกำลังใช้คอนโทรลเลอร์ไร้สาย คุณจะต้องเลือกอุปกรณ์ USB ที่คุณใช้เพื่ออำนวยความสะดวกในการเชื่อมต่อภายใต้ส่วน "Bluetooth" เหนือกล่องดรอปดาวน์ "DualShock 3 Controllers"
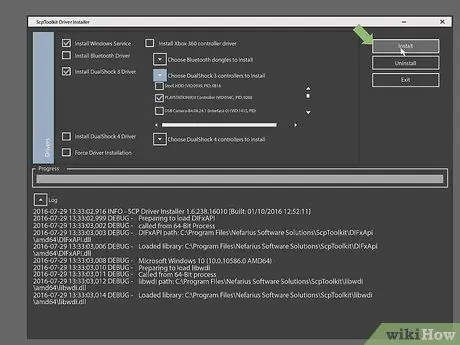
ขั้นตอนที่ 11 คลิก ติดตั้ง
ที่ด้านขวาของหน้าต่างโปรแกรมติดตั้งไดรเวอร์ ซึ่งน่าจะใช้เวลาน้อยกว่าห้านาทีสำหรับพีซีที่เข้ากันได้ทั้งหมด
- เมื่อการจับคู่เสร็จสิ้น คุณจะได้ยินเสียงยืนยัน
- ณ จุดนี้ ไดรเวอร์คอนโทรลเลอร์จะได้รับการติดตั้ง และคุณจะพร้อมใช้คอนโทรลเลอร์ PS3 ของคุณในเกมพีซี
เคล็ดลับ
- กระบวนการนี้สามารถนำไปใช้กับคอนโทรลเลอร์ PS4 ได้เช่นกัน แต่คุณจะต้องยกเลิกการจับคู่คอนโทรลเลอร์จากภายในการตั้งค่า PS4 คุณจะต้องติดตั้งไดรเวอร์ DualShock 4 และเลือกคอนโทรลเลอร์ DualShock 4 แทน DualShock 3
- หากคุณพบข้อผิดพลาด ให้ลองถอนการติดตั้งแล้วติดตั้งชุดเครื่องมือ SCP ใหม่ ในระหว่างขั้นตอนการติดตั้งใหม่ ตรวจสอบให้แน่ใจว่าคุณมีโปรแกรมทั้งหมดที่คุณต้องการ (แม้ว่าคุณจะไม่คิดว่าจำเป็นต้องใช้ก็ตาม) และทำเครื่องหมายที่ช่อง "บังคับติดตั้งไดรเวอร์" เมื่อติดตั้งไดรเวอร์ โดยไม่คำนึงถึงระบบปฏิบัติการของคุณ
- เมื่อคุณเปิดตัวจัดการ "อุปกรณ์" บนพีซีของคุณ (พิมพ์ "joy.cpl" ในแอปพลิเคชัน "เรียกใช้" เพื่อเข้าถึง) คอนโทรลเลอร์ PS3 จะปรากฏเป็นคอนโทรลเลอร์ Xbox 360 PS3 ไม่ทำ






