บทความวิกิฮาวนี้จะแนะนำวิธีการสร้างโปรไฟล์ส่วนตัวบน LinkedIn
ขั้นตอน
วิธีที่ 1 จาก 3: การสร้างบัญชี
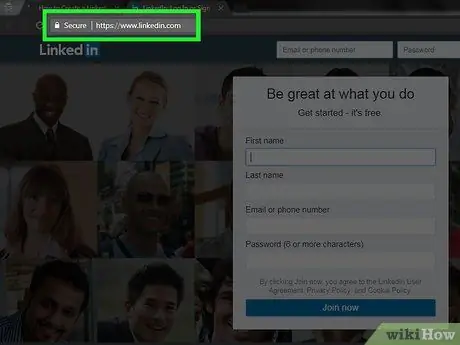
ขั้นตอนที่ 1 ไปที่หน้าแรกของ LinkedIn
คุณจะเห็นหลายช่องตรงกลางหน้า
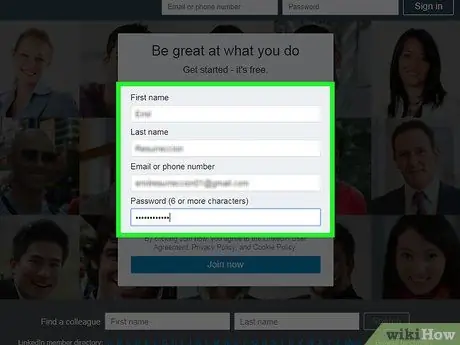
ขั้นตอนที่ 2 ป้อนข้อมูลส่วนบุคคลของคุณในฟิลด์ที่ให้ไว้ในหน้าหลัก
ในการสร้างบัญชี คุณจะต้องป้อนข้อมูลต่อไปนี้:
- ชื่อจริง
- นามสกุล
- ที่อยู่อีเมล - ใช้ที่อยู่อีเมลที่ใช้งานอยู่ LinkedIn จะติดต่อคุณตามที่อยู่นี้
- รหัสผ่าน - รหัสผ่านนี้จะใช้เพื่อเข้าสู่บัญชี LinkedIn ของคุณ
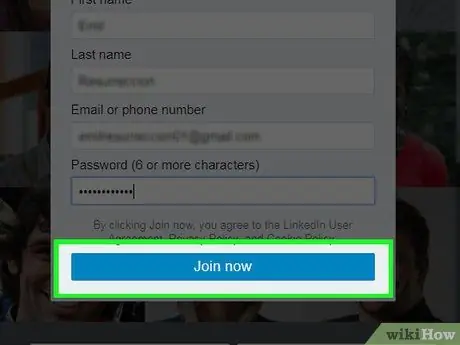
ขั้นตอนที่ 3 หลังจากกรอกข้อมูลแล้ว ให้คลิกปุ่มสีเหลืองชื่อ เข้าร่วมทันที ที่ด้านล่างของฟิลด์
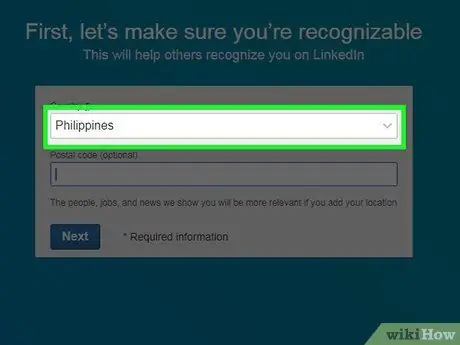
ขั้นตอนที่ 4 คลิกที่ช่องใต้ "ประเทศ"
คุณจะถูกขอให้เลือกประเทศ
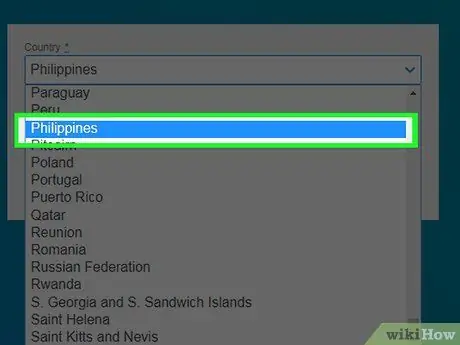
ขั้นตอนที่ 5. คลิกประเทศที่คุณพำนักในปัจจุบัน
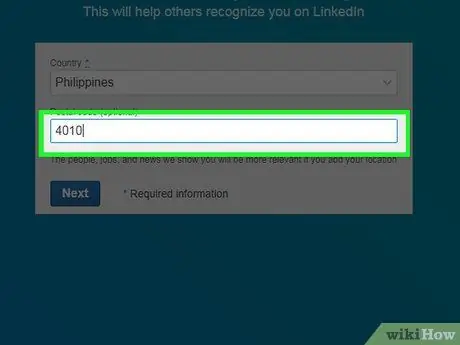
ขั้นตอนที่ 6 ในช่อง "รหัสไปรษณีย์" ใต้ช่อง "ประเทศ" ให้ป้อนรหัสไปรษณีย์ของคุณ
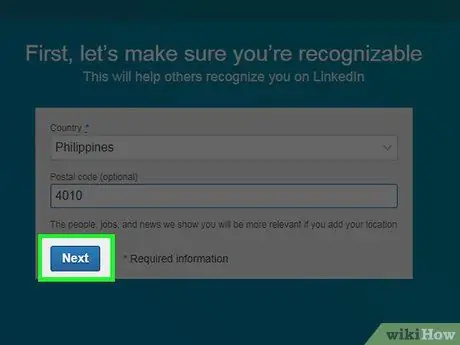
ขั้นตอนที่ 7 คลิกถัดไปภายใต้ฟิลด์ "รหัสไปรษณีย์"
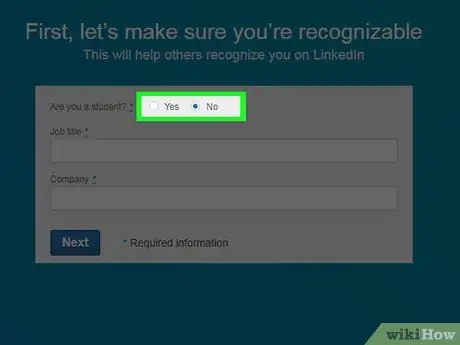
ขั้นตอนที่ 8 เลือกว่าคุณเป็นนักเรียนหรือไม่
คลิก "ใช่" หรือ "ไม่" ที่ด้านบนของหน้า
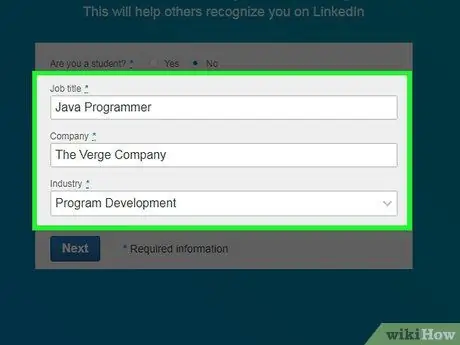
ขั้นตอนที่ 9 ป้อนตำแหน่งงานและนายจ้างของคุณในช่อง "ตำแหน่งงาน" และ "บริษัท"
- คุณอาจต้องเลือกสาขาของงานในคอลัมน์ "อุตสาหกรรม" ในหน้านี้ ทั้งนี้ขึ้นอยู่กับบริษัทที่คุณทำงานด้วย
- หากคุณยังอยู่ในโรงเรียนหรือวิทยาลัย ให้ป้อนชื่อโรงเรียนเก่า ชั้นเรียน และปีที่คาดว่าจะสำเร็จการศึกษา
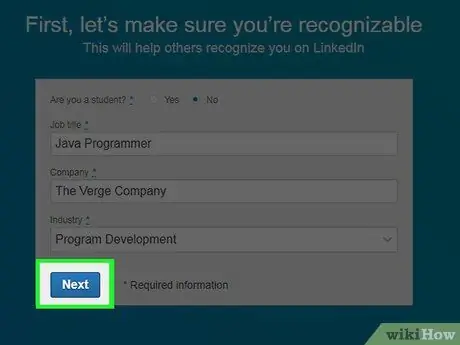
ขั้นตอนที่ 10 คลิกถัดไป
ตอนนี้ คุณจะถูกขอให้ปรับแต่งลักษณะที่ปรากฏของเนื้อหาและคนรู้จักที่จะปรากฏในหน้าหลักของ LinkedIn
วิธีที่ 2 จาก 3: การปรับแต่ง LinkedIn Feed ของคุณ
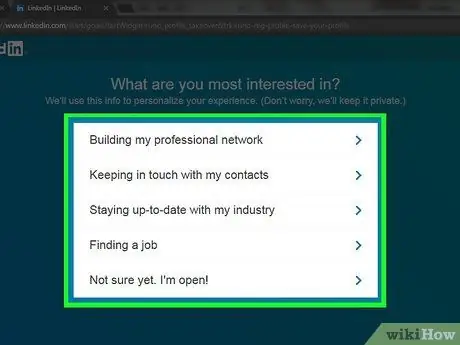
ขั้นตอนที่ 1 เลือกตัวเลือกการปรับแต่งบัญชี
หลังจากเลือกตัวเลือกแล้ว ระบบจะขอให้คุณยืนยันที่อยู่อีเมลของคุณ ตัวเลือกต่อไปนี้จะควบคุมข้อมูลที่จะปรากฏบนหน้าแรกของ LinkedIn เลือกหนึ่งในวัตถุประสงค์ที่คุณต้องการเปิดบัญชีจากรายการตัวเลือกต่อไปนี้:
- หางาน
- การสร้างเครือข่ายอาชีพของฉัน
- ติดตามข่าวสารล่าสุดเกี่ยวกับอุตสาหกรรมของฉัน
- ติดต่อกับผู้ติดต่อของฉัน
- ยังไม่แน่ใจ. ฉันเปิด!
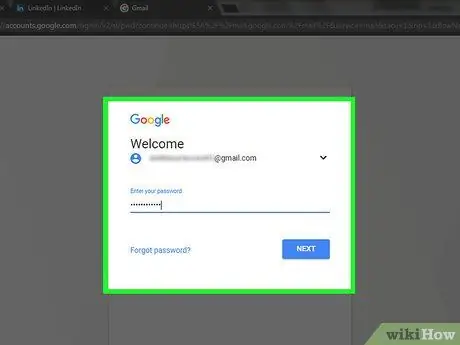
ขั้นตอนที่ 2 เปิดบัญชีอีเมลที่คุณใช้สมัคร LinkedIn
เมื่อเปิดบัญชีอีเมล อย่าปิดหน้า LinkedIn
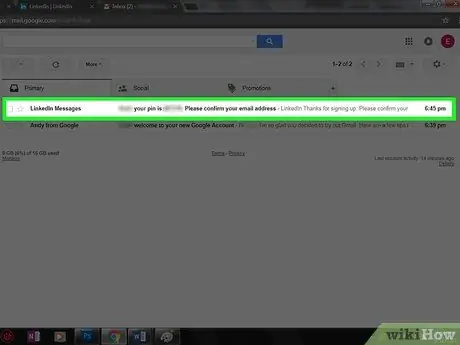
ขั้นตอนที่ 3 เปิดอีเมลจาก "ข้อความ LinkedIn" โดยมีหัวเรื่อง "(ชื่อของคุณ) โปรดยืนยันที่อยู่อีเมลของคุณ"
หากอีเมลนี้ไม่อยู่ในกล่องจดหมาย ให้ตรวจสอบโฟลเดอร์สแปม (หรือ อัพเดท หากคุณใช้ Gmail)
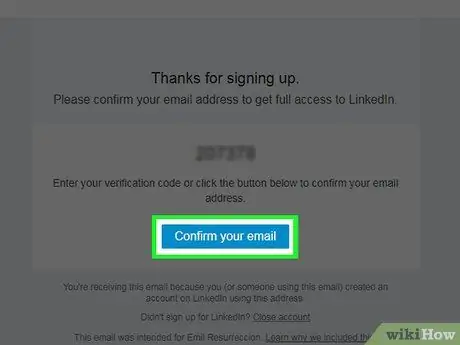
ขั้นตอนที่ 4 คลิกปุ่มสีน้ำเงินที่มีข้อความยืนยันอีเมลของคุณ
ทางด้านล่างของรหัส 6 หลักในอีเมล
คุณยังสามารถคัดลอกโค้ดในหน้านี้ และวางลงในช่อง "รหัส" ในหน้า LinkedIn
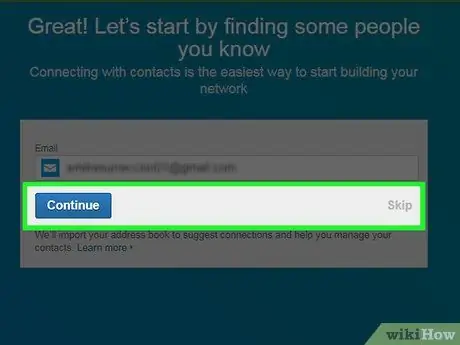
ขั้นตอนที่ 5. นำเข้ารายชื่อติดต่อจากบัญชีอีเมลของคุณโดยคลิก ดำเนินการต่อ
หากคุณไม่ต้องการนำเข้ารายชื่อติดต่อ ให้คลิก ข้าม.
- หากคุณเลือกที่จะนำเข้าผู้ติดต่อ ให้อนุญาตให้ LinkedIn เข้าถึงผู้ติดต่อในบัญชีอีเมลของคุณ หลังจากนั้น ให้ตรวจสอบผู้ติดต่อที่คุณต้องการเพิ่มในรายการคนรู้จักของคุณบน LinkedIn อีกครั้ง
- หากคุณไม่ได้นำเข้ารายชื่อติดต่อ ให้คลิก ใช่ เพื่อยืนยันการดำเนินการ
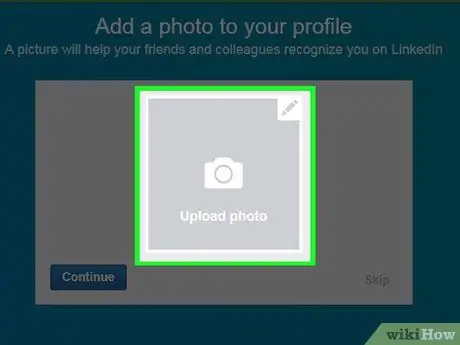
ขั้นตอนที่ 6 อัปโหลดรูปภาพของคุณเองโดยคลิกที่ช่องอัปโหลดรูปภาพ
หลังจากนั้น เลือกไฟล์รูปภาพจากคอมพิวเตอร์ของคุณ
หากไม่ต้องการอัปโหลดรูปภาพในตอนนี้ ให้คลิก ข้าม.
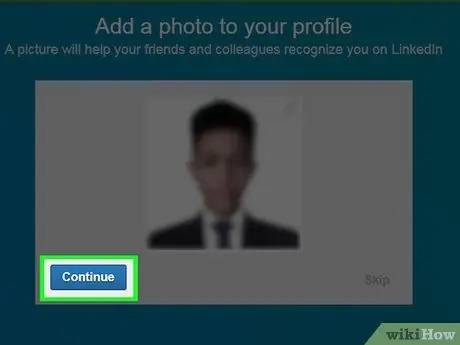
ขั้นตอนที่ 7 คลิก ดำเนินการต่อ เพื่อบันทึกรูปโปรไฟล์
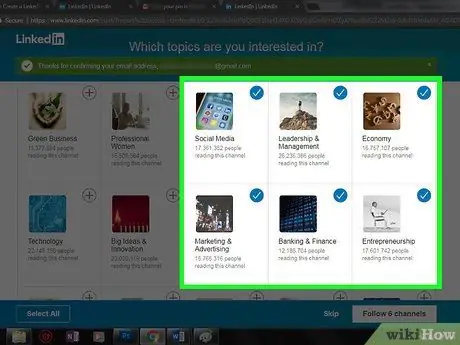
ขั้นตอนที่ 8 เลือกช่องที่จะติดตาม
ข้อมูลเกี่ยวกับช่องทางที่คุณติดตามจะปรากฏบนหน้าหลักของบัญชี LinkedIn ของคุณ
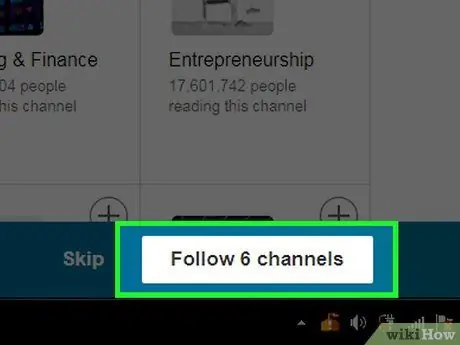
ขั้นที่ 9. คลิก ติดตาม [x] ช่อง เพื่อเริ่มติดตามช่องที่คุณเลือก
ไม่อยากติดตามช่องไหนกด ข้าม.
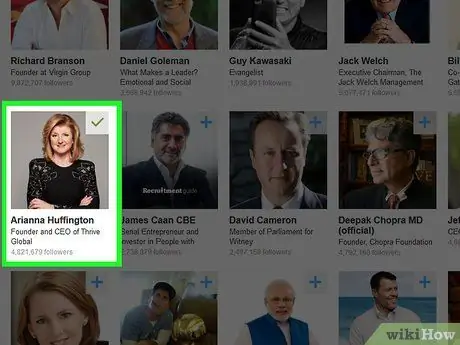
ขั้นตอนที่ 10 เลือกผู้มีอิทธิพลใน LinkedIn ที่คุณต้องการติดตาม
การอัปเดตที่พวกเขาส่งจะปรากฏบนหน้าแรก LinkedIn ของคุณ
การติดตามโปรไฟล์เฉพาะจะไม่เพิ่มโปรไฟล์นั้นในรายชื่อติดต่อหรือรายชื่อคนรู้จักของคุณ
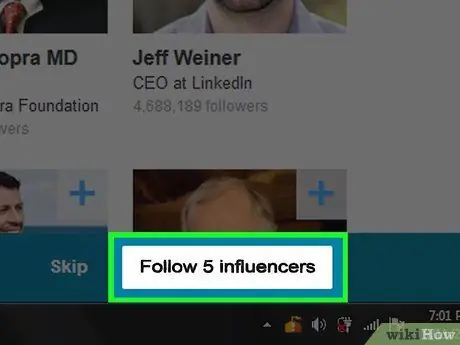
ขั้นที่ 11 คลิก ติดตาม [x] ผู้มีอิทธิพล เพื่อเริ่มติดตามคนที่คุณเลือก
ไม่อยากตามใคร คลิก ข้าม.
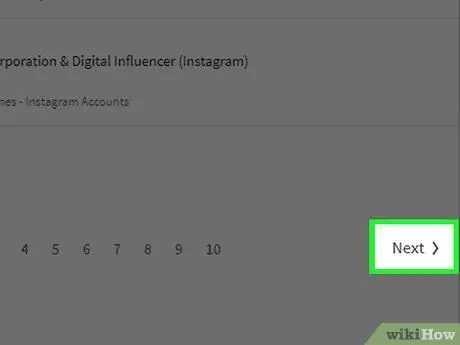
ขั้นตอนที่ 12 คลิกถัดไปที่มุมล่างขวาของหน้า
ตอนนี้คุณสามารถใช้บัญชี LinkedIn ของคุณได้แล้ว คุณสามารถเพิ่มข้อมูลทักษะลงในโปรไฟล์ของคุณได้
วิธีที่ 3 จาก 3: การแก้ไขโปรไฟล์
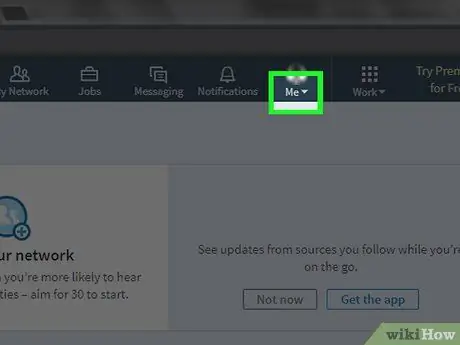
ขั้นตอนที่ 1. คลิกแท็บ ฉัน ที่มุมบนขวาของโปรไฟล์ ทางด้านขวาของไอคอนการแจ้งเตือน
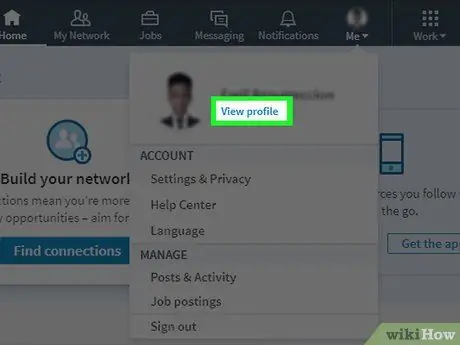
ขั้นตอนที่ 2 คลิกตัวเลือกดูโปรไฟล์บนเมนูฉันที่ปรากฏขึ้น
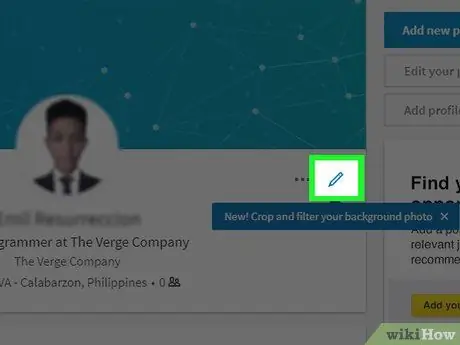
ขั้นตอนที่ 3 คลิกไอคอนดินสอ ทางด้านขวาของรูปโปรไฟล์ ที่ด้านบนของหน้าโปรไฟล์
ตอนนี้คุณสามารถแก้ไขส่วนแนะนำของโปรไฟล์ของคุณได้ กรอกข้อมูลในฟิลด์ต่อไปนี้เพื่อแก้ไขข้อมูลในนั้น::
- ชื่อและนามสกุล - ชื่อและนามสกุลของคุณ
- หัวข้อข่าว - คำอธิบายสั้น ๆ เกี่ยวกับตัวคุณหรืออาชีพของคุณ
- ตำแหน่งปัจจุบัน - ตำแหน่งปัจจุบันของคุณในบริษัท (เช่น "Director at PT. Searching for True Love")
- ข้อมูลสถานที่ - ประเทศ เมือง และรหัสไปรษณีย์ของคุณ
- สรุป - คำอธิบายสั้นๆ เกี่ยวกับเป้าหมาย ความสำเร็จ และ/หรือภารกิจของคุณ
- เพิ่มการศึกษา - ใช้ฟิลด์นี้เพื่อเพิ่มข้อมูลการศึกษาในโปรไฟล์ LinkedIn ของคุณ
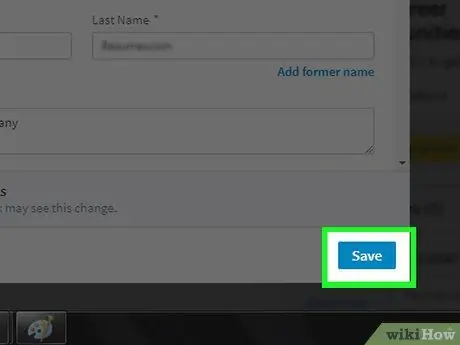
ขั้นตอนที่ 4 หากต้องการบันทึกการเปลี่ยนแปลงโปรไฟล์ ให้คลิกบันทึก
ข้อมูลที่คุณรวมไว้ในโพรไฟล์ LinkedIn ของคุณเป็นแบบสาธารณะ และผู้ใช้ LinkedIn ทุกคนสามารถเข้าถึงได้
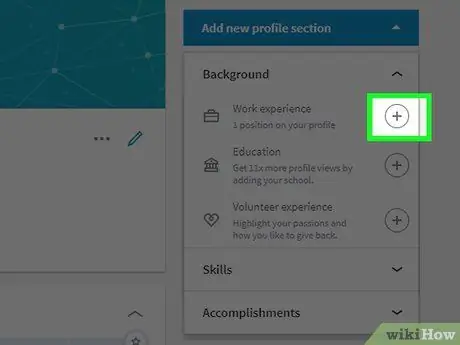
ขั้นตอนที่ 5. เพิ่มประสบการณ์การทำงานโดยคลิกปุ่ม + ทางด้านขวาของคอลัมน์ "ประสบการณ์"
คอลัมน์นี้อยู่ใต้รูปโปรไฟล์ของคุณเล็กน้อย
เมื่อเพิ่มประสบการณ์ ระบบจะขอให้คุณป้อนข้อมูลนายจ้างเดิมของคุณ (เช่น ชื่อบริษัท) ระยะเวลาการทำงาน ตำแหน่งงาน และรายละเอียดงานโดยย่อ
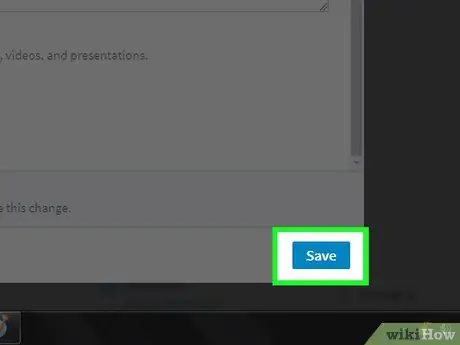
ขั้นตอนที่ 6 หากต้องการบันทึกประสบการณ์ ให้คลิกบันทึก
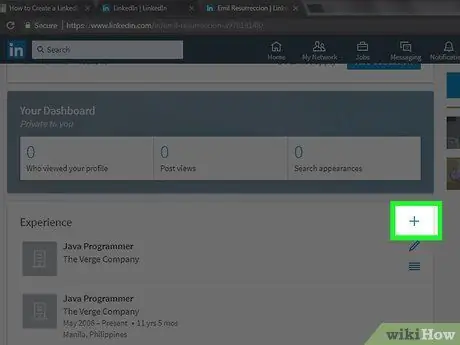
ขั้นตอนที่ 7 แก้ไขประสบการณ์การทำงานโดยคลิกปุ่มดินสอถัดจากประสบการณ์
คุณสามารถแก้ไขข้อมูลใดๆ ที่ปรากฏ ตั้งแต่ชื่อบริษัทไปจนถึงระยะเวลาในการให้บริการ
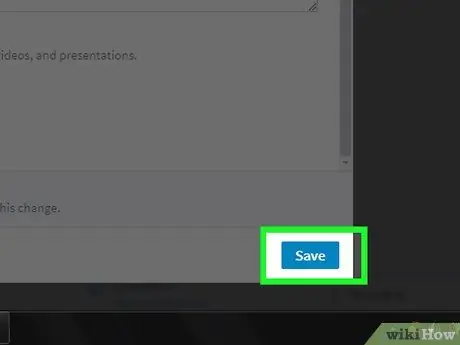
ขั้นตอนที่ 8 เมื่อแก้ไขโปรไฟล์เสร็จแล้ว ให้คลิก บันทึก เพื่อบันทึกการเปลี่ยนแปลง
ตอนนี้ โปรไฟล์ LinkedIn ของคุณเสร็จสมบูรณ์แล้ว!
เคล็ดลับ
- ค้นหากลุ่มที่สร้างโดยสมาชิกที่ตรงกับความสนใจของคุณ เมื่อเข้าร่วมกลุ่ม คุณจะขยายการเชื่อมต่อได้
- สร้างโพสต์ที่มีลักษณะทั่วไป แง่บวก และเป็นมืออาชีพ อย่าเปิดเผยชีวิตส่วนตัวของคุณหรือเรื่องที่ไม่เป็นมืออาชีพอื่น ๆ






