บทความวิกิฮาวนี้จะแนะนำวิธีการค้นหา ดาวน์โหลด และเปิดไฟล์ทอร์เรนต์บนคอมพิวเตอร์ของคุณ ทอร์เรนต์เป็นไฟล์ธรรมดาที่มีข้อมูลที่จำเป็นในการเข้าถึงและดาวน์โหลดไฟล์ที่มีขนาดใหญ่และซับซ้อนกว่า เช่น โปรแกรมหรือวิดีโอ หากคุณได้รับไฟล์ทอร์เรนต์ ให้ใช้ไคลเอนต์ทอร์เรนต์ (เช่น qBitTorrent) เพื่อเปิดไฟล์ การเปิดจะเป็นการดาวน์โหลดไฟล์ที่เกี่ยวข้องกับ torrent ลงในคอมพิวเตอร์ของคุณ
ขั้นตอน
ส่วนที่ 1 จาก 4: การติดตั้ง Torrent Client
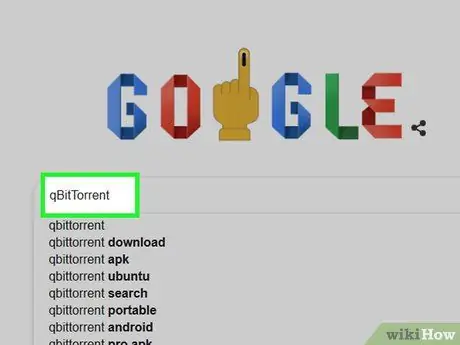
ขั้นตอนที่ 1. ทำความเข้าใจว่าไคลเอนต์ torrent ทำงานอย่างไร
ไคลเอนต์ทอร์เรนต์คือโปรแกรม (เช่น uTorrent หรือ qBitTorrent) ที่สามารถอ่านทอร์เรนต์ที่คุณดาวน์โหลด รวบรวมไฟล์ทอร์เรนต์ แล้วดาวน์โหลดไฟล์ลงในคอมพิวเตอร์ของคุณ
ไคลเอนต์ที่ใช้เปิดไฟล์ทอร์เรนต์ในบทความนี้คือ qBitTorrent เลือกโปรแกรม qBitTorrent เนื่องจากไม่แสดงโฆษณา จึงไม่ส่งสแปมเมื่อคุณดาวน์โหลดไฟล์ทอร์เรนต์
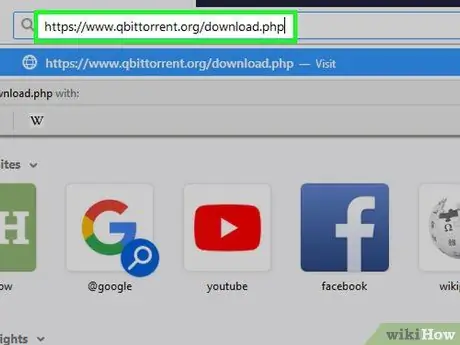
ขั้นตอนที่ 2 ไปที่ไซต์ qBitTorrent
เปิดเว็บเบราว์เซอร์บนคอมพิวเตอร์ของคุณและไปที่
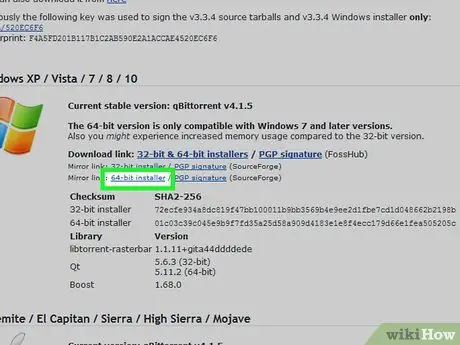
ขั้นตอนที่ 3 เลือกลิงค์ดาวน์โหลด
เลือกหนึ่งในตัวเลือกด้านล่าง (ขึ้นอยู่กับระบบปฏิบัติการที่คุณใช้):
- Windows - คลิก ตัวติดตั้ง 64 บิต ทางด้านขวาของหัวข้อ " ลิงก์มิเรอร์ " ในส่วน Windows คลิ๊กลิงค์ ตัวติดตั้ง 32 บิต หากคุณมีคอมพิวเตอร์ 32 บิต หากคุณไม่แน่ใจว่าจะเลือกตัวเลือกใด ให้ตรวจสอบหมายเลขบิตของคอมพิวเตอร์ก่อน
- Mac - คลิก DMG ซึ่งอยู่ทางขวาของหัวข้อ " ลิงก์มิเรอร์ " ในส่วน Mac
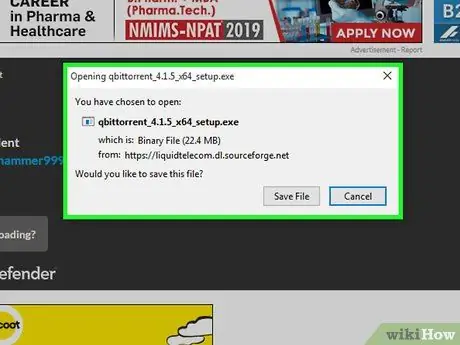
ขั้นตอนที่ 4 รอจนกระทั่งไฟล์การติดตั้งพร้อมที่จะดาวน์โหลด
หลังจากที่หน้าดาวน์โหลดเสร็จสิ้นการโหลด จะใช้เวลาประมาณ 5 วินาทีสำหรับไฟล์การติดตั้งสำหรับโปรแกรมนี้เพื่อเริ่มการดาวน์โหลด
คุณอาจต้องคลิก. ทั้งนี้ขึ้นอยู่กับการตั้งค่าเบราว์เซอร์ของคุณ บันทึกไฟล์ หรือเลือกตำแหน่งบันทึกก่อนที่จะดาวน์โหลดไฟล์
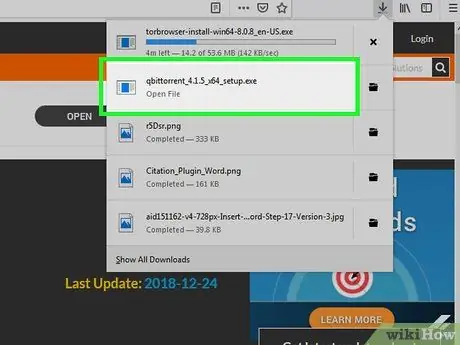
ขั้นตอนที่ 5. ดับเบิลคลิกไฟล์การติดตั้งที่คุณดาวน์โหลด
หน้าต่างการติดตั้ง qBitTorrent จะเปิดขึ้น
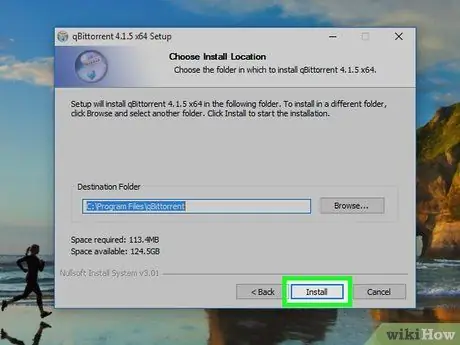
ขั้นตอนที่ 6 ติดตั้ง qBitTorrent
ขึ้นอยู่กับระบบปฏิบัติการที่คุณใช้ ให้ทำดังต่อไปนี้:
- Windows - คลิก ใช่ เมื่อได้รับแจ้ง ให้ทำตามคำแนะนำในการติดตั้งบนหน้าจอ
- Mac - ลากไอคอน qBitTorrent ไปยังทางลัดโฟลเดอร์ "Applications" จากนั้นทำตามขั้นตอนบนหน้าจอ คุณอาจต้องตรวจสอบการดาวน์โหลดก่อนติดตั้ง qBitTorrent
ส่วนที่ 2 จาก 4: การเชื่อมโยงไฟล์ Torrent กับ qBitTorrent
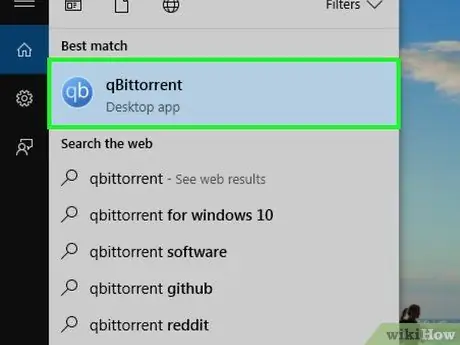
ขั้นตอนที่ 1. เรียกใช้ qBitTorrent
คลิกไอคอน qBitTorrent หนึ่งครั้งหรือสองครั้ง ไอคอนนี้อยู่ในรูปของ "qb" สีขาวบนพื้นหลังสีน้ำเงินอ่อน
ข้ามขั้นตอนนี้หาก qBitTorrent เปิดขึ้นทันทีหลังจากการติดตั้งเสร็จสิ้น
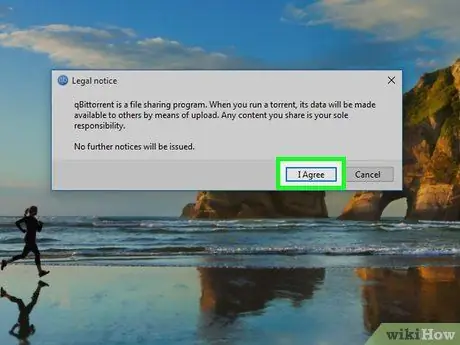
ขั้นตอนที่ 2 คลิก ฉันยอมรับ เมื่อได้รับแจ้ง
การดำเนินการนี้จะปิดหน้าต่างคำสั่งและเปิดหน้าต่าง qBitTorrent
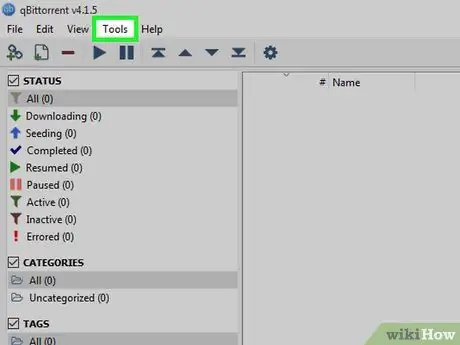
ขั้นตอนที่ 3 คลิกเครื่องมือ
แท็บนี้อยู่ที่ด้านบนของหน้าต่าง qBitTorrent เมนูแบบเลื่อนลงจะปรากฏขึ้น
บนคอมพิวเตอร์ Mac คลิก menu qBitTorrent ที่มุมซ้ายบนเพื่อเปิดเมนูแบบเลื่อนลง
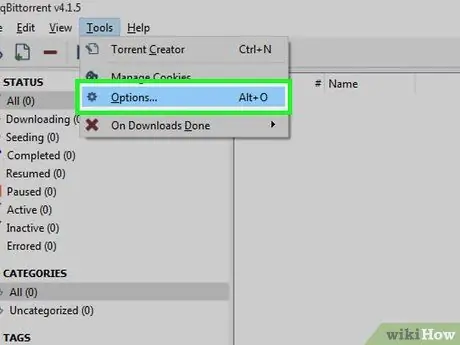
ขั้นตอนที่ 4. คลิกตัวเลือก…
คุณสามารถค้นหาได้ในเมนูแบบเลื่อนลง เครื่องมือ. หน้าต่างตัวเลือกจะเปิดขึ้น
บนคอมพิวเตอร์ Mac คลิก ค่ากำหนด… ในเมนูแบบเลื่อนลง qBitTorrent เพื่อเปิดหน้าต่างตัวเลือก
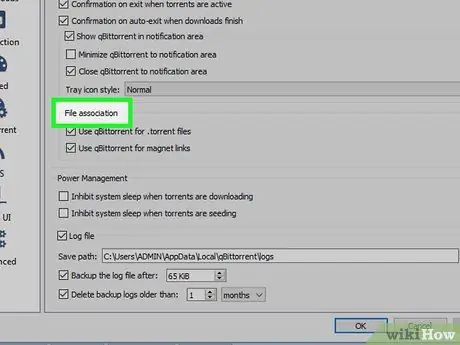
ขั้นตอนที่ 5. เลื่อนลงไปที่หัวข้อ "File Association"
คุณจะพบมันอยู่ตรงกลางของหน้า
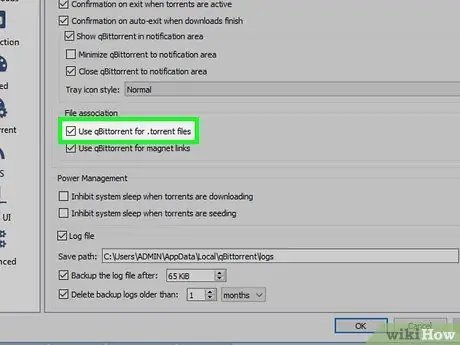
ขั้นตอนที่ 6 ทำเครื่องหมายที่ช่อง "ใช้ qBittorrent สำหรับไฟล์.torrent"
เพื่อเปิดไฟล์ torrent ที่คุณดาวน์โหลดมาในแอป qBitTorrent โดยอัตโนมัติ เมื่อคุณดับเบิลคลิกที่ไฟล์
หากเลือกช่องนี้ แสดงว่าคุณพร้อมที่จะค้นหาไฟล์ torrent
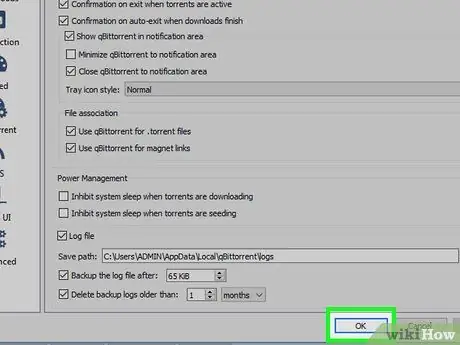
ขั้นตอนที่ 7 คลิกตกลงที่ด้านล่างของหน้าต่าง
การตั้งค่าของคุณจะถูกบันทึกและหน้าต่างจะถูกปิด
ส่วนที่ 3 จาก 4: การค้นหา Torrents
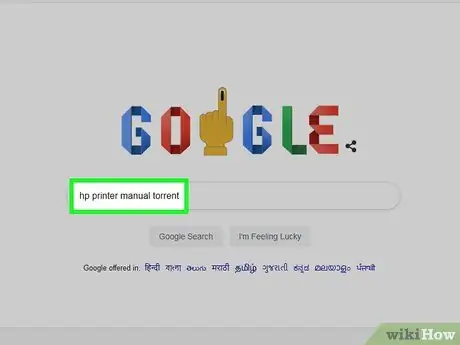
ขั้นตอนที่ 1. ค้นหา torrents บนอินเทอร์เน็ต
ฐานข้อมูล Torrent ไม่น่าเชื่อถือเพราะมักถูกระงับหรือถูกลบ ดังนั้น วิธีที่ดีที่สุดในการรับ torrents คือผ่านเครื่องมือค้นหา:
- เปิดเครื่องมือค้นหา เช่น Google (https://www.google.com/)
- พิมพ์ชื่อไฟล์ที่ต้องการตามด้วยคำว่า torrent (เช่น hp printer manual torrent)
- กด Enter เพื่อค้นหาคีย์เวิร์ดที่คุณป้อน
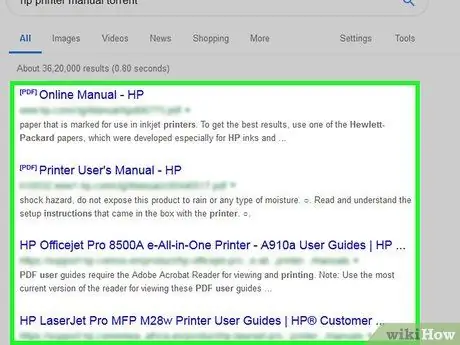
ขั้นตอนที่ 2 เลือกไซต์
ในผลการค้นหาที่ปรากฏ ให้คลิกลิงก์ที่ระบุชื่อไฟล์ที่คุณต้องการ
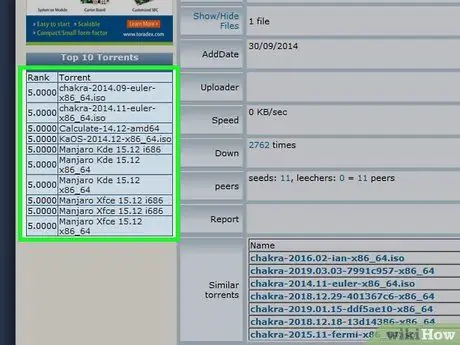
ขั้นตอนที่ 3 ตรวจสอบรายละเอียด torrent
เมื่อคุณเปิดหน้าของ torrent ที่คุณต้องการแล้ว ให้ตรวจสอบชื่อ torrent และส่วน "เกี่ยวกับ" หรือ "รายละเอียด" เพื่อให้แน่ใจว่าคุณได้เลือกไฟล์ที่ถูกต้อง
หน้านี้มักจะให้ข้อมูลเกี่ยวกับภาษาของทอร์เรนต์ ขนาดไฟล์ และอื่นๆ อีกมากมาย
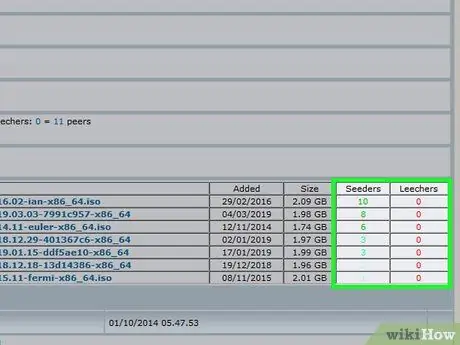
ขั้นตอนที่ 4 ค้นหา torrents ที่มี " Seed " (ผู้อัปโหลด) มากกว่า "Leech" (ผู้ดาวน์โหลด)
หาก torrent ไม่มีเมล็ด (หรือมีจำนวนน้อยมาก) แต่มีปลิงจำนวนมาก (หรือ "เพื่อน") ไฟล์ torrent จะไม่สามารถดาวน์โหลดได้
แม้ว่าจะมีเมล็ดอยู่บ้าง แต่คุณจะไม่สามารถดาวน์โหลดไฟล์ด้วยความเร็วปกติได้
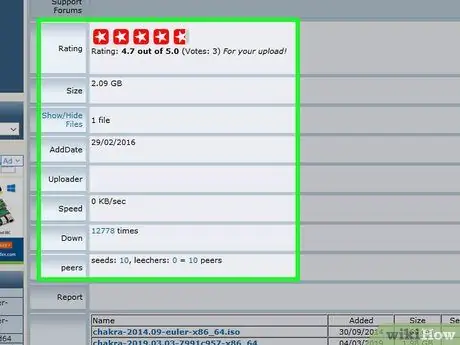
ขั้นตอนที่ 5. อ่านบทวิจารณ์หรือความคิดเห็นเกี่ยวกับ torrent ที่คุณต้องการดาวน์โหลด
ใกล้กับรายละเอียดของ torrent มักจะมีที่สำหรับ "รีวิว" หรือ "ความคิดเห็น" เรียกดูส่วนความคิดเห็นเพื่อให้แน่ใจว่าทอร์เรนต์ไม่เสียหายหรือมีไฟล์ที่เป็นอันตราย
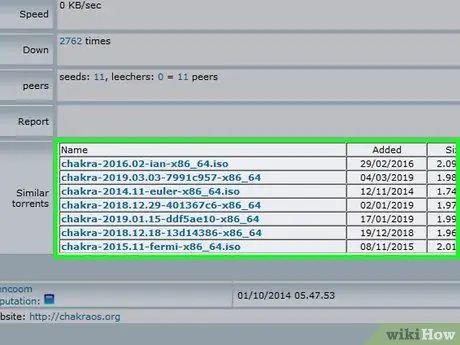
ขั้นตอนที่ 6. มองหา torrents ที่ดีจริงๆ หากจำเป็น
เมื่อคุณพบทอร์เรนต์ที่ต้องการแล้ว ให้ดาวน์โหลด
ส่วนที่ 4 จาก 4: การดาวน์โหลดและเปิด Torrents
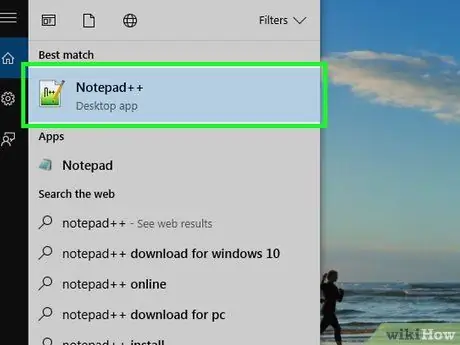
ขั้นตอนที่ 1. ทำความเข้าใจว่า "เปิด" ทอร์เรนต์หมายความว่าอย่างไร
เมื่อดาวน์โหลดไฟล์ทอร์เรนต์เสร็จแล้ว คุณสามารถเปิดไฟล์ใน qBitTorrent เพื่อดาวน์โหลดไฟล์ที่เกี่ยวข้องกับทอร์เรนต์ อย่างไรก็ตาม คุณไม่สามารถ "เปิด" ทอร์เรนต์เพื่อดูเนื้อหาได้เหมือนกับที่คุณทำกับไฟล์อื่นๆ
แม้ว่าคุณจะสามารถดูรหัสทอร์เรนต์ได้โดยใช้โปรแกรมแก้ไขข้อความที่ซับซ้อน เช่น Notepad++ แต่ข้อความที่แสดงส่วนใหญ่จะถูกเข้ารหัสหรืออ่านไม่ได้
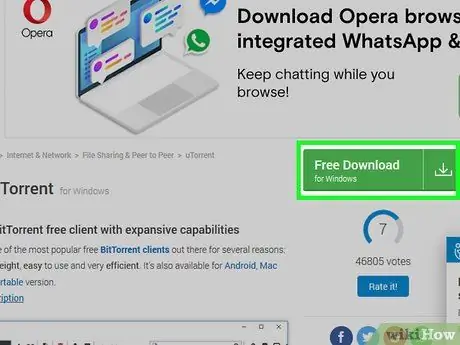
ขั้นตอนที่ 2. มองหาปุ่ม "ดาวน์โหลด"
ปุ่ม "ดาวน์โหลด" จะต่างกันไปตามไซต์ที่ดาวน์โหลดทอร์เรนต์ ข้างหรือใต้ torrents ให้มองหาปุ่มที่เขียนว่า ดาวน์โหลด หรือมีลูกศรชี้ไปทางขวาของมัน ทอร์เรนต์ที่คุณต้องการจะเริ่มดาวน์โหลดลงในคอมพิวเตอร์ของคุณ
- บางครั้ง คุณสามารถดาวน์โหลดได้โดยเพียงแค่คลิกที่ชื่อ torrent หรือคลิกที่ลิงค์ของไฟล์ .torrent.
- โปรดใช้ความระมัดระวังเมื่อคลิกที่ลูกศรหรือปุ่มดาวน์โหลดที่กะพริบ การแจ้งเตือนเหล่านี้มักเป็นโฆษณาที่ออกแบบมาเพื่อหลอกให้ผู้เยี่ยมชมคลิก
- คุณอาจต้องระบุตำแหน่งบันทึกหรือคลิก. ทั้งนี้ขึ้นอยู่กับการตั้งค่าเบราว์เซอร์ของคุณ บันทึกไฟล์ ก่อนดาวน์โหลดทอร์เรนต์
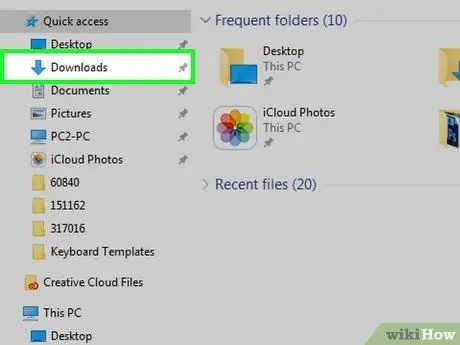
ขั้นตอนที่ 3 ค้นหาไฟล์ torrent บนคอมพิวเตอร์ของคุณ
เปิดโฟลเดอร์ที่เก็บไฟล์ทอร์เรนต์ที่คุณดาวน์โหลดมา
ในคอมพิวเตอร์ส่วนใหญ่ โฟลเดอร์เริ่มต้นสำหรับบันทึกการดาวน์โหลดคือ ดาวน์โหลด ซึ่งอยู่ทางด้านซ้ายของหน้าต่าง Finder (Mac) หรือ File Explorer (Windows)
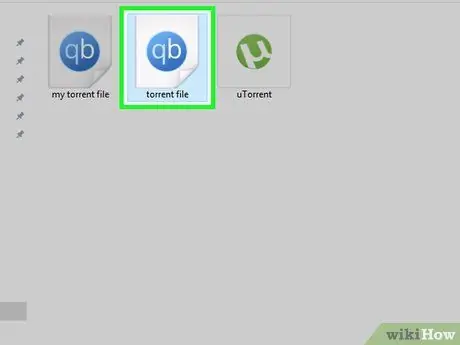
ขั้นตอนที่ 4. ดับเบิลคลิกที่ไฟล์ทอร์เรนต์
เนื่องจากคุณได้ตั้งค่า qBitTorrent ให้เปิดไฟล์.torrent โดยอัตโนมัติ ไฟล์นั้นจะเปิดขึ้นในหน้าต่าง qBitTorrent
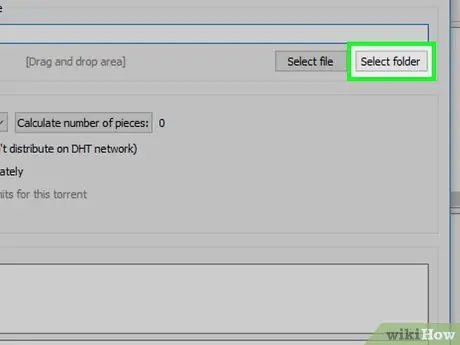
ขั้นตอนที่ 5. เปลี่ยนตำแหน่งที่จะบันทึกไฟล์ทอร์เรนต์ที่ดาวน์โหลดมา
หากคุณต้องการเปลี่ยนโฟลเดอร์ที่ใช้เก็บไฟล์ทอร์เรนต์เพื่อดาวน์โหลด ให้ทำดังต่อไปนี้ในหน้าต่างป๊อปอัป:
- คลิกไอคอนโฟลเดอร์ทางขวาของช่องข้อความ "Save at" กลางหน้าต่าง
- คลิก เลือกโฟลเดอร์ หรือ เลือก.
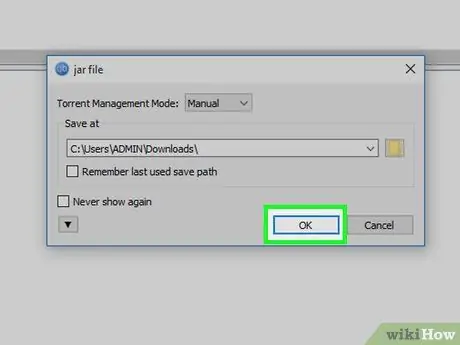
ขั้นตอนที่ 6 คลิก ตกลง ที่ด้านล่างของหน้าต่าง
การทำเช่นนี้จะบันทึกการเปลี่ยนแปลงของคุณ และไฟล์ torrent จะเริ่มดาวน์โหลด

ขั้นตอนที่ 7 รอให้ไฟล์ torrent เสร็จสิ้นการดาวน์โหลด
คุณสามารถตรวจสอบความคืบหน้าของการดาวน์โหลดได้ทางด้านขวาของชื่อ torrent กลางหน้าต่าง qBitTorrent
หากจำนวน " Peers " มากกว่าจำนวน " Seeds " คุณจะดาวน์โหลดไฟล์ torrent นานขึ้น
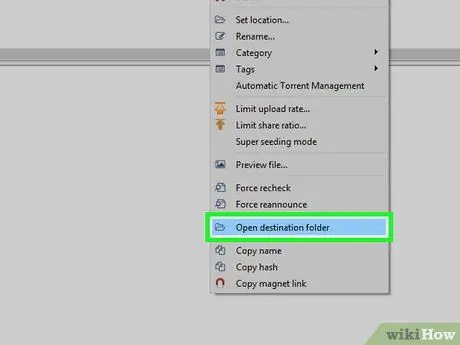
ขั้นตอนที่ 8 ดูไฟล์ torrent ที่คุณดาวน์โหลด
หากดาวน์โหลดทอร์เรนต์สำเร็จ คุณสามารถเปิดโฟลเดอร์ดาวน์โหลดเพื่อดูไฟล์:
- คลิกขวา (Control+คลิกบน Mac) ที่ชื่อ torrent ใน qBitTorrent
- คลิก เปิดโฟลเดอร์ปลายทาง ในเมนูแบบเลื่อนลง
เคล็ดลับ
- ไฟล์ทอร์เรนต์บางไฟล์ต้องใช้แอพพลิเคชั่นพิเศษในการเปิด ตัวอย่างเช่น หากคุณกำลังดาวน์โหลดไฟล์ ISO ผ่าน torrent คุณอาจต้องต่อเชื่อมไฟล์ ISO ก่อนจึงจะสามารถใช้งานได้
- เพื่อให้เป็นไปตามมารยาทที่ดีในการดาวน์โหลดทอร์เรนต์ คุณควร "seed" (ซึ่งหมายถึง "อัปโหลด") ไฟล์ทอร์เรนต์เป็นเวลาอย่างน้อยเท่ากับที่คุณใช้ในการดาวน์โหลด โดยการ seeding คุณจะปล่อยให้ torrent ที่ดาวน์โหลดใหม่อยู่ในรายการคิวของไคลเอนต์ torrent หลังจากการดาวน์โหลดเสร็จสิ้น
- บุคคลที่กำลังดาวน์โหลดไฟล์ทอร์เรนต์เรียกว่า "ปลิง" หรือ "เพียร์" ในขณะที่ผู้ที่อัปโหลดเนื้อหาทอร์เรนต์จะเรียกว่า "เมล็ดพันธุ์"
คำเตือน
- แม้ว่าการดาวน์โหลดและใช้งาน torrents นั้นถูกกฎหมาย แต่ก็มักใช้เพื่อเข้าถึงซอฟต์แวร์หรือภาพยนตร์ที่ละเมิดลิขสิทธิ์ เช่นเดียวกับสิ่งอื่นบนอินเทอร์เน็ต อย่าดาวน์โหลดเนื้อหาที่ผิดกฎหมายโดยใช้ทอร์เรนต์
- คนอื่นอัปโหลดไฟล์ทอร์เรนต์เสมอ ดังนั้นจึงเป็นไปได้ที่ไฟล์ที่ดาวน์โหลดมาจะไม่สามารถใช้งานได้บนคอมพิวเตอร์ของคุณ
- หากคุณใช้ทอร์เรนต์เพื่อดาวน์โหลดโปรแกรมที่ได้รับอนุญาต (หรือจ่ายเงิน) หรือเนื้อหาที่มีลิขสิทธิ์ฟรี ที่อยู่ IP (Internet Protocol) ของคุณอาจถูกบันทึก และจดหมายหยุดและเลิกจะถูกส่งไปยังผู้ให้บริการอินเทอร์เน็ต/ISP ของคุณ (บริการอินเทอร์เน็ตของคุณ ผู้ให้บริการ). หากการละเมิดนี้ซ้ำ คุณอาจถูกแบนจากการใช้บริการของ ISP






