การเชื่อมต่ออินเทอร์เน็ตที่ช้าอย่างกะทันหันจะทำให้คุณระคายเคือง โดยเฉพาะอย่างยิ่งหากเกิดจากเพื่อนบ้าน เพื่อนร่วมห้อง หรือคนแปลกหน้าที่เข้าถึงเครือข่ายไร้สายของเราเตอร์ของคุณ ทำให้ความเร็วในการดาวน์โหลดไฟล์ (ไฟล์) การเล่นวิดีโอออนไลน์ (ออนไลน์หรือออนไลน์) และการเปิดเว็บไซต์โปรด (เว็บไซต์) ของคุณช้ามาก หากคุณไม่พบผู้ร้าย วิธีเดียวที่จะเรียกคืนแบนด์วิดท์ของคุณคือการไล่ขโมยออกจากเครือข่าย ขั้นตอนต่อไปนี้จะช่วยบล็อก "แขก" ที่ไม่ได้รับเชิญและกลับไปท่องอินเทอร์เน็ตได้โดยไม่เครียด
ขั้นตอน
วิธีที่ 1 จาก 3: การเปลี่ยนรหัสผ่านเครือข่ายไร้สาย
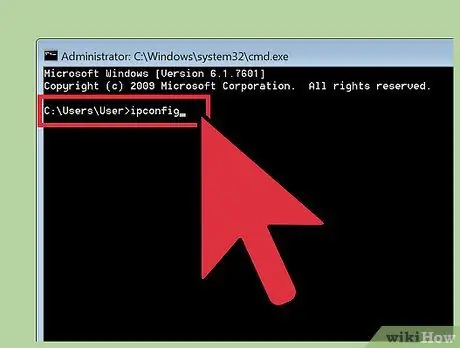
ขั้นตอนที่ 1. เปิดเครือข่ายไร้สายของเราเตอร์ผ่านเบราว์เซอร์
เปิดเบราว์เซอร์ (เบราว์เซอร์) และป้อนที่อยู่ IP (ที่อยู่ IP) ของเราเตอร์ในช่อง URL (แถบที่อยู่หรือช่องที่จะเขียนที่อยู่เว็บไซต์) เพื่อเปิดระบบเครือข่ายไร้สายของเราเตอร์
- วิธีค้นหาที่อยู่ IP ของเราเตอร์ใน Mac: เปิดเมนู Apple (โดยคลิกโลโก้ Apple ที่ด้านบนซ้ายของหน้าจอ) แล้วเลือกตัวเลือก "System Preferences" คลิกไอคอน Network แล้วเลือกเครือข่ายไร้สายของเราเตอร์ที่ด้านซ้ายมือของหน้าต่าง คุณจะเห็นที่อยู่ IP หลายรายการในหน้าต่าง ที่อยู่ IP ของเราเตอร์อยู่ถัดจากคำว่าเราเตอร์
- ค้นหาที่อยู่ IP ของเราเตอร์บนคอมพิวเตอร์ที่ใช้ Windows: กด Win + R เพื่อเปิดหน้าต่าง Run และพิมพ์ "cmd" เพื่อเปิดหน้าต่างพร้อมรับคำสั่ง เมื่อหน้าต่างเปิดขึ้น ให้พิมพ์ "ipconfig" แล้วกด Enter มองหาวลี "Default Gateway" ในส่วนเครือข่ายไร้สายของเราเตอร์ คุณจะพบที่อยู่ IP ของเราเตอร์ข้างวลี โปรดทราบว่าคุณอาจต้องปัดขึ้นบนหน้าต่างพรอมต์คำสั่งเพื่อค้นหาวลี
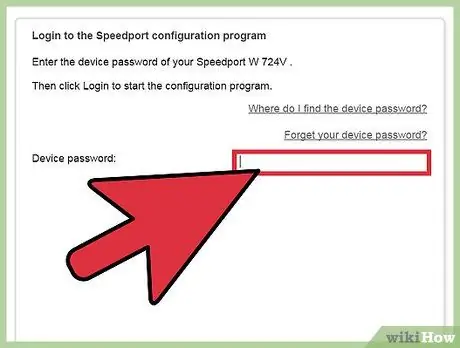
ขั้นตอนที่ 2 ป้อนชื่อผู้ใช้และรหัสผ่านของผู้ดูแลระบบ
หากคุณไม่ทราบชื่อผู้ใช้และรหัสผ่านของเราเตอร์ ให้ดูที่สติกเกอร์บนเราเตอร์ หากชื่อผู้ใช้และรหัสผ่านของเราเตอร์ไม่ปรากฏในสติกเกอร์ โปรดติดต่อผู้ให้บริการอินเทอร์เน็ต (ISP) ของคุณ
- คุณสามารถเยี่ยมชมเว็บไซต์ routerpasswords.com สำหรับชื่อผู้ใช้และรหัสผ่านเริ่มต้นสำหรับเราเตอร์ต่างๆ
- หากคุณเคยเปลี่ยนรหัสผ่านบัญชีผู้ดูแลระบบของเราเตอร์แล้วและจำไม่ได้ คุณจะต้องรีเซ็ตเราเตอร์เป็นค่าเริ่มต้นจากโรงงาน
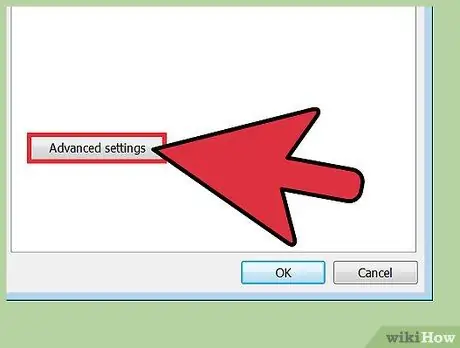
ขั้นตอนที่ 3 ค้นหาการตั้งค่าเครือข่ายไร้สายของเราเตอร์
ตำแหน่งของการตั้งค่าเครือข่ายไร้สายของเราเตอร์จะแตกต่างกันไปตามผู้ผลิตและรุ่นของเราเตอร์ อ่านคู่มือของเราเตอร์ คุณสามารถค้นหาคู่มือบนอินเทอร์เน็ต ในกรณีส่วนใหญ่ คุณสามารถค้นหาการตั้งค่าเครือข่ายไร้สายของเราเตอร์ได้ใน "Wireless", "Wireless Setup" หรือ "Wi-Fi"
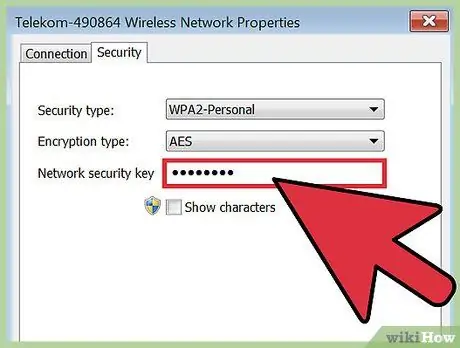
ขั้นตอนที่ 4 เปลี่ยนรหัสผ่านเครือข่ายไร้สายของเราเตอร์
ในการตั้งค่าเครือข่ายไร้สายของเราเตอร์ ให้มองหาส่วนการตั้งค่าที่ชื่อ "Wireless Security" หรืออย่างอื่นที่คล้ายกัน เมื่อคุณเปิดส่วนการตั้งค่าที่เหมาะสม คุณจะเห็นกล่องที่มีคำว่า " รหัสผ่าน ", " คีย์ ", " รหัสผ่าน " หรือ " ข้อความรหัสผ่าน " สร้างรหัสผ่านใหม่และอย่าลืมจดไว้เพื่อไม่ให้ลืม คลิกปุ่ม "บันทึก" เมื่อเสร็จสิ้น
- เมื่อสร้างหรือป้อนรหัสผ่าน คุณต้องเขียนด้วยตัวพิมพ์เล็กและตัวพิมพ์ใหญ่ที่ถูกต้อง มิฉะนั้น คุณจะไม่สามารถเข้าสู่ระบบบัญชีของคุณได้
- อย่าลืมจดรหัสผ่านใหม่

ขั้นตอนที่ 5. ปิดเราเตอร์แล้วเปิดใหม่อีกครั้ง
คุณสามารถทำได้โดยถอดปลั๊กและเสียบสายไฟ (สายไฟหรือสายเคเบิลที่เชื่อมต่ออุปกรณ์กับขั้วไฟฟ้า) ของเราเตอร์
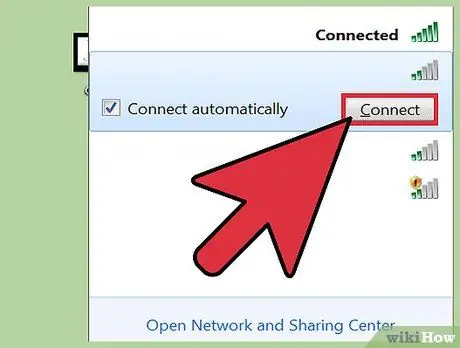
ขั้นตอนที่ 6 เชื่อมต่อคอมพิวเตอร์หรือแล็ปท็อปของคุณกับเครือข่ายไร้สายของเราเตอร์
เมื่อเราเตอร์รีสตาร์ท ให้เชื่อมต่อคอมพิวเตอร์หรือแล็ปท็อปกับเครือข่ายไร้สายของเราเตอร์ คุณจะเป็นคนเดียวที่เชื่อมต่อกับเครือข่ายไร้สายของเราเตอร์ เนื่องจากรหัสผ่านเราเตอร์มีการเปลี่ยนแปลง และบุคคลอื่นจะไม่สามารถเชื่อมต่อกับเครือข่ายได้หากไม่ทราบรหัสผ่าน ป้อนรหัสผ่านใหม่เพื่อเชื่อมต่อคอมพิวเตอร์หรือแล็ปท็อปกับเครือข่ายไร้สายของเราเตอร์
วิธีที่ 2 จาก 3: การบล็อกที่อยู่ Mac ของผู้ใช้
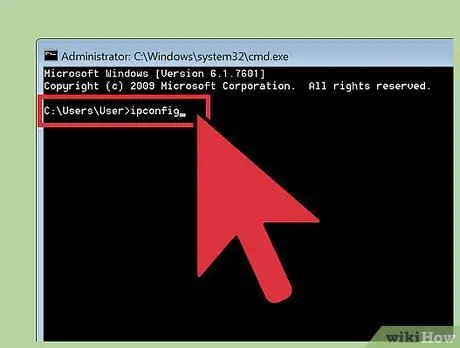
ขั้นตอนที่ 1. เปิดเครือข่ายเราเตอร์ไร้สายผ่านเบราว์เซอร์
เปิดเบราว์เซอร์และป้อนที่อยู่ IP ของเราเตอร์ในช่อง URL เพื่อเปิดเครือข่ายไร้สายของเราเตอร์ หากคุณไม่ทราบที่อยู่ IP ของเราเตอร์ คุณสามารถลองใช้ที่อยู่ IP ต่อไปนี้: 192.168.0.1, 10.0.1.1 และ 10.0.0.1 หากที่อยู่ IP ใช้งานไม่ได้ คุณจะต้องค้นหาที่อยู่ IP ที่ถูกต้องด้วยตนเองในคู่มือของเราเตอร์หรือในอินเทอร์เน็ต
- วิธีค้นหาที่อยู่ IP ของเราเตอร์ใน Mac: เปิดเมนู Apple และเลือกตัวเลือก "System Preferences" คลิกไอคอน " เครือข่าย " และเลือกเครือข่ายไร้สายของเราเตอร์ที่ด้านซ้ายของหน้าต่าง คุณจะเห็นที่อยู่ IP หลายรายการในหน้าต่าง ที่อยู่ IP ของเราเตอร์อยู่ถัดจากคำว่าเราเตอร์
- วิธีค้นหาที่อยู่ IP ของเราเตอร์บนคอมพิวเตอร์ที่ใช้ Windows: กดปุ่ม Win + R เพื่อเปิดหน้าต่าง Run และพิมพ์ "cmd" เพื่อเปิดหน้าต่างพร้อมรับคำสั่ง เมื่อหน้าต่างเปิดขึ้น ให้พิมพ์ "ipconfig" แล้วกด Enter มองหาวลี "Default Gateway" ในส่วนเครือข่ายไร้สายของเราเตอร์ คุณจะพบที่อยู่ IP ของเราเตอร์ข้างวลี โปรดทราบว่าคุณอาจต้องปัดขึ้นบนหน้าต่างพรอมต์คำสั่งเพื่อค้นหาวลี
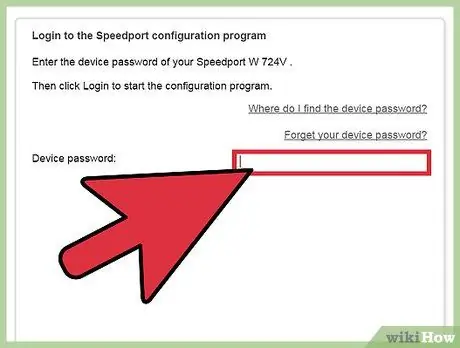
ขั้นตอนที่ 2 ป้อนชื่อผู้ใช้และรหัสผ่านของผู้ดูแลระบบ
หากคุณไม่ทราบชื่อผู้ใช้และรหัสผ่านของเราเตอร์ ให้ดูที่สติกเกอร์บนเราเตอร์ หากคุณไม่พบข้อมูลทั้งสอง โปรดติดต่อผู้ให้บริการอินเทอร์เน็ตของคุณ
- คุณสามารถเยี่ยมชมเว็บไซต์ routerpasswords.com สำหรับชื่อผู้ใช้และรหัสผ่านเริ่มต้นสำหรับเราเตอร์ต่างๆ
- หากคุณเคยเปลี่ยนรหัสผ่านบัญชีผู้ดูแลระบบของเราเตอร์แล้วและจำไม่ได้ คุณจะต้องรีเซ็ตเราเตอร์เป็นค่าเริ่มต้นจากโรงงาน
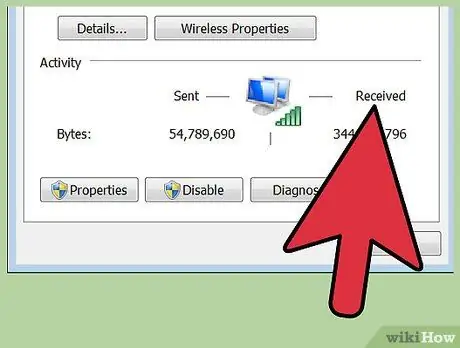
ขั้นตอนที่ 3 ค้นหาบุคคลที่เชื่อมต่อกับเครือข่ายไร้สายของเราเตอร์ของคุณ
รายการอุปกรณ์ที่เชื่อมต่อกับเครือข่ายไร้สายของเราเตอร์ขึ้นอยู่กับรุ่นและผู้ผลิตเราเตอร์ เปิดการตั้งค่า LAN หรือ DHCP ของเราเตอร์แล้วดูรายการอุปกรณ์หรือไคลเอนต์ที่เราเตอร์เชื่อมต่ออยู่ นอกจากการเห็นผู้ใช้ที่ไม่ต้องการในเครือข่ายไร้สายของเราเตอร์แล้ว คุณยังจะเห็นคอมพิวเตอร์และอุปกรณ์ที่เชื่อมต่อกับเครือข่ายอีกด้วย
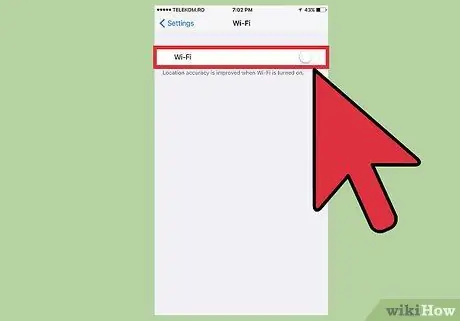
ขั้นตอนที่ 4 ปิดอุปกรณ์ทั้งหมดที่เชื่อมต่อกับเครือข่ายไร้สายของเราเตอร์ ยกเว้นคอมพิวเตอร์ของคุณ
อุปกรณ์ที่ปิดอยู่ ได้แก่ สมาร์ทโฟน (สมาร์ทโฟน) อุปกรณ์อัจฉริยะอื่นๆ เครื่องพิมพ์ (เครื่องพิมพ์) ลำโพงไร้สาย (ลำโพงไร้สาย) คอมพิวเตอร์ และแล็ปท็อปอื่นๆ ที่อยู่ในบ้านของคุณ
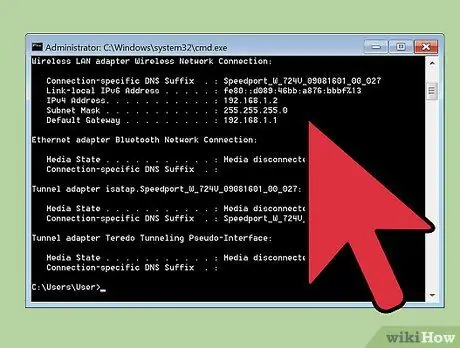
ขั้นตอนที่ 5. ค้นหาที่อยู่ MAC (Media Access Control) ที่เป็นของผู้ใช้เครือข่ายไร้สายของเราเตอร์ที่ไม่ต้องการ
อุปกรณ์เครือข่ายแต่ละเครื่องมีที่อยู่ MAC ของตัวเอง ดังนั้น การรู้ที่อยู่ MAC ของผู้ใช้ที่ไม่ต้องการสามารถช่วยให้คุณบล็อกมันบนเครือข่ายไร้สายของเราเตอร์ได้ หากคุณพบอุปกรณ์ที่ไม่รู้จักเชื่อมต่อกับเครือข่ายไร้สายของเราเตอร์ อุปกรณ์นั้นอาจเป็นของผู้อื่น อย่างไรก็ตาม ตรวจสอบให้แน่ใจว่าอุปกรณ์นั้นไม่ใช่ของคุณ ดังนั้น ให้ตรวจสอบอุปกรณ์ที่เชื่อมต่อกับเครือข่ายไร้สายของเราเตอร์อย่างระมัดระวัง จดบันทึกที่อยู่ MAC ของอุปกรณ์ที่ไม่รู้จัก
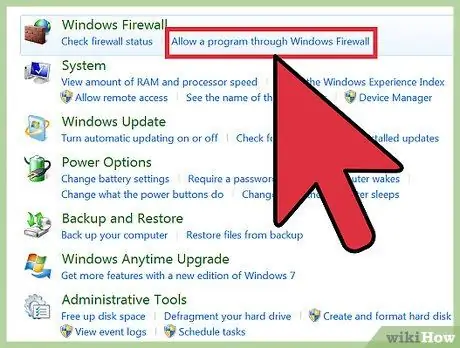
ขั้นตอนที่ 6 บล็อกที่อยู่ MAC บนเราเตอร์
ตำแหน่งการตั้งค่าที่อยู่ MAC จะแตกต่างกันไปตามผู้ผลิตเราเตอร์และรุ่น มองหาตัวเลือก "การตั้งค่าไฟร์วอลล์" หรือ "การตั้งค่าความปลอดภัย" ในหนึ่งในตัวเลือกเหล่านี้ คุณจะพบการตั้งค่าชื่อ "Address Filtering", "MAC Filtering" หรือ "MAC Access List" อ่านคู่มือเราเตอร์ของคุณเพื่อค้นหาการตั้งค่าที่ถูกต้อง
- ป้อนที่อยู่ MAC ของอุปกรณ์ที่คุณต้องการบล็อกบนเราเตอร์ เลือกตัวเลือก "เลือกบล็อก" หรือ "จำกัด" ขึ้นอยู่กับรุ่นเราเตอร์
- เราเตอร์บางตัวอาจไม่สามารถบล็อกที่อยู่ MAC ได้ ดังนั้น คุณควรศึกษาคู่มือเราเตอร์ของคุณ หากคุณไม่พบคุณสมบัติการบล็อกที่อยู่ MAC บนเราเตอร์ของคุณ

ขั้นตอนที่ 7 ปิดและเปิดเราเตอร์อีกครั้ง
คุณสามารถทำได้โดยถอดปลั๊กและเสียบสายไฟของเราเตอร์
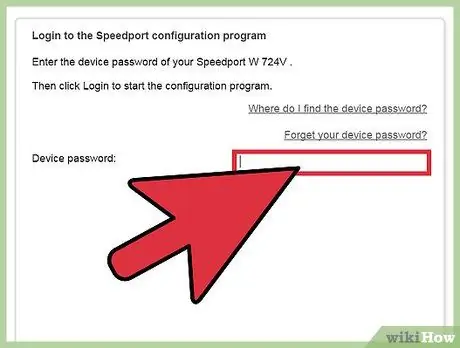
ขั้นตอนที่ 8 เชื่อมต่อคอมพิวเตอร์หรือแล็ปท็อปของคุณกับเครือข่ายไร้สายของเราเตอร์
เมื่อเราเตอร์รีสตาร์ท ให้เชื่อมต่อคอมพิวเตอร์หรือแล็ปท็อปกับเครือข่ายไร้สายของเราเตอร์ คุณยังเปิดอุปกรณ์อื่นๆ ได้อีกด้วย อุปกรณ์ที่คุณบล็อกไม่สามารถเชื่อมต่อกับเครือข่ายไร้สายของเราเตอร์ได้อีกต่อไป
วิธีที่ 3 จาก 3: การติดต่อผู้ให้บริการอินเทอร์เน็ต

ขั้นตอนที่ 1 จัดเตรียมข้อมูลที่เกี่ยวข้องกับตัวตนและประเภทของบริการอินเทอร์เน็ตที่ใช้
รวบรวมข้อมูลที่กำหนดโดยฝ่ายบริการลูกค้า (ฝ่ายบริการลูกค้า) เพื่อยืนยันตัวตนของคุณ เช่น หมายเลขการเรียกเก็บเงิน หรือหมายเลขลูกค้า

ขั้นตอนที่ 2 แจ้งฝ่ายบริการลูกค้าว่ามีคนกำลังใช้เครือข่ายไร้สายของเราเตอร์ของคุณโดยไม่ได้รับอนุญาตจากคุณ
หากคุณได้รับโมเด็มหรือเราเตอร์แบบไร้สายจากผู้ให้บริการอินเทอร์เน็ต พนักงานของผู้ให้บริการอินเทอร์เน็ตจะสามารถเข้าถึงเราเตอร์และบล็อกผู้ใช้ที่ไม่ต้องการได้
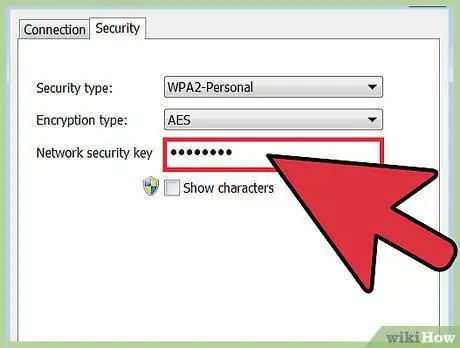
ขั้นตอนที่ 3 ตรวจสอบว่าคุณต้องการเปลี่ยนรหัสผ่านเครือข่ายไร้สายของเราเตอร์หรือไม่
หากคุณคิดว่ามีคนรู้และกำลังใช้รหัสผ่านเครือข่ายไร้สายของเราเตอร์ของคุณ โปรดขอความช่วยเหลือจากฝ่ายบริการลูกค้าในการเปลี่ยนรหัสผ่าน จำไว้ว่าคุณต้องเขียนรหัสผ่านด้วยตัวพิมพ์เล็กและตัวพิมพ์ใหญ่ที่ถูกต้อง
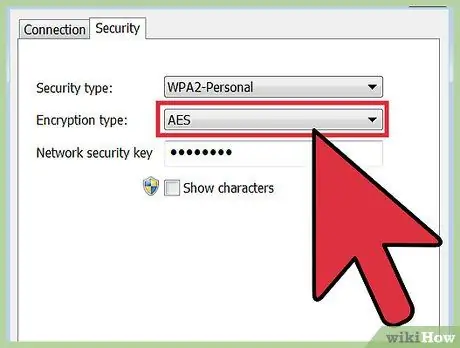
ขั้นตอนที่ 4 ขอความช่วยเหลือจากฝ่ายบริการลูกค้าเพื่อแนะนำคุณตลอดการตั้งค่าความปลอดภัยเครือข่ายไร้สายของเราเตอร์
หากเราเตอร์ของคุณไม่ได้รับการอัปเดตมาเป็นเวลานาน ฝ่ายบริการลูกค้าอาจช่วยคุณอัปเกรดเราเตอร์ได้
เคล็ดลับ
- เราขอแนะนำให้คุณให้รหัสผ่านเครือข่ายไร้สายของเราเตอร์กับคนที่คุณไว้วางใจเท่านั้น หากมีคนใช้เครือข่ายไร้สายของเราเตอร์ของคุณเพื่อแฮ็กหรือดาวน์โหลดเนื้อหาที่ผิดกฎหมาย คุณอาจถูกลงโทษ
- สร้างรหัสผ่านที่คาดเดายาก ผู้เชี่ยวชาญด้านคอมพิวเตอร์แนะนำรหัสผ่านที่มีความยาว (อย่างน้อย 15 ตัวอักษร) และประกอบด้วยอักษรตัวพิมพ์เล็ก ตัวพิมพ์ใหญ่ ตัวเลข และตัวอักษรพิเศษ นอกจากนี้ เป็นการดีที่สุดที่จะไม่ใช้คำที่หาได้ง่ายในพจนานุกรม

