ด้วยการเจลเบรก iPad 3 คุณสามารถอัปเกรดระบบปฏิบัติการเป็น iOS เวอร์ชันล่าสุด (พร้อมใช้งาน) ติดตั้งแอปพลิเคชันนอก App Store และแก้ไขอุปกรณ์ได้ตามต้องการโดยไม่มีข้อจำกัดใดๆ ในส่วนของ Apple iPad 3 สามารถเจลเบรกได้ด้วยการติดตั้งและใช้ซอฟต์แวร์เจลเบรกที่เข้ากันได้
ขั้นตอน
ส่วนที่ 1 จาก 2: อุปกรณ์เจลเบรก
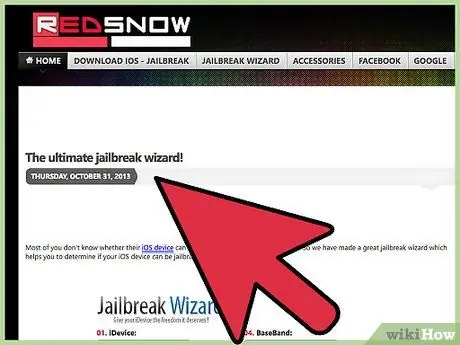
ขั้นตอนที่ 1 เยี่ยมชมเว็บไซต์ Redsn0w ที่
หน้านี้ประกอบด้วยบทแนะนำหรือคู่มือการเจลเบรกที่จะช่วยคุณค้นหาโปรแกรมเจลเบรกที่เข้ากันได้กับ iPad 3
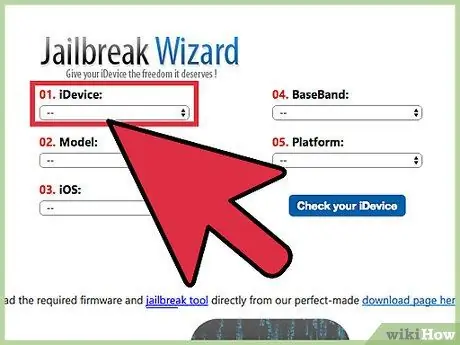
ขั้นตอนที่ 2 เลือก "iPad" ในส่วน "iDevice" จากนั้นคลิก "3" ในส่วน "รุ่น"
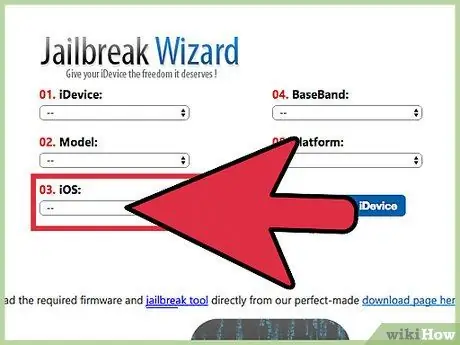
ขั้นตอนที่ 3 เลือกเวอร์ชัน iOS ที่ติดตั้งอยู่บน iPad 3 ในปัจจุบัน
ไปที่เมนูการตั้งค่า (“การตั้งค่า”) > “ทั่วไป” > “เกี่ยวกับ” บนอุปกรณ์เพื่อระบุเวอร์ชัน iOS ที่คุณใช้งาน
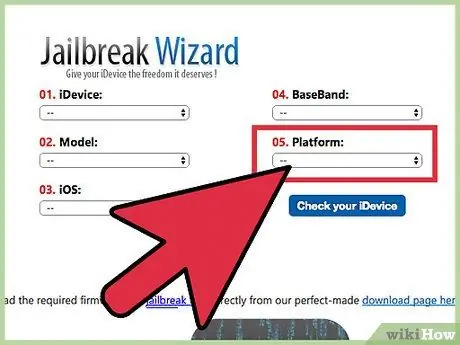
ขั้นตอนที่ 4 เลือกระบบปฏิบัติการคอมพิวเตอร์ในส่วน "แพลตฟอร์ม"
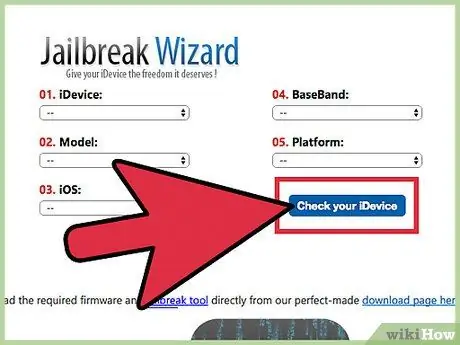
ขั้นตอนที่ 5. คลิก “ตรวจสอบ iDevice ของคุณ”
หน้าต่างบทช่วยสอนจะแสดงชื่อของโปรแกรมเจลเบรกที่เข้ากันได้กับ iPad 3 ตัวอย่างเช่น หากอุปกรณ์ของคุณใช้ iOS 7.1.1 และคุณใช้คอมพิวเตอร์ Windows โปรแกรมเจลเบรกที่เข้ากันได้คือ Pangu เวอร์ชัน 1.2.1
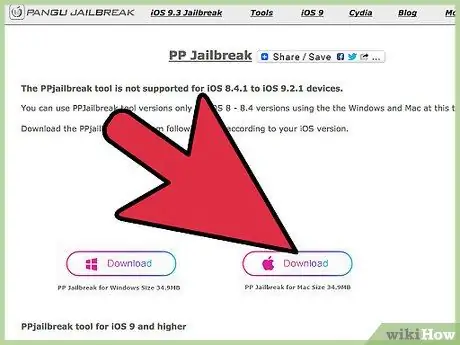
ขั้นตอนที่ 6. เยี่ยมชมเว็บไซต์อย่างเป็นทางการของโปรแกรมเจลเบรกที่เข้ากันได้กับอุปกรณ์ของคุณ
ในตัวอย่างด้านบน (iPad ที่ใช้ iOS 7.1.1) คุณต้องเข้าถึงไซต์ Pangu ที่ https://en.7.pangu.io/ เพื่อติดตั้ง Pangu สำหรับ iOS 7.1 ถึง 7.1.x
ใช้เครื่องมือค้นหาที่คุณชื่นชอบเพื่อค้นหาเว็บไซต์อย่างเป็นทางการของโปรแกรม หรืออ่านข้อมูลในหน้าดาวน์โหลดเครื่องมือเจลเบรก Redsn0w ที่
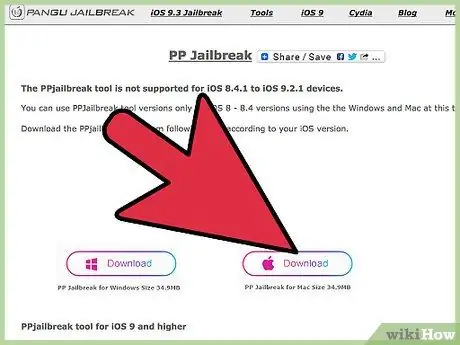
ขั้นตอนที่ 7 เลือกตัวเลือกเพื่อดาวน์โหลดโปรแกรมเจลเบรคไปยังคอมพิวเตอร์
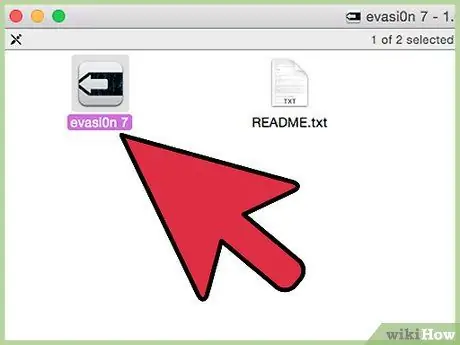
ขั้นตอนที่ 8 ดับเบิลคลิกไฟล์การติดตั้งและทำตามคำแนะนำบนหน้าจอเพื่อติดตั้งโปรแกรมเจลเบรกบนคอมพิวเตอร์ของคุณ
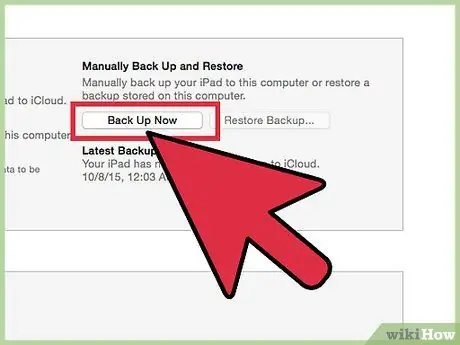
ขั้นตอนที่ 9 สำรองข้อมูล iPad โดยใช้ iCloud หรือ iTunes บนคอมพิวเตอร์
ดังนั้น การสูญหายของข้อมูลสามารถป้องกันได้หากเมื่อใดก็ตามที่ iPad กลับเป็นการตั้งค่าเริ่มต้นในระหว่างกระบวนการเจลเบรก
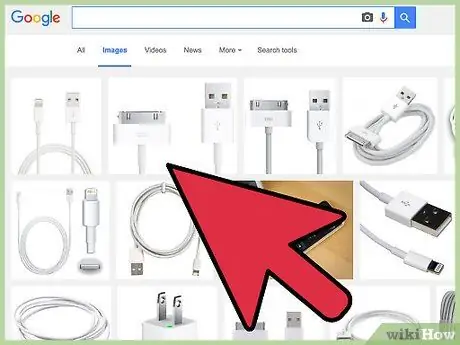
ขั้นตอนที่ 10. เชื่อมต่อ iPad 3 กับคอมพิวเตอร์โดยใช้สาย USB
โปรแกรมเจลเบรคจะตรวจจับ iPad ในอีกสักครู่
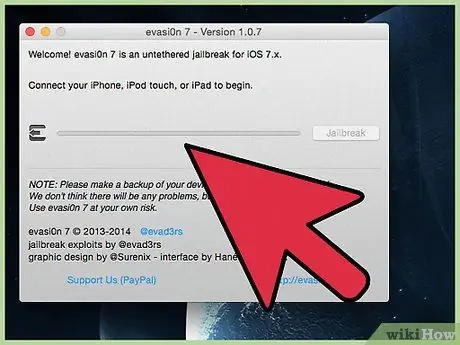
ขั้นตอนที่ 11 ทำตามคำแนะนำที่แสดงในโปรแกรมเจลเบรกเพื่อเจลเบรก iPad
โปรแกรมจะแนะนำคุณตลอดกระบวนการตั้งแต่ต้นจนจบ iPad อาจรีสตาร์ทหลายครั้งก่อนที่กระบวนการจะเสร็จสมบูรณ์
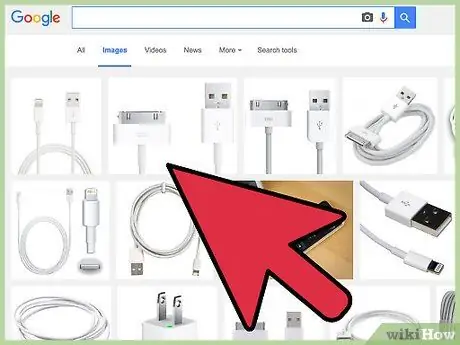
ขั้นตอนที่ 12. ถอด iPad ออกจากคอมพิวเตอร์หลังจากที่โปรแกรมแจ้งว่ากระบวนการเจลเบรคเสร็จสมบูรณ์
Cydia จะปรากฏในลิ้นชักแอปของอุปกรณ์ในขั้นตอนนี้
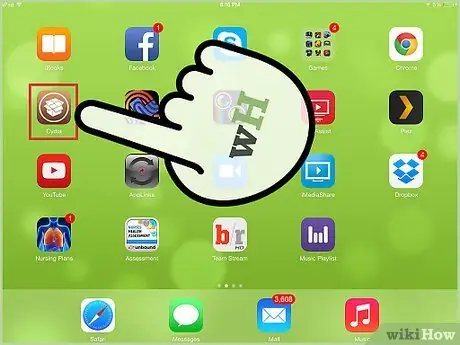
ขั้นตอนที่ 13 เรียกใช้แอป Cydia
คุณสามารถใช้ Cydia เพื่อเรียกดูและติดตั้งแอพและเครื่องมือที่มีให้สำหรับชุมชนเจลเบรก iOS เท่านั้น
ส่วนที่ 2 จาก 2: การแก้ไขปัญหา
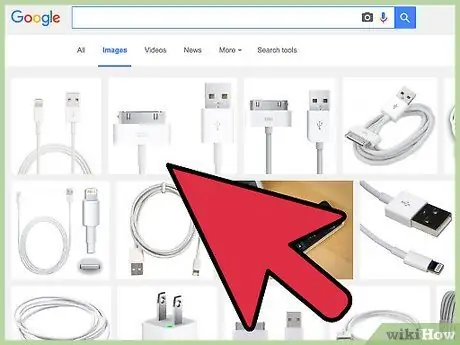
ขั้นตอนที่ 1. ลองใช้สายเคเบิลหรือพอร์ต USB อื่นบนคอมพิวเตอร์หากโปรแกรมตรวจไม่พบ iPad
การทดลองนี้ช่วยตรวจสอบว่าฮาร์ดแวร์มีปัญหาหรือผิดพลาดหรือไม่ หากคอมพิวเตอร์ตรวจไม่พบ iPad 3
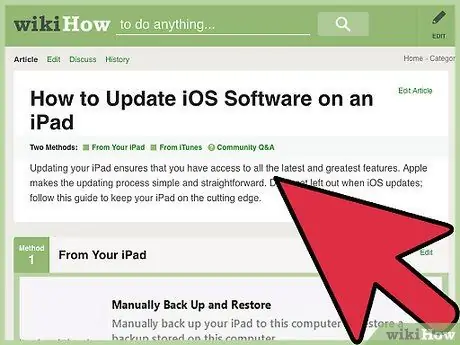
ขั้นตอนที่ 2 ตรวจสอบให้แน่ใจว่า iPad ของคุณใช้ iOS เวอร์ชันล่าสุด
ขั้นตอนนี้ช่วยให้มั่นใจได้ว่า iPad จะติดตั้งระบบปฏิบัติการล่าสุดและเข้ากันได้กับโปรแกรมเจลเบรกรุ่นล่าสุด
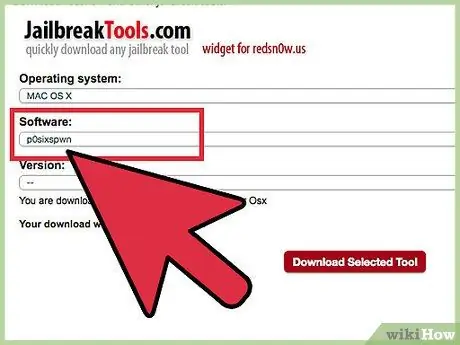
ขั้นตอนที่ 3 ใช้ Redsn0w tutorial/guide เพื่อค้นหาโปรแกรมเจลเบรกที่เข้ากันได้ หากคุณยังคงประสบปัญหากับโปรแกรมแรกที่คุณดาวน์โหลด
เครื่องมือและโปรแกรม Jailbreak ไม่ได้รับการรับรองโดย Apple และไม่รับประกันว่าจะใช้งานได้ตลอดเวลา
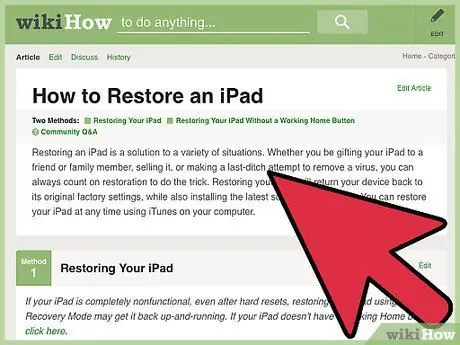
ขั้นตอนที่ 4 กู้คืน iPad เป็นการตั้งค่าจากโรงงาน/ดั้งเดิมโดยใช้ iTunes หากการเจลเบรกทำให้อุปกรณ์ใช้งานไม่ได้
ร่องรอยของการเจลเบรกทั้งหมดจะถูกลบออกจากอุปกรณ์และการรับประกันของผู้ผลิตของ Apple จะถูกนำมาใช้อีกครั้ง
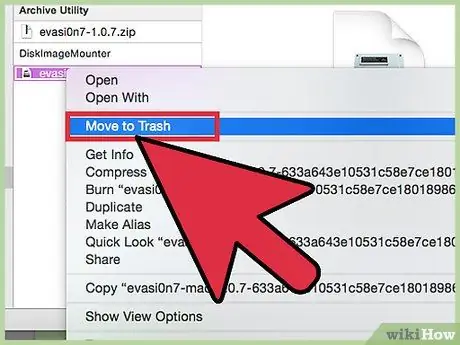
ขั้นตอนที่ 5. ถอนการติดตั้งและติดตั้งโปรแกรมเจลเบรคบนคอมพิวเตอร์อีกครั้ง เพื่อดูว่ามีข้อบกพร่องเกิดขึ้นในกระบวนการติดตั้งที่เสียหาย/ล้มเหลวหรือไม่
บางครั้ง โปรแกรมที่เกิดขึ้นระหว่างกระบวนการติดตั้งจะป้องกันไม่ให้เจลเบรกทำงานได้อย่างถูกต้อง
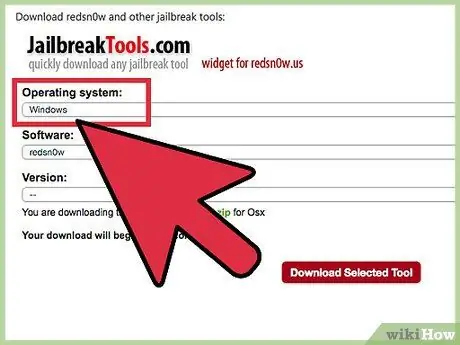
ขั้นตอนที่ 6 ใช้คอมพิวเตอร์เครื่องอื่นเพื่อเจลเบรกอุปกรณ์หากคุณยังคงประสบปัญหา
ตัวอย่างเช่น หากคุณกำลังพยายามเจลเบรกอุปกรณ์โดยใช้ Windows 7 ให้ลองใช้คอมพิวเตอร์ของเพื่อนหรือคอมพิวเตอร์เครื่องอื่นที่ใช้ระบบปฏิบัติการอื่น เช่น Windows 8 หรือ Mac OS X






