บทความวิกิฮาวนี้จะแนะนำวิธีการแชร์คอนเทนต์ Live Photo บน iPhone ผ่านแอพโซเชียลมีเดียต่างๆ Live Photos คือภาพถ่ายที่มีวิดีโอสั้น ๆ ก่อนและหลังถ่ายภาพ คุณสามารถแชร์รูปภาพเหล่านี้บน Facebook ได้ แต่เฉพาะผู้ที่ใช้แอพ Facebook iOS เท่านั้นที่สามารถดูได้ คุณยังสามารถอัปโหลด Live Photo ที่ถ่ายใน 24 ชั่วโมงที่ผ่านมาไปยัง Instagram โดยเปลี่ยนเป็นแอนิเมชั่น Boomerang หากคุณต้องการแชร์ Live Photo ของคุณบนเว็บไซต์โซเชียลมีเดียอื่นๆ คุณจะต้องแปลงเป็นไฟล์-g.webp
ขั้นตอน
วิธีที่ 1 จาก 3: บน Facebook
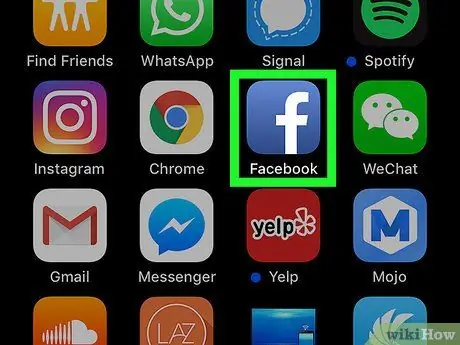
ขั้นตอนที่ 1. เปิดแอพ Facebook
แอปนี้ถูกทำเครื่องหมายด้วยไอคอนสีน้ำเงินพร้อมตัว "f" สีขาวขนาดเล็ก
ลงชื่อเข้าใช้บัญชีของคุณโดยใช้ที่อยู่อีเมลและรหัสผ่าน หากคุณยังไม่ได้ลงชื่อเข้าใช้
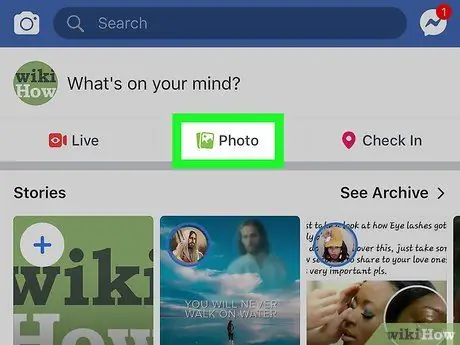
ขั้นตอนที่ 2. แตะรูปภาพ (“รูปภาพ”)
ข้างไอคอนรูปคู่ คุณจะพบปุ่มนี้ใต้แถบที่มีข้อความว่า " คุณกำลังคิดอะไรอยู่ " ("คุณกำลังคิดอะไรอยู่") หน้าต่างแกลเลอรีอุปกรณ์พร้อมรูปภาพที่บันทึกไว้ทั้งหมดจะปรากฏขึ้น
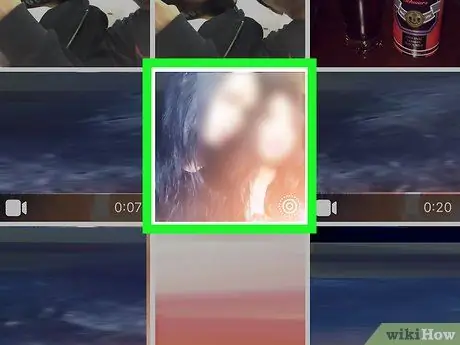
ขั้นตอนที่ 3 เลือก Live Photo
เนื้อหา Live Photo จะแสดงด้วยไอคอนวงแหวนหลายวงที่เล็กลงเรื่อยๆ
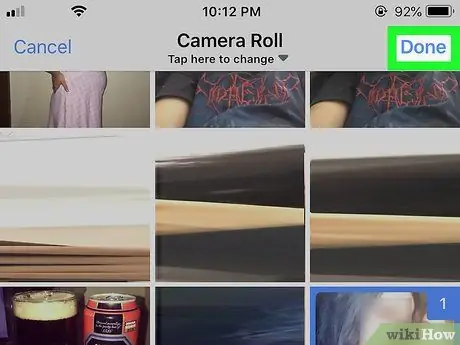
ขั้นตอนที่ 4 แตะเสร็จสิ้น
ที่มุมขวาบนของหน้าจอ รูปภาพจะถูกเลือกและวางไว้ในหน้าต่างป๊อปอัป " อัปเดตสถานะ " ("อัปเดตสถานะ")
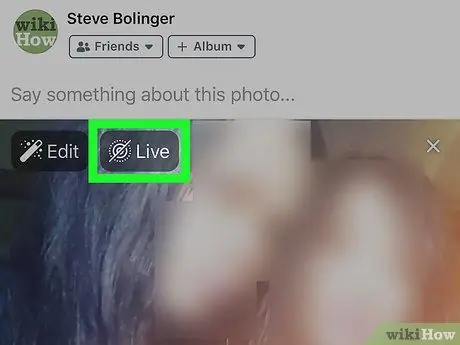
ขั้นตอนที่ 5. แตะ Live (“Live”)
ไอคอนนี้ดูเหมือนวงแหวนเล็กๆ สองสามวงที่ด้านบนของภาพ หากไอคอนถูกขีดฆ่าด้วยบรรทัดเดียว รูปภาพจะถูกอัปโหลดเป็นภาพนิ่ง
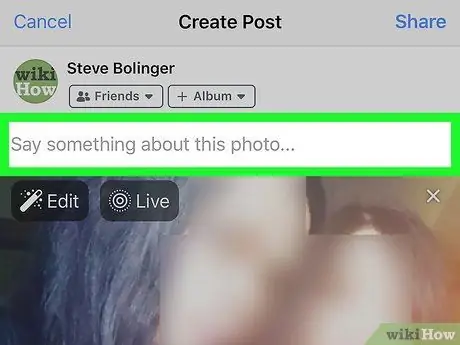
ขั้นตอนที่ 6. พิมพ์ข้อความ (ไม่บังคับ)
หากคุณต้องการพูดอะไรเกี่ยวกับรูปภาพที่อัปโหลด ให้พิมพ์ข้อความในช่อง " พูดอะไรเกี่ยวกับรูปภาพนี้…"
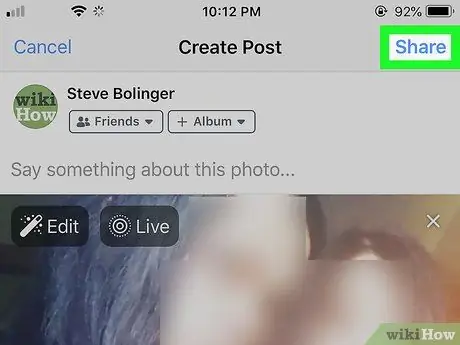
ขั้นตอนที่ 7 แตะโพสต์ (“ส่ง”)
รูปภาพจะถูกอัปโหลดไปยังหน้า Facebook เฉพาะเพื่อนที่ใช้แอพ Facebook สำหรับ iPhone หรือ iPad เท่านั้นที่สามารถดูรูปภาพเป็นเนื้อหา Live Photo ในการแบ่งปันกับเพื่อน ๆ ทุกคน คุณจะต้องแปลงเนื้อหาเป็นไฟล์-g.webp
วิธีที่ 2 จาก 3: บน Instagram
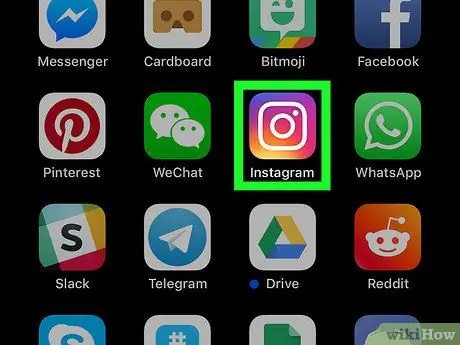
ขั้นตอนที่ 1. เปิด Instagram
ไอคอนแอปเป็นสีม่วง ชมพู และส้ม โดยมีโครงร่างกล้องสีขาวอยู่ภายใน
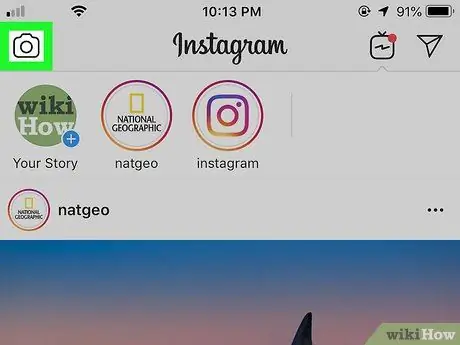
ขั้นตอนที่ 2. ปัดหน้าจอไปทางขวาหรือแตะไอคอนกล้อง
ที่มุมซ้ายบนของหน้าจอ
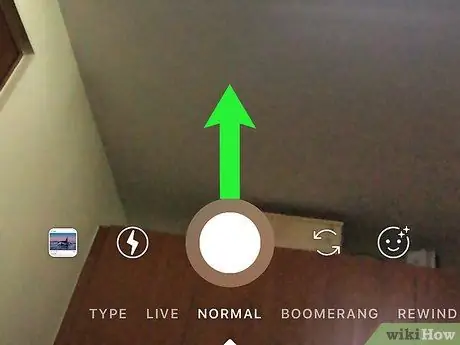
ขั้นตอนที่ 3 ปัดหน้าจอขึ้น
รายการภาพถ่ายล่าสุดทั้งหมดจะปรากฏขึ้น
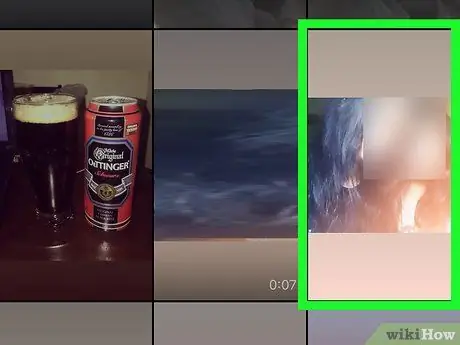
ขั้นตอนที่ 4 เลือกเนื้อหา Live Photo
แตะเนื้อหาของ Live Photo ที่ถ่ายใน 24 ชั่วโมงที่ผ่านมาเพื่อเลือก
ต้องตั้งค่ารูปภาพเป็น Live Photo ในแอป Photos บนอุปกรณ์ ไม่ใช่เนื้อหา "Loop", "Bounce" หรือ "Long Exposure"
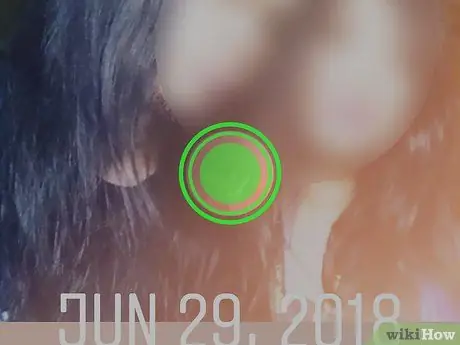
ขั้นตอนที่ 5. สัมผัสหน้าจอในสามมิติ
กดตรงกลางหน้าจอค้างไว้ ตอนนี้คุณควรเห็นวงกลมสีขาวหมุน ตามด้วยคำว่า " บูมเมอแรง " Live Photo ได้รับการแปลงเป็น "บูมเมอแรง" แบบเคลื่อนไหวได้สำเร็จซึ่งเล่นซ้ำแล้วซ้ำอีก
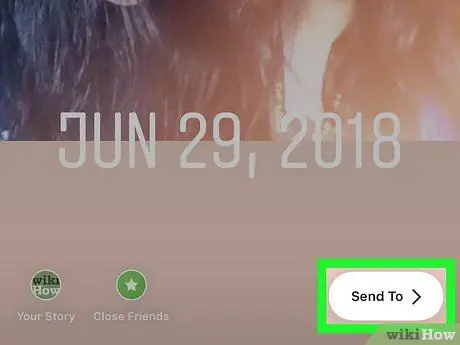
ขั้นตอนที่ 6 อัปโหลด Live Photo ไปยัง Instagram
คุณมีตัวเลือกมากมายในการอัปโหลดไปยัง Instagram:
- กำลังอัปโหลดรูปภาพไปยังเรื่องราว: เพียงแตะตัวเลือก “ เรื่องราวของคุณ ".
- ส่งให้เพื่อน: แตะตัวเลือก “ ส่งถึง ” และเลือกเพื่อน จากนั้นแตะปุ่ม “ ส่ง ” ที่ด้านล่างของหน้าจอ
- ทำให้เป็นโพสต์ Instagram: สัมผัส " บันทึก ” กลับไปที่เมนูหลักของ Instagram แล้วแตะ “ + ” เพื่อสร้างโพสต์ใหม่ เลือก " ห้องสมุด ” และค้นหาวิดีโอ 6 วินาทีที่คุณเพิ่งบันทึก
วิธีที่ 3 จาก 3: เปลี่ยน Live Photos ให้เป็นภาพเคลื่อนไหว-g.webp" />
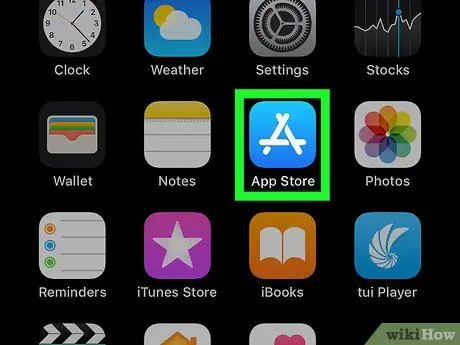
แบ่งปันภาพถ่ายสดบนโซเชียลมีเดีย ขั้นตอนที่ 14
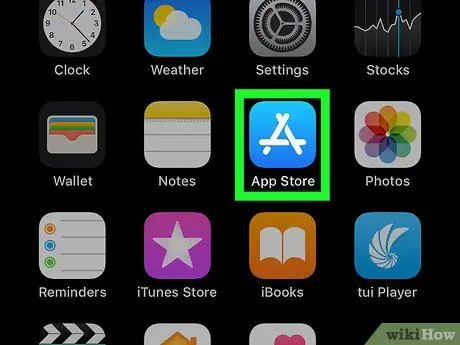
ขั้นตอนที่ 1. เปิด App Store
แอปใน App Store จะถูกทำเครื่องหมายด้วยไอคอนสีน้ำเงินและตัวอักษร "A" สีขาว
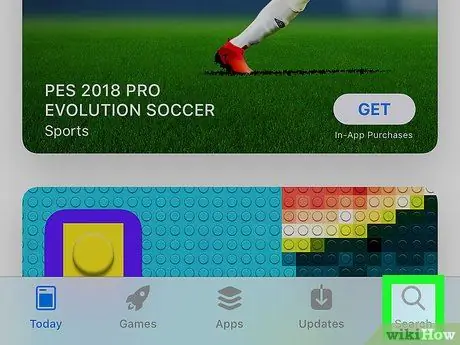
ขั้นตอนที่ 2 แตะแท็บค้นหา
แท็บนี้จะมีไอคอนรูปแว่นขยายกำกับอยู่ตรงมุมล่างขวาของหน้าจอ
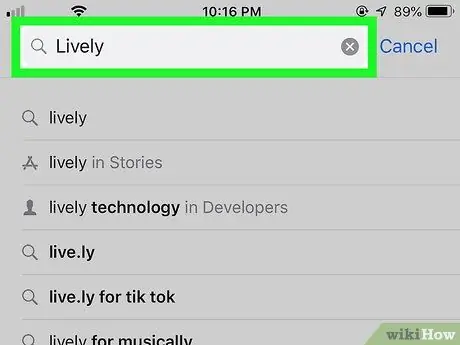
ขั้นตอนที่ 3 พิมพ์ Lively ลงในแถบค้นหา
แถบนี้เป็นสีเทาพร้อมไอคอนรูปแว่นขยาย
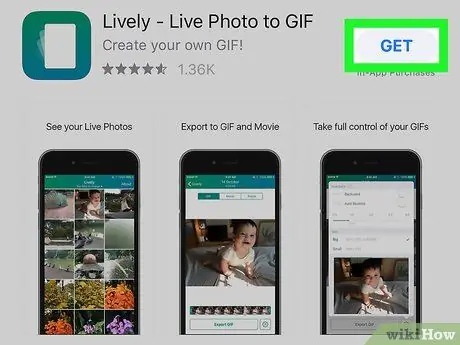
ขั้นตอนที่ 4 แตะ GET ถัดจากรายการ Lively
แอป Lively จะแสดงด้วยไอคอนสีเขียวพร้อมสี่เหลี่ยมสีขาว การติดตั้งแอพจะใช้เวลาสองสามนาที
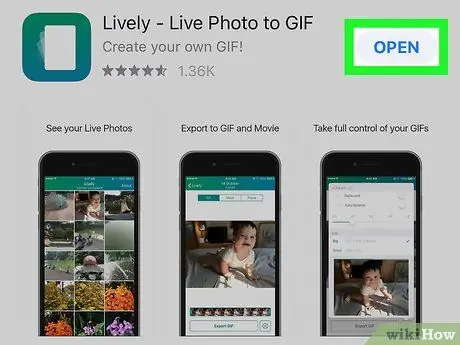
ขั้นตอนที่ 5. แตะเปิด
เมื่อติดตั้งแอปแล้ว คุณจะเห็นปุ่ม "เปิด" ข้างแอปในหน้าต่าง App Store
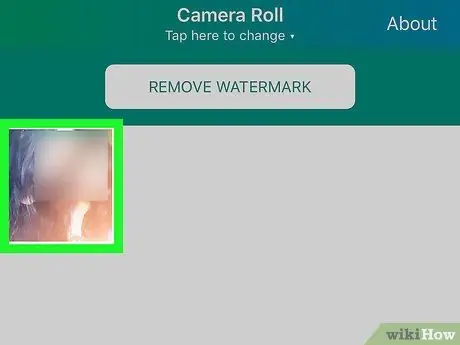
ขั้นตอนที่ 6 แตะ Live Photo
รูปภาพทั้งหมดที่แสดงในแอปพลิเคชันเป็นเนื้อหา Live Photo แอปจะไม่แสดงภาพนิ่ง วิดีโอ หรือ-g.webp
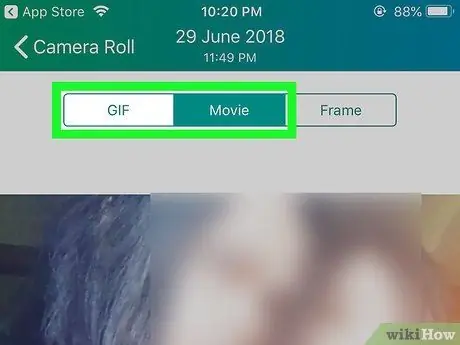
ขั้นตอนที่ 7 แตะ GIF หรือ ภาพยนตร์.
เลือก “GIF” หรือ “Movie” ที่ด้านบนของหน้าต่างแอปพลิเคชัน ขึ้นอยู่กับผลการส่งออกที่ต้องการ ไฟล์-g.webp
หากคุณต้องการแก้ไขภาพเคลื่อนไหว ให้แตะไอคอนรูปเฟืองที่ด้านล่างของหน้าจอ คุณจะพบตัวเลือกมากมายในการกรอกลับภาพเคลื่อนไหว เปลี่ยนความเร็วในการเล่น และลดขนาดไฟล์
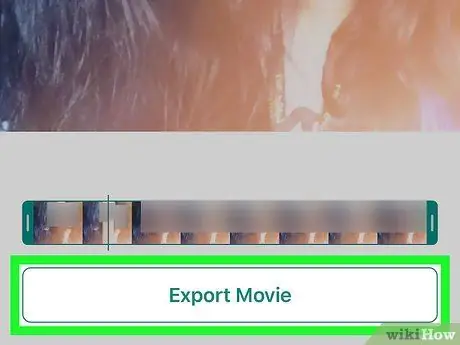
ขั้นตอนที่ 8 แตะส่งออก GIF/ภาพยนตร์
เป็นปุ่มขนาดใหญ่ที่ด้านล่างของหน้าจอ รอจนกว่ากระบวนการส่งออกไฟล์จะเสร็จสิ้น หลังจากนั้น คุณจะได้รับตัวเลือกในการแชร์ไฟล์บนโซเชียลมีเดีย
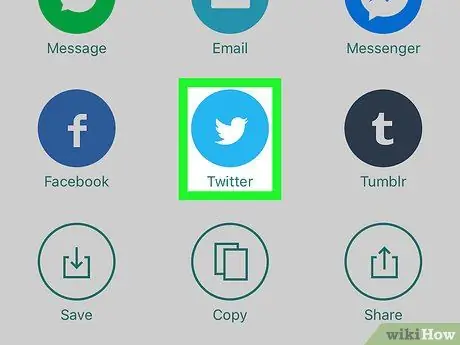
ขั้นตอนที่ 9 แตะแอปที่คุณต้องการใช้เพื่อแชร์เนื้อหา
คุณสามารถเลือก Facebook, Twitter หรือแอพใดก็ได้ที่ติดตั้งบนอุปกรณ์ของคุณ หลังจากนั้น แอปพลิเคชันจะเปิดขึ้นและไฟล์จะถูกอัปโหลดโดยอัตโนมัติ
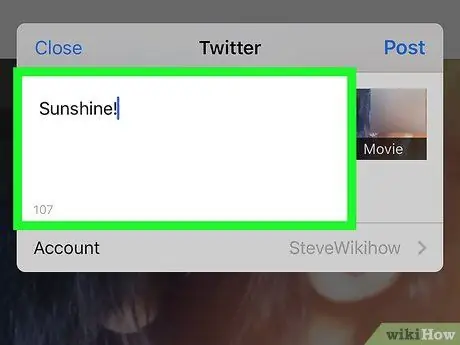
ขั้นตอนที่ 10. พิมพ์ข้อความ (ไม่บังคับ)
หากต้องการ ให้พิมพ์ข้อความสั้นๆ เกี่ยวกับรูปภาพที่คุณอัปโหลด
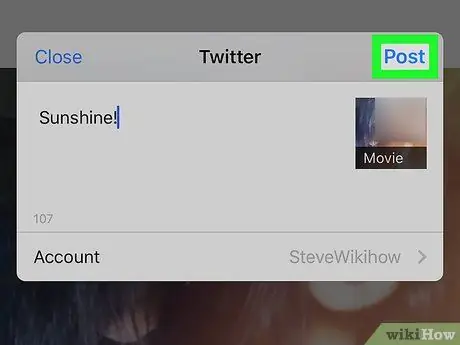
ขั้นตอนที่ 11 แตะโพสต์
เลือก " โพสต์ " ("ส่ง"), "ส่ง" หรือ "ทวีต" ขึ้นอยู่กับแอปพลิเคชันที่ใช้ Live Photo จะถูกอัปโหลดเป็นไฟล์-g.webp

