วิธีที่ง่ายที่สุดในการเปิด Terminal คือการใช้แป้นพิมพ์ลัดที่รู้จักกันดี คุณยังสามารถใช้คุณลักษณะการค้นหาใน Dash หรือเพิ่มทางลัดไปยัง Terminal ใน Launcher ได้อีกด้วย ใน Ubuntu เวอร์ชันเก่า ให้ค้นหา Terminal ในไดเร็กทอรี Applications
ขั้นตอน
วิธีที่ 1 จาก 4: การใช้แป้นพิมพ์ลัด
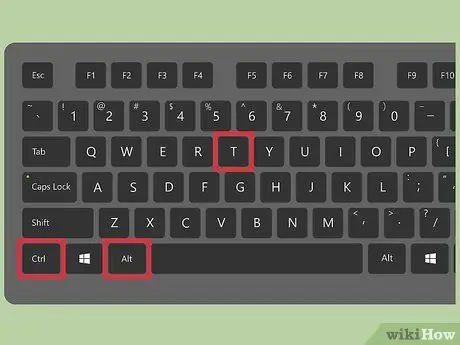
ขั้นตอนที่ 1 กด Ctrl+Alt+T เพื่อเปิด Terminal
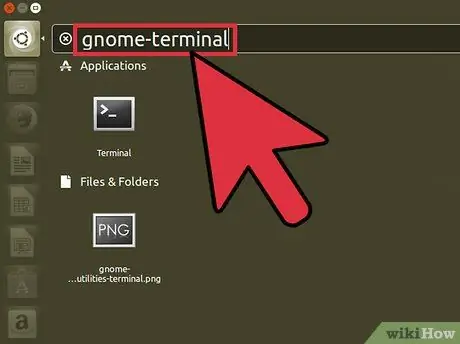
ขั้นตอนที่ 2 กด Alt+F2 และป้อน gnome-terminal
ด้วยวิธีนี้ คุณยังสามารถเปิด Terminal ได้ด้วย
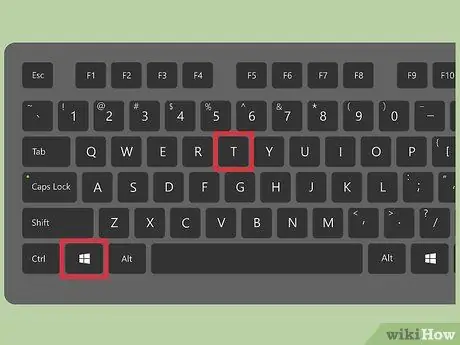
ขั้นตอนที่ 3 หากคุณใช้ Xubuntu ให้กด Win+T เพื่อเปิด Terminal
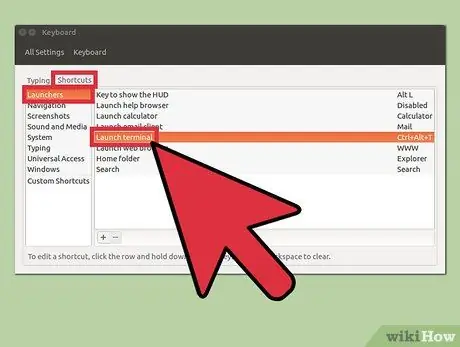
ขั้นตอนที่ 4 สร้างทางลัดที่กำหนดเองเพื่อเปิด Terminal
คุณสามารถเปลี่ยนปุ่มลัด Ctrl+Alt+T เป็นปุ่มใดก็ได้ตามขั้นตอนต่อไปนี้:
- บนแถบ Launcher ให้คลิกการตั้งค่าระบบ
- คลิกตัวเลือกแป้นพิมพ์ในส่วนฮาร์ดแวร์
- คลิกแท็บทางลัด
- คลิกหมวดหมู่ Launcher จากนั้นเลือก Launch Terminal
- ป้อนแป้นพิมพ์ลัดที่คุณต้องการ
วิธีที่ 2 จาก 4: การใช้ Dash
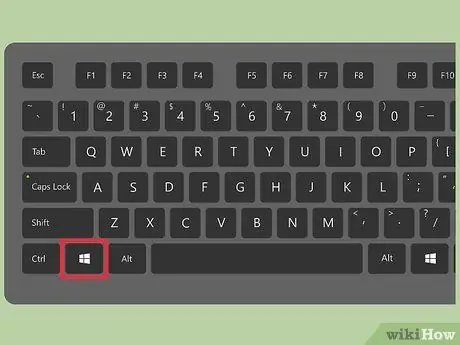
ขั้นตอนที่ 1 คลิกปุ่ม Dash หรือกด Win
ปุ่ม Dash อยู่ที่มุมซ้ายบนของหน้าจอ และแสดงด้วยโลโก้ Ubuntu
หากคุณเปลี่ยน Super key mapping จาก Win ให้กด Super key ใหม่ของคุณ
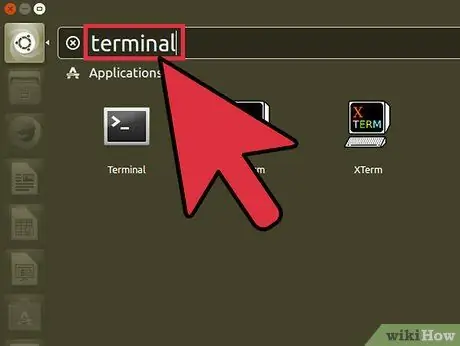
ขั้นตอนที่ 2. เข้าสู่เทอร์มินัล
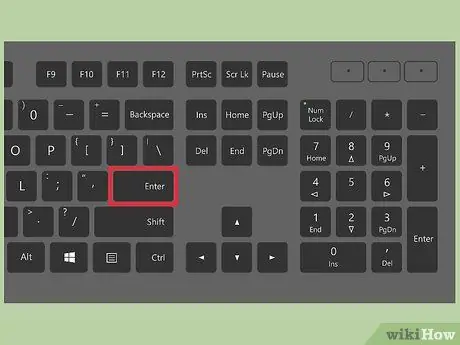
ขั้นตอนที่ 3 กด {keypress|Return}}
วิธีที่ 3 จาก 4: การใช้ทางลัดของตัวเรียกใช้งาน
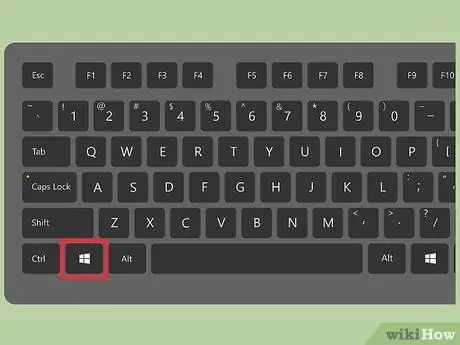
ขั้นตอนที่ 1 คลิกปุ่ม Dash
ปุ่มนี้อยู่บนแถบ Launcher และแสดงด้วยโลโก้ Ubuntu
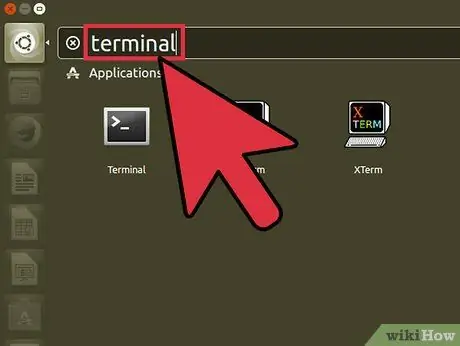
ขั้นตอนที่ 2. เข้าสู่เทอร์มินัลเพื่อค้นหาเทอร์มินัล
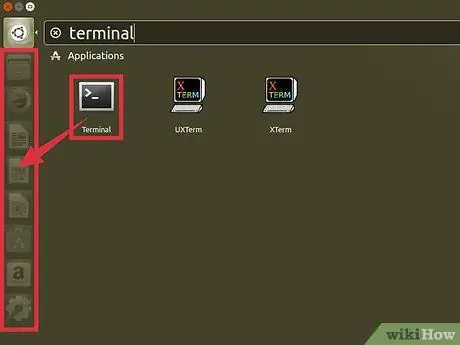
ขั้นตอนที่ 3 ลากไอคอน "Terminal" จากผลการค้นหาไปที่แถบ Launcher
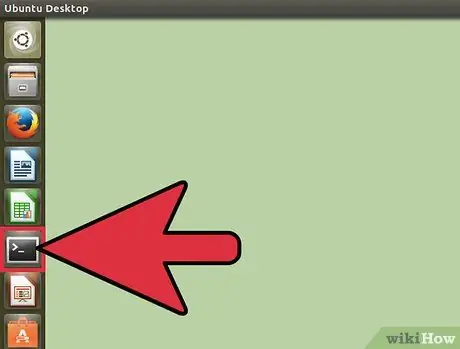
ขั้นตอนที่ 4 คลิกทางลัด Terminal ที่คุณเพิ่งสร้างขึ้นเพื่อเปิด
วิธีที่ 4 จาก 4: การเปิด Terminal บน Ubuntu 10.04 และต่ำกว่า
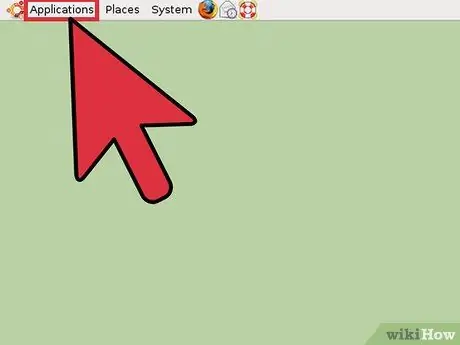
ขั้นตอนที่ 1. คลิกปุ่มแอปพลิเคชัน ซึ่งคุณสามารถพบได้ในแถบตัวเรียกใช้งาน
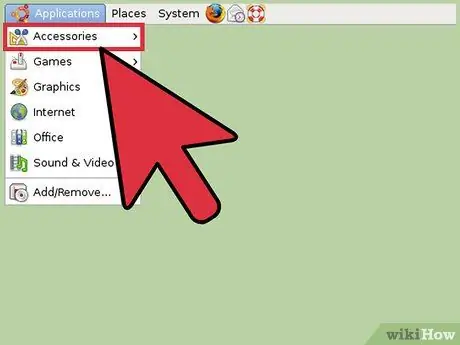
ขั้นตอนที่ 2 คลิกอุปกรณ์เสริม หากคุณกำลังใช้ Xubuntu ให้คลิก ระบบ






