- ผู้เขียน Jason Gerald [email protected].
- Public 2024-01-19 22:14.
- แก้ไขล่าสุด 2025-01-23 12:49.
Cyclic redundancy check (CRC) คือวิธีการตรวจสอบข้อมูลที่ใช้โดยคอมพิวเตอร์เพื่อตรวจสอบข้อมูลบนดิสก์ เช่น ฮาร์ดดิสก์ (ฮาร์ดดิสก์) และออปติคัลดิสก์ (เช่น ดีวีดีและซีดี) ข้อผิดพลาด CRC อาจเกิดจากปัญหาที่แตกต่างกันหลายประการ: รีจิสทรีเสียหาย ฮาร์ดดิสก์เสียหาย ความล้มเหลวในการติดตั้งโปรแกรม หรือไฟล์ที่กำหนดค่าไม่ถูกต้อง ไม่ว่าจะเกิดจากสาเหตุใด ข้อผิดพลาด CRC เป็นปัญหาร้ายแรงและต้องได้รับการแก้ไขเพื่อหลีกเลี่ยงการสูญเสียข้อมูลหรือแม้แต่ความล้มเหลวของระบบทั้งหมด โชคดีที่มีวิธีง่ายๆ หลายวิธีในการจัดการกับปัญหานี้โดยใช้ซอฟต์แวร์ยูทิลิตี้ดิสก์ (ฟรี)
ขั้นตอน
วิธีที่ 1 จาก 2: การเรียกใช้ยูทิลิตี้ CHKDSK
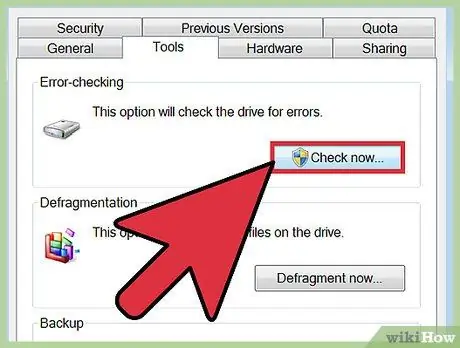
ขั้นตอนที่ 1 เรียกใช้ยูทิลิตี้ CHKDSK
CHKDSK (หรือ " ตรวจสอบดิสก์ ") เป็นยูทิลิตี้ Windows ในตัวที่คุณสามารถใช้เพื่อสแกนและซ่อมแซมข้อผิดพลาดบนไดรฟ์ โปรแกรมนี้สามารถค้นหาและซ่อมแซมข้อผิดพลาดเล็กน้อยหรือไฟล์ที่เสียหายซึ่งอาจทำให้เกิดข้อผิดพลาด CRC คลิกขวาที่ไดรฟ์ที่คุณต้องการตรวจสอบ จากนั้นคลิก Properties -> Tools ในส่วน "การตรวจสอบข้อผิดพลาด" ให้คลิกที่ "ตรวจสอบทันที"
- หากแผ่น DVD หรือ CD ของคุณแสดงข้อความแสดงข้อผิดพลาด อาจเกิดจากรอยขีดข่วนหรือฝุ่น ลองทำความสะอาดแผ่นดิสก์ด้วยผ้านุ่ม ๆ ก่อนลองอย่างอื่น
- ข้อผิดพลาดที่เกิดขึ้นในออปติคัลดิสก์มักจะไม่สามารถแก้ไขได้
- หากข้อผิดพลาดนี้ปรากฏขึ้นบนคอมพิวเตอร์ Mac (หายาก) ให้ลองใช้ยูทิลิตี้ดิสก์ในตัวก่อนแล้วจึงซ่อมแซมแผ่นดิสก์ (โดยใช้ตัวเลือก " ซ่อมแซม ")
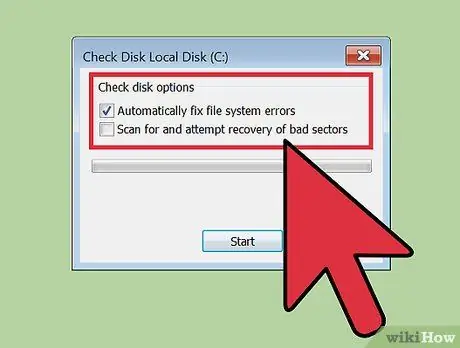
ขั้นตอนที่ 2 เลือกการสแกนขั้นพื้นฐานหรือขั้นสูง
ทำเครื่องหมายในช่องที่เหมาะสมเพื่อยืนยันว่าคุณต้องการทำการตรวจสอบเบื้องต้นและทำการซ่อมแซมหรือเลือกตัวเลือกขั้นสูง การสแกนพื้นฐานคือตัวเลือกเริ่มต้น
การสแกนขั้นพื้นฐานใช้เวลาประมาณ 15 ถึง 20 นาที ในขณะที่การสแกนขั้นสูงอาจใช้เวลาหลายชั่วโมง ตรวจสอบให้แน่ใจว่าคุณทำในเวลาว่างและอย่าใช้คอมพิวเตอร์ในขณะที่กระบวนการเริ่มต้น
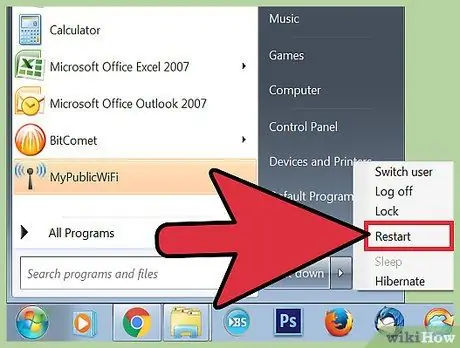
ขั้นตอนที่ 3 รีสตาร์ท (รีบูต) คอมพิวเตอร์ของคุณเพื่อเรียกใช้การสแกน
หากคุณต้องการสแกนไดรฟ์หลักบนคอมพิวเตอร์ของคุณ (ไดรฟ์ที่คุณกำลังบูท) CHKDSK จะไม่เริ่มทำงานโดยตรงและจะทำการสแกนหลังจากที่คุณรีสตาร์ทคอมพิวเตอร์
- ณ จุดนี้ คุณสามารถใช้คอมพิวเตอร์ของคุณต่อไปได้ตามปกติ รีสตาร์ทคอมพิวเตอร์เมื่อคุณมีเวลาทำการสแกนแบบเต็ม
- สำรองข้อมูลของคุณก่อนทำการสแกน หากคุณสงสัยว่าถึงเวลาที่ฮาร์ดไดรฟ์จะเสียหาย แม้ว่าข้อมูลทั้งหมดจะไม่สามารถเข้าถึงได้ แต่สำรองข้อมูลทุกอย่างที่คุณสามารถเข้าถึงได้เผื่อไว้
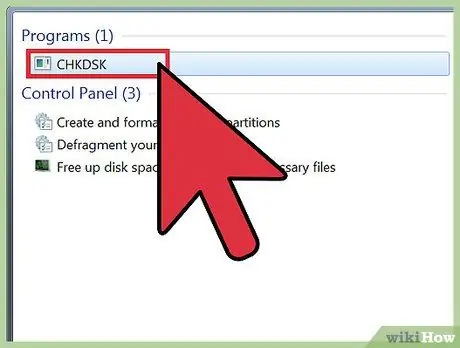
ขั้นตอนที่ 4 ใช้วิธีการอื่นเพื่อเรียกใช้ยูทิลิตี้ CHKDSK
บางครั้ง CHKDSK ที่รันด้วยการคลิกขวาจะไม่สามารถใช้สแกนและซ่อมแซมได้อย่างถูกต้อง หากการสแกนครั้งแรกไม่สามารถแก้ปัญหาได้ ให้ลองใช้วิธีอื่นในการเรียกใช้ CHKDSK
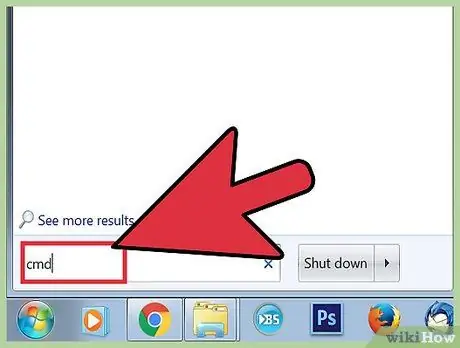
ขั้นตอนที่ 5. เรียกใช้พรอมต์คำสั่ง
มองหา "พรอมต์คำสั่ง" ใต้อุปกรณ์เสริม
โปรดทราบว่าคุณต้องเข้าสู่ระบบในฐานะผู้ดูแลระบบเพื่อเรียกใช้คำสั่ง CHKDSK เพื่อทำการสแกน
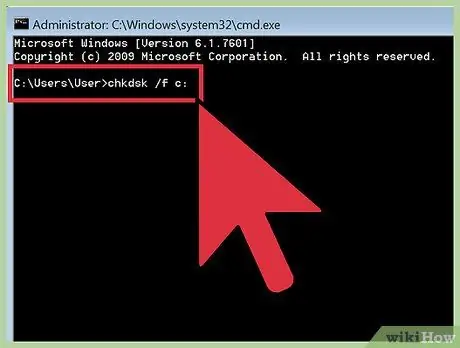
ขั้นตอนที่ 6. พิมพ์ "chkdsk /f x:
" ลงในพรอมต์คำสั่ง
แทนที่ตัวอักษร "x" ด้วยชื่อตัวอักษรของไดรฟ์ที่คุณต้องการสแกน จากนั้นกด Enter
ขั้นตอนข้างต้นใช้เพื่อเรียกใช้การสแกนพื้นฐาน เมื่อต้องการทำการสแกนขั้นสูง ให้พิมพ์ "chkdsk /r x:" ตัวอักษร "x" คือชื่อตัวอักษรของไดรฟ์ที่คุณต้องการสแกน
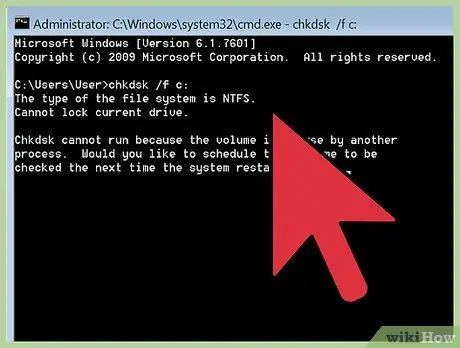
ขั้นตอนที่ 7 รอให้การสแกนเสร็จสิ้น
เมื่อเสร็จแล้ว CHKDSK จะรายงานและรีสตาร์ทคอมพิวเตอร์ หาก CHKDSK สามารถแก้ไขข้อผิดพลาดได้ แสดงว่างานของคุณเสร็จสมบูรณ์
- หากการแก้ไข " / r " นี้ทำให้คอมพิวเตอร์ขัดข้องจริง ๆ และกระบวนการไม่เสร็จสิ้น (แม้ว่าจะทิ้งไว้ข้ามคืน) อาจมีไฟล์เสียหายจำนวนมากและ CHKDSK ไม่สามารถแก้ไขได้ หากเป็นเช่นนี้ ให้ลองวิธีถัดไป
- เมื่อเวลาผ่านไป ฮาร์ดดิสก์จะพบกับความเสียหายของไฟล์เล็กน้อยและข้อผิดพลาดเล็กน้อยอื่นๆ ด้วยเหตุผลหลายประการ CHKDSK สามารถแก้ไขปัญหาเล็กน้อยได้หลายอย่าง แต่ไม่สามารถแก้ปัญหาร้ายแรงได้
วิธีที่ 2 จาก 2: การใช้ยูทิลิตี้ดิสก์ของบุคคลที่สาม
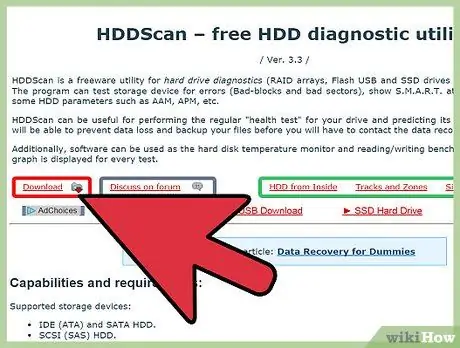
ขั้นตอนที่ 1. ติดตั้งยูทิลิตี้ดิสก์ที่ให้บริการฟรี
หาก CHKDSK ไม่สามารถแก้ไขปัญหากับฮาร์ดไดรฟ์ของคุณได้ ให้ใช้ยูทิลิตี้เครื่องสแกนดิสก์ของบริษัทอื่น โปรแกรมยอดนิยม เช่น HDDScan และ SeaTools สามารถใช้เป็นทางเลือกแทน CHKDSK และสามารถช่วยแก้ปัญหาที่ CHKDSK ไม่สามารถจัดการได้
- ยูทิลิตี้จำนวนมากมีซอฟต์แวร์รุ่นเฉพาะสำหรับระบบปฏิบัติการเฉพาะ (เช่น ยูทิลิตี้เฉพาะสำหรับ Mac หรือเฉพาะสำหรับ PC/Windows)
- ระวัง "ตัวล้างระบบ" ที่มาจากแหล่งที่มีชื่อเสียงไม่ดี มองหายูทิลิตี้ที่มีชื่อเสียงที่มี " ยูทิลิตี้ดิสก์"
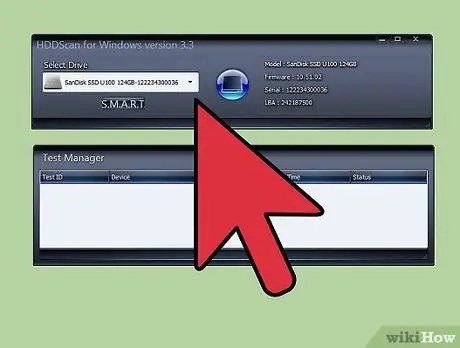
ขั้นตอนที่ 2 เรียกใช้ยูทิลิตี้และทำการสแกน
ทำตามคำแนะนำเพื่อทำการสแกนไดรฟ์ที่มีข้อผิดพลาด CRC ยูทิลิตีจะแสดงรายการข้อผิดพลาดทั้งหมดที่พบในรูปแบบรายงานสั้นๆ
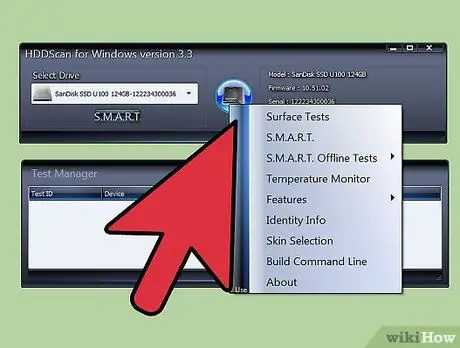
ขั้นตอนที่ 3 แก้ไขปัญหาทั้งหมด
กระบวนการนี้สามารถดำเนินการได้เองในชั่วข้ามคืนโดยไม่ต้องมีการควบคุมดูแล ปล่อยให้กระบวนการซ่อมแซมเสร็จสิ้น และขึ้นอยู่กับสถานะของฮาร์ดไดรฟ์ การซ่อมแซมนี้อาจใช้เวลานานกว่า 2 ชั่วโมง
หากกระบวนการซ่อมแซมยังไม่เสร็จสิ้นหลังจากการสแกนทำงานเกิน 4 ชั่วโมง แสดงว่าฮาร์ดไดรฟ์ของคุณเสียหาย ยกเลิกการสแกนและสำรองข้อมูลใดๆ ที่คุณสามารถกู้ได้
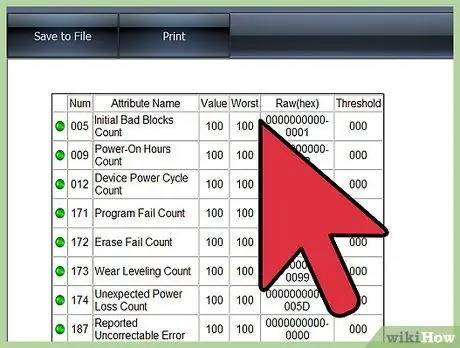
ขั้นตอนที่ 4 สแกนคอมพิวเตอร์ของคุณอีกครั้ง
การดำเนินการนี้จะใช้เวลาเพียงไม่กี่นาทีและจะทำให้แน่ใจว่าไม่มีข้อผิดพลาดในฮาร์ดไดรฟ์ของคุณในขณะนี้






