บทความวิกิฮาวนี้จะแนะนำวิธีการสร้างการเตือนความจำบน iPhone คุณสามารถใช้แอพเตือนความจำในตัวของ iPhone เพื่อสร้างการเตือนความจำแบบละเอียด หรือตั้งปลุกผ่านแอพ Clock หากคุณต้องการแค่การเตือนง่ายๆ
ขั้นตอน
วิธีที่ 1 จาก 2: การใช้แอปเตือนความจำ
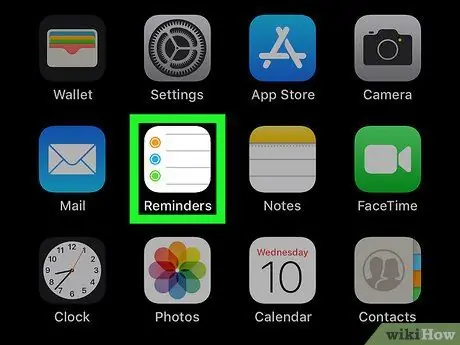
ขั้นตอนที่ 1. เปิดแอพเตือนความจำบน iPhone
แตะไอคอนแอพเตือนความจำ ซึ่งดูเหมือนหน้าเส้นสีขาวที่มีวงกลมสีสันสดใส
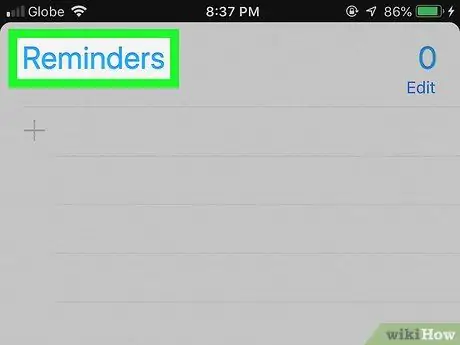
ขั้นตอนที่ 2 ซ่อนรายการเตือนความจำที่เปิดอยู่หากจำเป็น
หากการเตือนความจำแสดงรายการทันที ให้แตะชื่อรายการ (เช่น " การเตือนความจำ " หรือ " กำหนดเวลา ") ที่ด้านบนของหน้าจอเพื่อซ่อนรายการและแสดงรายการอื่นๆ
หากคุณสามารถเห็นแถบค้นหาและไอคอน “ + ” ที่ด้านบนของหน้าจอ หมายความว่าคุณได้ตรวจสอบรายการเตือนความจำทั้งหมดแล้วและสามารถข้ามขั้นตอนนี้ได้
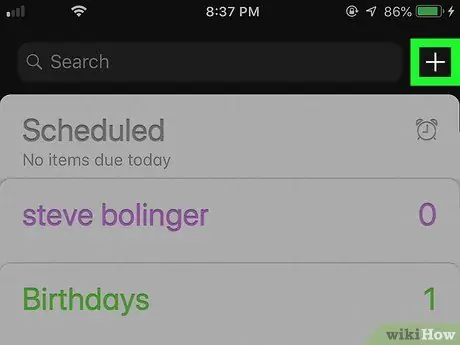
ขั้นตอนที่ 3 แตะ
ที่มุมขวาบนของหน้าจอ เมนูจะปรากฏขึ้นในภายหลัง
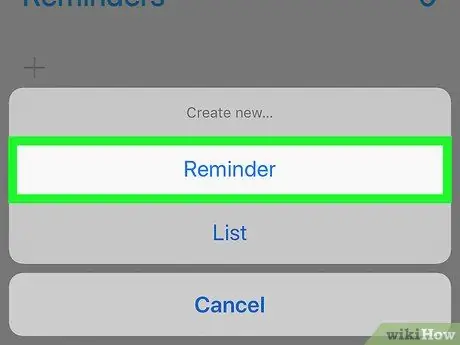
ขั้นตอนที่ 4 แตะการเตือนความจำ
ตัวเลือกนี้อยู่ในเมนู หลังจากนั้น แบบฟอร์มเตือนความจำใหม่จะปรากฏขึ้น
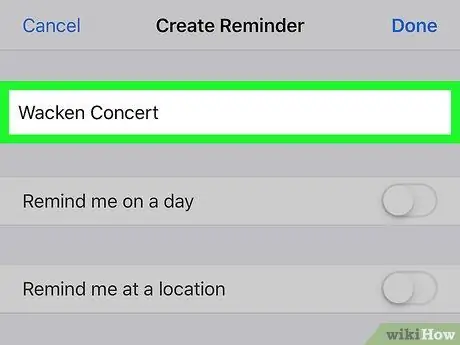
ขั้นตอนที่ 5. ป้อนชื่อ
พิมพ์ชื่อเรื่องสำหรับการเตือนความจำลงในช่องข้อความที่ด้านบนของหน้าจอ
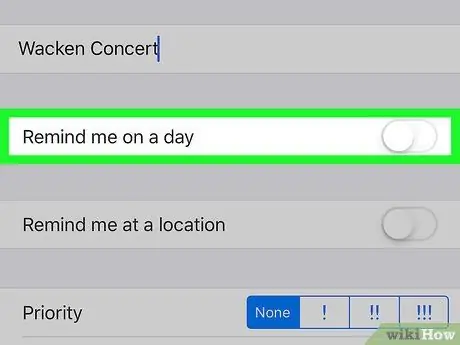
ขั้นตอนที่ 6. แตะสวิตช์ "เตือนฉันในหนึ่งวัน" สีขาว
สวิตช์นี้อยู่ใต้ส่วนหัวของคอลัมน์ สีของสวิตช์จะเปลี่ยนเป็นสีเขียว
และปุ่ม " เตือน " จะแสดง
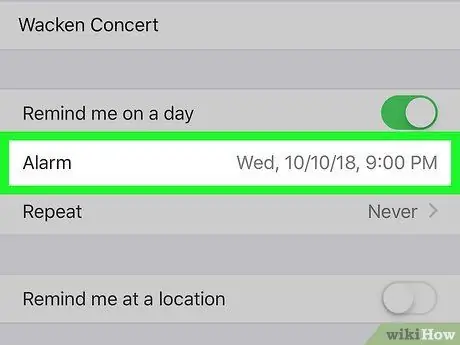
ขั้นตอนที่ 7 กำหนดวันที่และเวลา
แตะปุ่ม “ เตือน ” จากนั้นใช้จานเพื่อเลือกวันที่และเวลาเตือนความจำ คุณสามารถสัมผัสปุ่มอีกครั้ง เตือน ” เพื่อบันทึกการตั้งค่า
คุณยังสามารถตั้งปลุกซ้ำในวันที่และเวลาที่เลือกโดยแตะ " ทำซ้ำ ” และเลือกตัวเลือก (เช่น “ ทุกวัน ”).
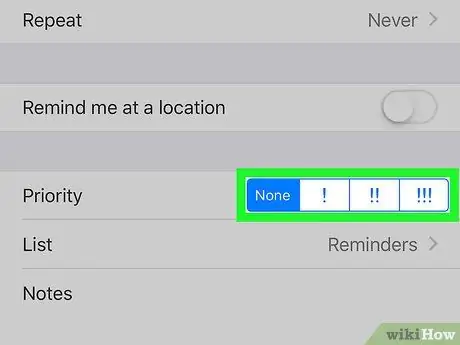
ขั้นตอนที่ 8 กำหนดลำดับความสำคัญ
แตะตัวเลือกลำดับความสำคัญตัวใดตัวหนึ่งข้างหัวข้อ " ลำดับความสำคัญ"
-
ตัวเลือกที่ใช้ได้คือ “ ไม่มี ” สำหรับการเตือนความจำที่มีลำดับความสำคัญต่ำ”!
” สำหรับการเตือนความจำที่มีลำดับความสำคัญปานกลาง และ “ !!
"เพื่อเตือนความจำที่สำคัญ และ " !!!
” เพื่อเป็นการเตือนความจำอย่างเร่งด่วน
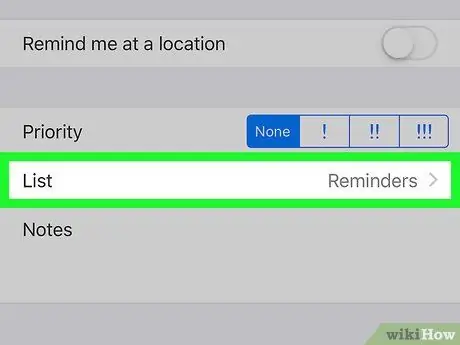
ขั้นตอนที่ 9 เลือกรายการ
หากคุณต้องการเปลี่ยนรายการเตือนความจำที่มีรายการเตือนความจำ ให้แตะ “ รายการ ” จากนั้นเลือกชื่อรายการที่คุณต้องการใช้
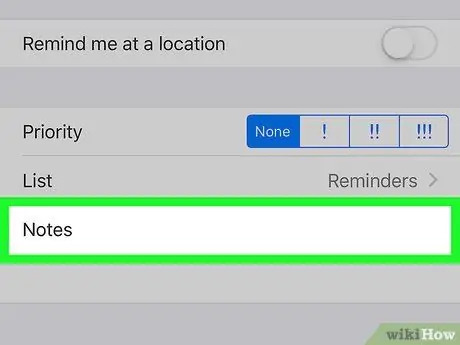
ขั้นตอนที่ 10. ทิ้งโน้ตไว้ถ้าคุณต้องการ
แตะช่อง " หมายเหตุ " ที่ด้านล่างของหน้า จากนั้นพิมพ์โน้ตหรือวลีสั้นๆ บันทึกนี้จะปรากฏบนการแจ้งเตือนที่ปรากฏขึ้น
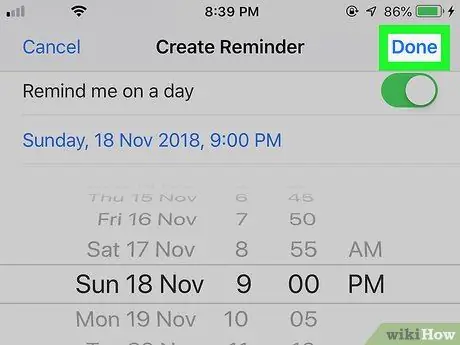
ขั้นตอนที่ 11 แตะเสร็จสิ้น
ที่มุมขวาบนของหน้าจอ ระบบจะสร้างการเตือนความจำ เมื่อถึงวันที่และเวลาเตือนความจำ iPhone จะส่งเสียงเตือนพร้อมเอฟเฟกต์เสียงในตัวของแอพเตือนความจำ และแสดงชื่อและโน้ตของการเตือนความจำบนหน้าจอล็อคของอุปกรณ์
วิธีที่ 2 จาก 2: การใช้แอปนาฬิกาหรือ Clock
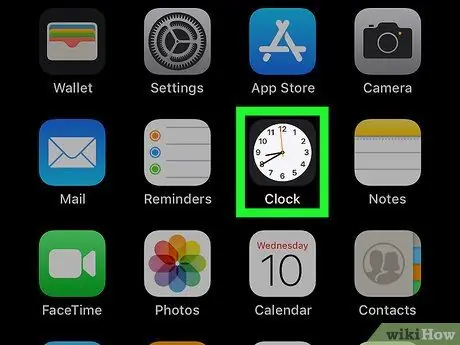
ขั้นตอนที่ 1. เปิดแอปนาฬิกาบน iPhone
แตะไอคอนแอพ Clock ซึ่งดูเหมือนหน้าปัดสีขาวบนพื้นหลังสีดำ
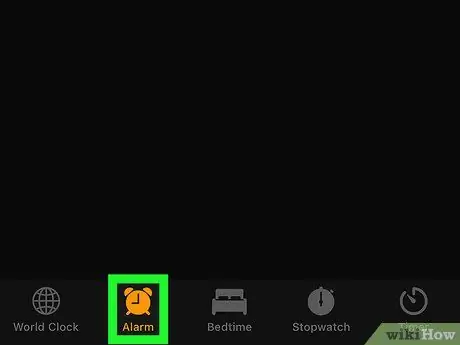
ขั้นตอนที่ 2 แตะแท็บ Alarms
แท็บนี้จะอยู่ที่ด้านซ้ายล่างของหน้าจอ
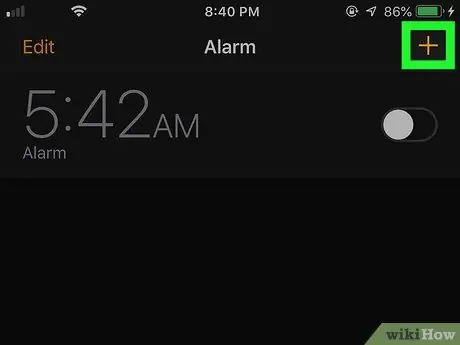
ขั้นตอนที่ 3 แตะ
ที่มุมขวาบนของหน้าจอ แบบฟอร์มการแจ้งเตือนใหม่จะเปิดขึ้นหลังจากนั้น
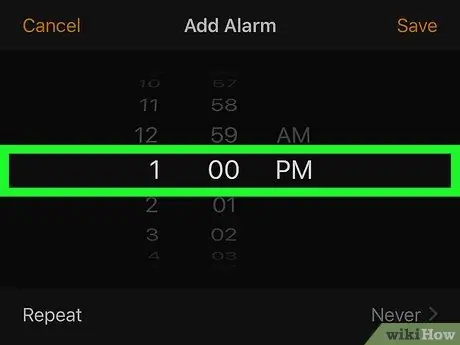
ขั้นตอนที่ 4. กำหนดเวลา
ใช้แป้นหมุนตรงกลางหน้าจอเพื่อเลือกชั่วโมง นาที และวัน/คืน (“ เป็น" หรือ " PM ”) เพื่อเตือนความจำ
หากอุปกรณ์ใช้ระบบเวลาแบบ 24 ชั่วโมง คุณไม่จำเป็นต้องเลือกตัวเลือก “ เป็น" หรือ " PM ”.
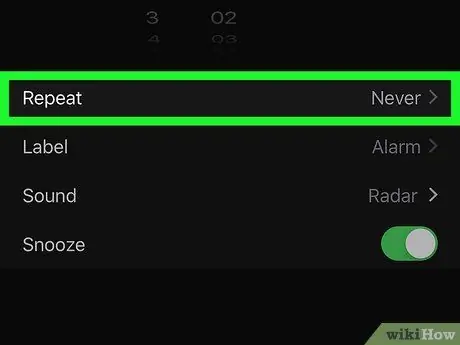
ขั้นตอนที่ 5. ปลุกซ้ำหากจำเป็น
หากคุณต้องการรับการช่วยเตือนในบางวัน (หรือแม้แต่รายวัน) ให้ทำตามขั้นตอนเหล่านี้:
- สัมผัส " ทำซ้ำ ” ใต้หน้าปัด
- แตะในแต่ละวันที่คุณต้องการเพิ่มการเตือนความจำ
- สัมผัส " กลับ ” ที่มุมซ้ายบนของหน้าจอ
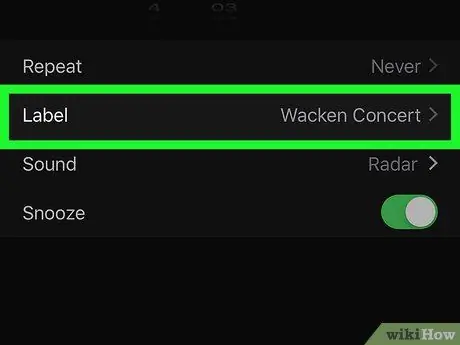
ขั้นตอนที่ 6 เพิ่มชื่อในการเตือนความจำ
สัมผัส " ฉลาก ” ลบป้ายกำกับ "Alarm" เริ่มต้น และพิมพ์ชื่อที่คุณต้องการ จากนั้นแตะ “ เสร็จแล้ว ” เพื่อบันทึกชื่อเรื่อง
ชื่อชุดจะแสดงบนหน้าจอล็อกอุปกรณ์เมื่อเสียงปลุกดังขึ้น
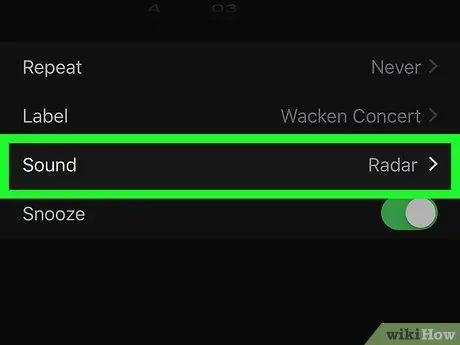
ขั้นตอนที่ 7 เลือกเสียง
หากคุณต้องการเปลี่ยนเสียงนาฬิกาปลุก ให้แตะ “ เสียง ” เลือกเสียงจากรายการเสียงที่มี และแตะ “ กลับ ” เพื่อบันทึกตัวเลือก
สัมผัสได้ด้วย” เลือกเพลง ” ในรายการเสียงที่มีและเลือกเพลงจากคลังเพลงของอุปกรณ์
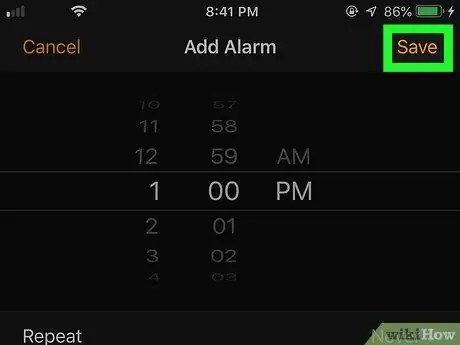
ขั้นตอนที่ 8 แตะบันทึก
ที่มุมขวาบนของหน้าจอ นาฬิกาปลุกจะถูกบันทึกไว้ เมื่อวันที่และเวลาถูกต้อง จะมีเสียงเตือนดังขึ้น






