คุณเก็บแอปพลิเคชันจำนวนมากไว้ในรายการ "แอปล่าสุด" เพื่อค้นหาแอปพลิเคชันที่คุณต้องการได้ยากหรือไม่ คุณสามารถลบแอพออกจากรายการได้ด้วยการแตะไม่กี่ครั้ง เพื่อให้สามารถล้างรายการและค้นหาแอพที่คุณต้องการได้
ขั้นตอน
วิธีที่ 1 จาก 4: การใช้ iOS 12 (ไม่มีปุ่ม "Home")
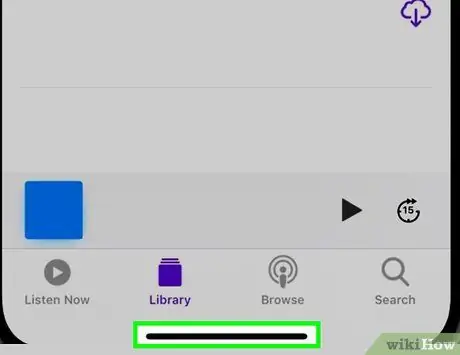
ขั้นตอนที่ 1. ปัดขึ้นจากด้านล่างของหน้าจอ
แตะที่ด้านล่างของหน้าจอและปัดขึ้นจากด้านล่างของ Dock อย่าปัดหน้าจอเร็วเกินไป หลังจากนั้น รูปภาพของแอพพลิเคชั่นที่เปิดบนอุปกรณ์จะแสดงที่ด้านซ้ายของหน้าจอ
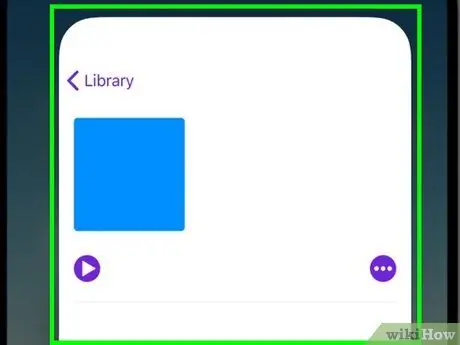
ขั้นตอนที่ 2 ปัดหน้าจอไปทางซ้ายหรือขวาเพื่อดูแอพทั้งหมด
หากต้องการดูแอปพลิเคชันทั้งหมดที่ยังคงเปิดอยู่ ให้ปัดหน้าจอไปทางซ้ายและขวา iPhone จะแสดงแอปพลิเคชั่นที่เปิดอยู่ทีละรายการบนหน้าจอ ในขณะเดียวกัน iPad จะแสดงแอปพลิเคชันหกรายการพร้อมกัน
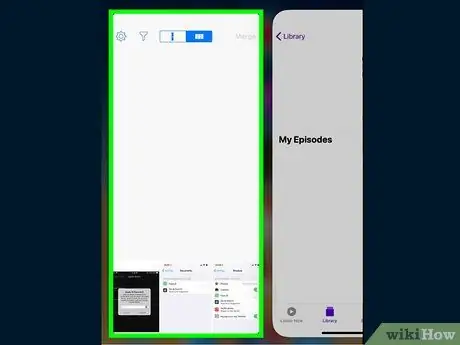
ขั้นตอนที่ 3 ปัดหน้าต่างแอพขึ้นด้านบนเพื่อปิด
เมื่อคุณพบแอปที่ต้องการปิด ให้ปัดขึ้นบนหน้าต่าง/รูปภาพของแอป หลังจากนั้นแอพจะถูกลบออกจากหน้าจอและปิด
คุณสามารถปิดได้มากกว่าหนึ่งแอพพร้อมกันโดยแตะหลายแอพด้วยสองหรือสามนิ้วแล้วปัดขึ้นพร้อมกัน
วิธีที่ 2 จาก 4: การใช้ iOS 12

ขั้นตอนที่ 1. แตะสองครั้งที่ปุ่ม "หน้าแรก"
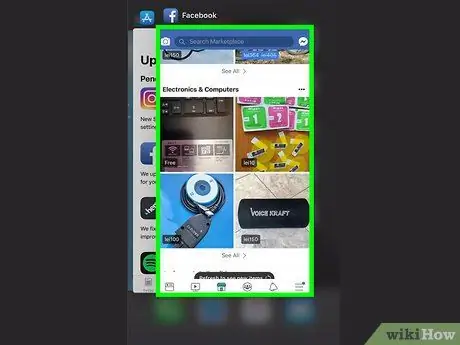
ขั้นตอนที่ 2 ปัดหน้าจอไปทางซ้ายและขวาเพื่อดูแอพทั้งหมด
หากต้องการดูแอปพลิเคชันทั้งหมดที่ยังคงเปิดอยู่ ให้ปัดหน้าจอไปทางซ้ายและขวา iPhone จะแสดงแอปพลิเคชั่นที่เปิดอยู่ทีละรายการบนหน้าจอ ในขณะเดียวกัน iPad จะแสดงแอปพลิเคชันหกรายการพร้อมกัน
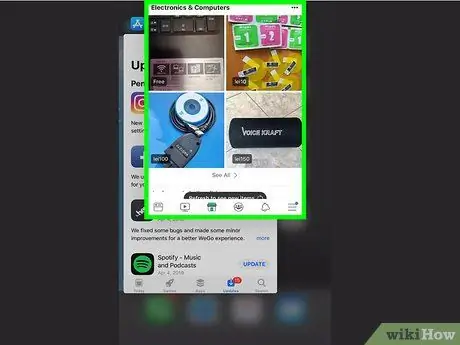
ขั้นตอนที่ 3 ปัดหน้าต่างแอพขึ้นด้านบนเพื่อปิด
เมื่อคุณพบแอปที่ต้องการปิด ให้ปัดขึ้นบนหน้าต่าง/รูปภาพของแอป หลังจากนั้นแอพจะถูกลบออกจากหน้าจอและปิด
คุณสามารถปิดได้มากกว่าหนึ่งแอพพร้อมกันโดยแตะหลายแอพด้วยสองหรือสามนิ้วแล้วปัดขึ้นพร้อมกัน
วิธีที่ 3 จาก 4: การใช้ iOS 7 และ 8

ขั้นตอนที่ 1. แตะสองครั้งที่ปุ่ม "หน้าแรก"
ภาพหน้าจอของแอปทั้งหมดที่ยังคงทำงานอยู่ในอุปกรณ์จะแสดงเป็นบรรทัดเดียว
หากเปิดฟีเจอร์ "Assistive Touch" ให้แตะไอคอนวงกลมบนหน้าจอแล้วแตะปุ่ม "Home" สองครั้ง
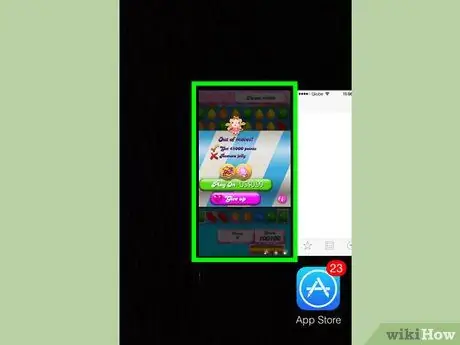
ขั้นตอนที่ 2 ค้นหาแอพที่คุณต้องการปิด
ปัดหน้าจอไปทางซ้ายหรือขวาเพื่อดูแอพทั้งหมดที่กำลังทำงานอยู่ในอุปกรณ์
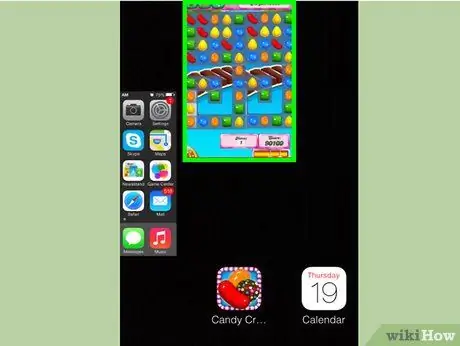
ขั้นตอนที่ 3 ปัดหน้าต่างแอพ/รูปภาพขึ้นด้านบนเพื่อปิด
หลังจากนั้นแอปพลิเคชันจะปิดโดยอัตโนมัติ คุณสามารถทำซ้ำขั้นตอนเดิมสำหรับแต่ละแอพที่คุณต้องการปิด
คุณสามารถแตะหน้าต่างแอพค้างไว้ได้ถึงสามหน้าต่างพร้อมกัน จากนั้นลากขึ้นพร้อมกัน แอปพลิเคชันที่เลือกจะถูกปิดหลังจากนั้น

ขั้นตอนที่ 4. กลับไปที่หน้าจอหลัก
เมื่อปิดแอปเสร็จแล้ว ให้กดปุ่ม "หน้าแรก" หนึ่งครั้งเพื่อกลับไปที่หน้าจอหลัก
วิธีที่ 4 จาก 4: การใช้ iOS 6 หรือเวอร์ชันก่อนหน้า

ขั้นตอนที่ 1. แตะสองครั้งที่ปุ่ม "หน้าแรก"
ไอคอนของแอปพลิเคชันที่ทำงานอยู่ทั้งหมดจะแสดงที่ด้านล่างของหน้าจอ
หากเปิดฟีเจอร์ “Assistive Touch” ให้แตะไอคอนวงกลมบนหน้าจอแล้วแตะสองครั้งที่ปุ่ม “โฮม”
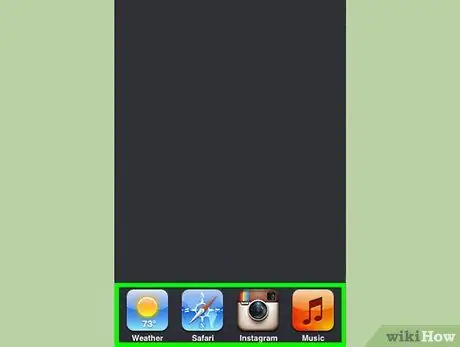
ขั้นตอนที่ 2. ค้นหาแอพที่คุณต้องการลบ
ปัดรายการแอพที่ด้านล่างของหน้าจอไปทางซ้ายและขวาเพื่อค้นหาแอพที่คุณต้องการปิด รายการอาจมีแอปพลิเคชันมากมาย
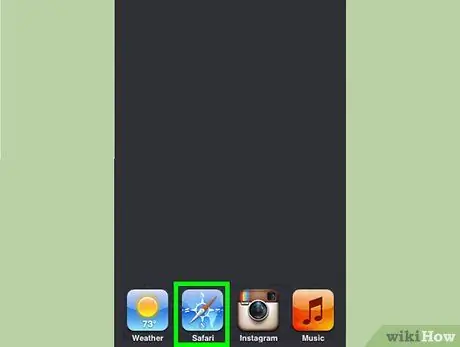
ขั้นตอนที่ 3 กดค้างที่ไอคอนของแอพที่คุณต้องการปิด
หลังจากนั้นครู่หนึ่ง ไอคอนในรายการจะกระตุก เช่นเดียวกับเมื่อคุณต้องการจัดการไอคอนแอปบนหน้าจอหลัก
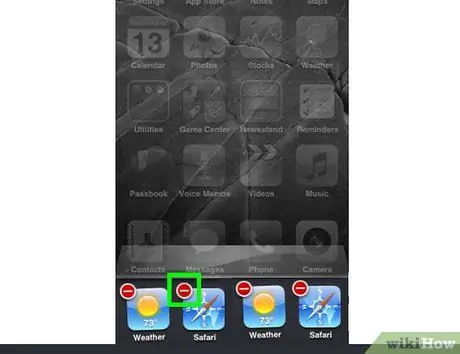
ขั้นตอนที่ 4. กดปุ่ม "-" เหนือไอคอนเพื่อปิดแอปพลิเคชันที่ต้องการ
หลังจากนั้น แอพจะถูกลบออกจากรายการ คุณสามารถทำซ้ำขั้นตอนเดียวกันสำหรับแอปพลิเคชันอื่นที่คุณต้องการปิดหรือกลับไปที่หน้าจอหลักโดยแตะปุ่ม "หน้าแรก"






