การบันทึกรายชื่อติดต่อในซิมการ์ดมีประโยชน์เมื่อคุณต้องการเริ่มใช้โทรศัพท์เครื่องใหม่และไม่ต้องการใส่รายชื่อติดต่อลงในโทรศัพท์ หมายเลขที่คุณโอนไปยังซิมการ์ดจะถูกเก็บไว้ในซิมการ์ดและสามารถมองเห็นได้ในโทรศัพท์ทุกเครื่องที่ติดตั้งซิมการ์ด
ขั้นตอน
วิธีที่ 1 จาก 3: การบันทึกผู้ติดต่อลงในซิมการ์ดบน iPhone (ผู้ใช้ iPhone ที่เจลเบรคแล้วเท่านั้น)
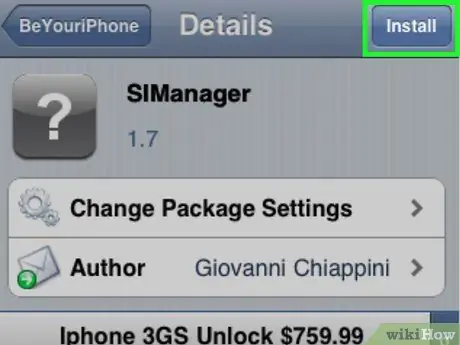
ขั้นตอนที่ 1. ดาวน์โหลดแอป SIManager จาก Cydia บนโทรศัพท์ iPhone ที่เจลเบรค
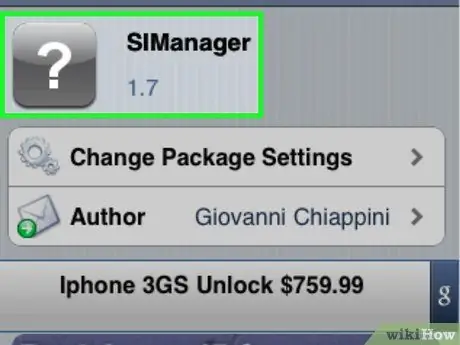
ขั้นตอนที่ 2 เปิด SIManager หลังจากดาวน์โหลดเสร็จสิ้น
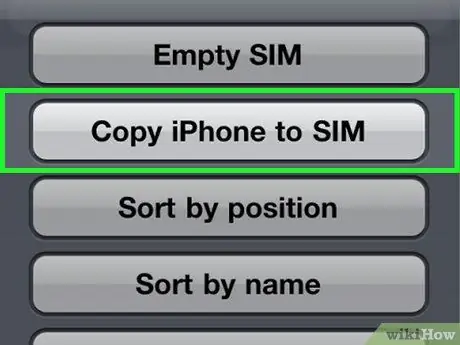
ขั้นตอนที่ 3 แตะ "การตั้งค่า" ที่ด้านล่างของหน้าจอและเลือก "คัดลอก iPhone ไปยังซิม
รายชื่อทั้งหมดบน iPhone ของคุณจะถูกคัดลอกไปยังซิมการ์ด
วิธีที่ 2 จาก 3: การบันทึกผู้ติดต่อลงในซิมการ์ดบน Android
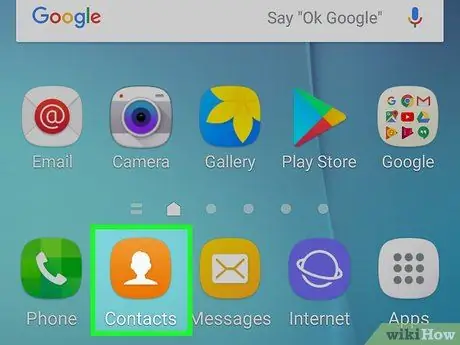
ขั้นตอนที่ 1. แตะ "ผู้ติดต่อ" บนหน้าจอหลักบนโทรศัพท์ Android
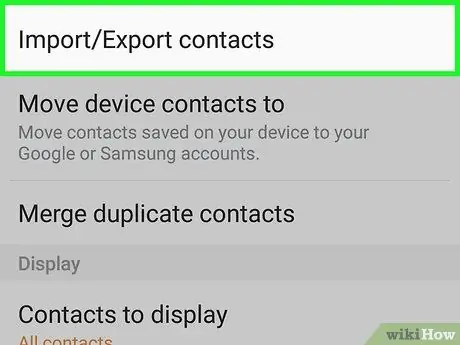
ขั้นตอนที่ 2. แตะหรือกดปุ่มเมนูบนโทรศัพท์ จากนั้นเลือก "เพิ่มเติม"
ในโทรศัพท์บางรุ่น ตัวเลือก "เพิ่มเติม" อาจถูกแทนที่ด้วย "นำเข้า/ส่งออก"
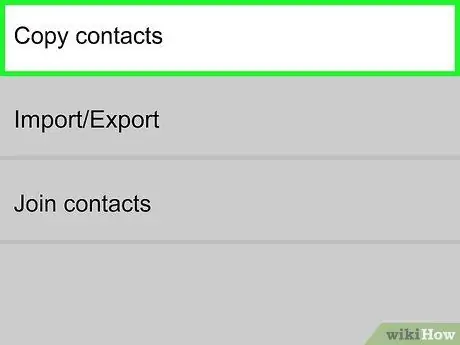
ขั้นตอน 3. เลือก “คัดลอกผู้ติดต่อ
”
หากคุณได้รับตัวเลือกในการส่งออกหรือนำเข้าผู้ติดต่อ ให้เลือกตัวเลือก “ส่งออกไปยัง SIM” และดำเนินการในขั้นตอนต่อไป
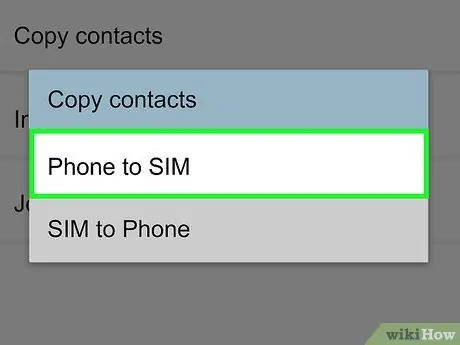
ขั้นตอน 4. แตะ “โทรศัพท์กับซิม
”
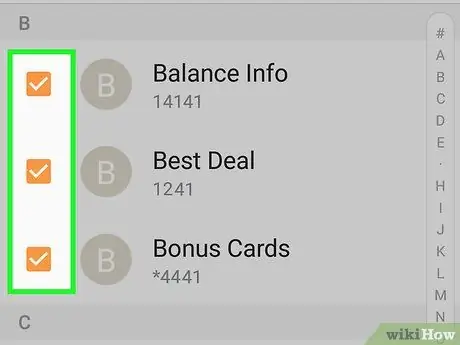
ขั้นตอนที่ 5. เลือกผู้ติดต่อที่คุณต้องการย้ายไปยังซิมการ์ด หรือเลือกตัวเลือกเพื่อเลือกผู้ติดต่อทั้งหมด
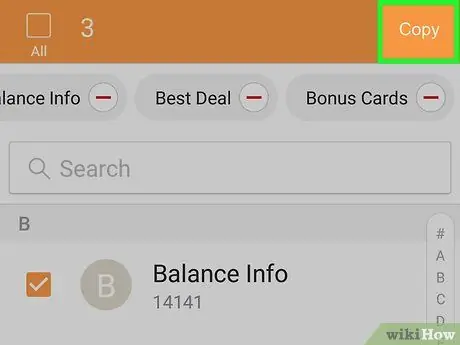
ขั้นตอน 6. แตะ “คัดลอก” หรือ “ตกลง
” ผู้ติดต่อทั้งหมดที่คุณเลือกจะถูกย้ายไปยังซิมการ์ด
วิธีที่ 3 จาก 3: การบันทึกผู้ติดต่อลงในซิมการ์ดบน BlackBerry
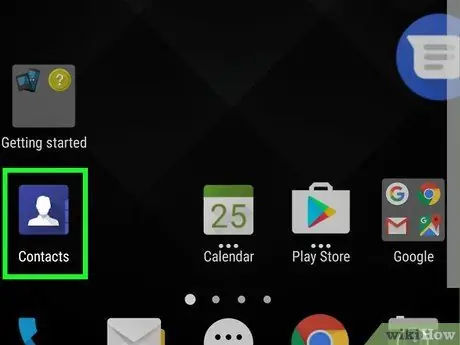
ขั้นตอนที่ 1. เปิดเมนู แล้วเลือก “ผู้ติดต่อ” บน Blackberry ของคุณ
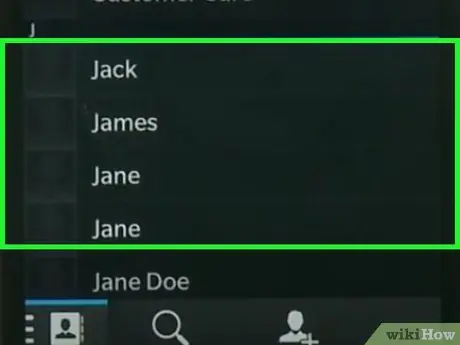
ขั้นตอนที่ 2 ค้นหาและคลิกผู้ติดต่อที่คุณต้องการคัดลอกไปยังซิมการ์ด
หากคุณกำลังใช้ BlackBerry 10 ให้ปัดลงแล้วแตะ "การตั้งค่า"
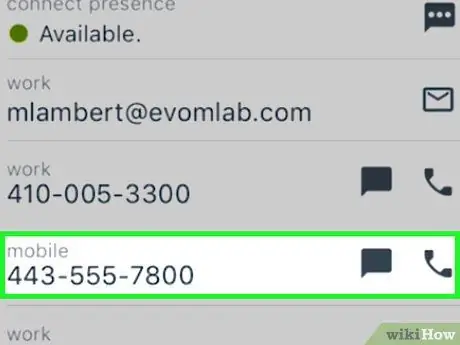
ขั้นที่ 3. ไปที่หมายเลขโทรศัพท์ของผู้ติดต่อ และกดปุ่ม Menu บน BlackBerry ของคุณ
หากคุณกำลังใช้ Blackberry 10 ให้แตะ "คัดลอกผู้ติดต่อจากอุปกรณ์ไปยังซิมการ์ด" ผู้ติดต่อทั้งหมดของคุณจะถูกย้ายจากโทรศัพท์ของคุณไปยังซิมการ์ด
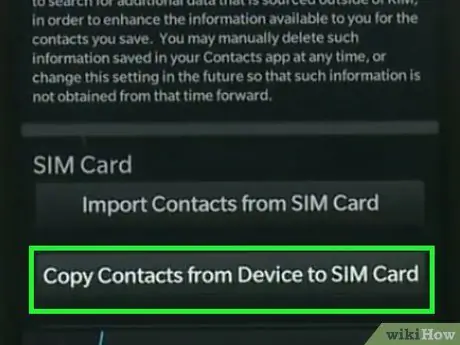
ขั้นตอน 4. เลือก “คัดลอกไปยังสมุดโทรศัพท์ซิม
”
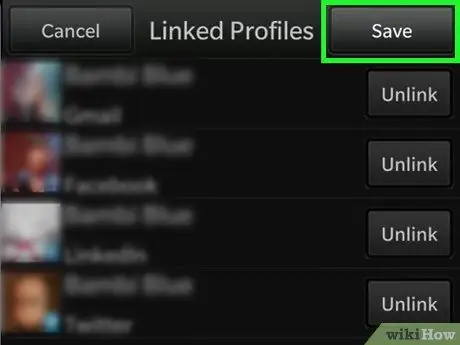
ขั้นตอนที่ 5. กดปุ่มเมนูอีกครั้ง จากนั้นเลือก “บันทึก
”
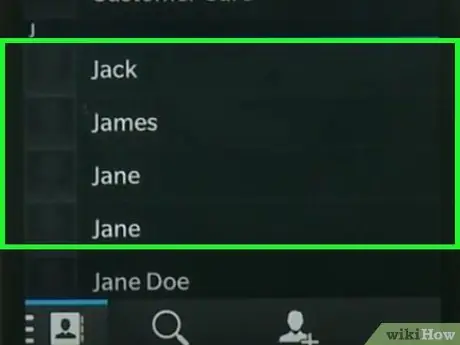
ขั้นตอนที่ 6 ทำซ้ำขั้นตอนที่ 2-5 เพื่อย้ายผู้ติดต่อแต่ละรายการที่คุณต้องการ
คุณสามารถย้ายที่อยู่ติดต่อจาก BlackBerry ไปยังซิมการ์ดได้ครั้งละหนึ่งรายการเท่านั้น
คำเตือน
- ตามค่าเริ่มต้น iPhone จะไม่อนุญาตให้คุณเก็บข้อมูลติดต่อและหมายเลขโทรศัพท์ไว้ในซิมการ์ด หากคุณต้องการย้ายผู้ติดต่อ iPhone ไปยังซิมการ์ด คุณจะต้องเจลเบรค iPhone ของคุณและติดตั้งแอพ SIManager จากนั้นทำตามขั้นตอนด้านบน
- ในปัจจุบัน ผู้ใช้ Windows Phone ไม่สามารถคัดลอกผู้ติดต่อไปยังซิมการ์ดและต้องสำรองข้อมูลผู้ติดต่อไปยังบัญชี Microsoft
- ซิมการ์ดสามารถเก็บหมายเลขโทรศัพท์ได้ 250 หมายเลขเท่านั้น หากคุณมีรายชื่อติดต่อมากกว่า 250 รายการ คุณอาจต้องสำรองข้อมูลรายชื่อติดต่อไปยังบริการต่างๆ เช่น iCloud บน iPhone หรือ Google บน Android

