HDMI (High-Definition Multimedia Interface) เป็นวิธียอดนิยมในการส่งวิดีโอและเสียงดิจิทัลระหว่างอุปกรณ์ต่างๆ คุณสามารถใช้สาย HDMI เพื่อถ่ายโอนภาพและเสียงไปยังโทรทัศน์ของคุณจากอุปกรณ์ที่รองรับ (เช่น คอมพิวเตอร์ อุปกรณ์เล่นเกม หรืออุปกรณ์ DVD) หากอุปกรณ์ของคุณไม่มีพอร์ต HDMI คุณยังคงสามารถใช้อะแดปเตอร์เพื่อทำการเชื่อมต่อ HDMI ได้
ขั้นตอน
วิธีที่ 1 จาก 2: วิธีที่หนึ่ง: HDMI เป็น HDMI
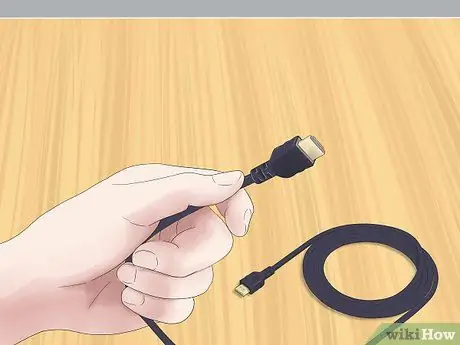
ขั้นตอนที่ 1. เตรียมสาย HDMI ที่ถูกต้อง
หากอุปกรณ์ทั้งสองที่คุณต้องการเชื่อมต่อมีพอร์ต HDMI คุณจะต้องใช้สายเคเบิลเพียงเส้นเดียว ตรวจสอบให้แน่ใจว่าสาย HDMI นั้นเหมาะสมกับความต้องการของคุณ
- โทรทัศน์มักจะมีพอร์ต HDMI ขนาดใหญ่ ปลายด้านหนึ่งของสาย HDMI ที่คุณเตรียมไว้ควรเป็นปลั๊ก HDMI ขนาดใหญ่
- อุปกรณ์ที่คุณต้องการเชื่อมต่อ (คอมพิวเตอร์ อุปกรณ์เกม ฯลฯ) มีพอร์ตหนึ่งในสามขนาด: ใหญ่ มินิ หรือไมโคร ให้ความสนใจกับขนาดพอร์ตบนอุปกรณ์ที่คุณต้องการเชื่อมต่อ และตรวจสอบให้แน่ใจว่าปลายอีกด้านหนึ่งของสาย HDMI ที่คุณเตรียมไว้มีขนาดที่ถูกต้อง
- ตรวจสอบให้แน่ใจว่าสาย HDMI ยาวเพียงพอ ความยาวของสายเคเบิลควรยาวกว่าระยะห่างระหว่างอุปกรณ์กับโทรทัศน์เล็กน้อย

ขั้นตอนที่ 2. เสียบสายเคเบิลเข้ากับอุปกรณ์ที่คุณต้องการเชื่อมต่อ
เสียบปลั๊กสาย HDMI ที่เหมาะสมเข้ากับพอร์ต HDMI ของอุปกรณ์ของคุณ
- ตรวจสอบให้แน่ใจว่าอุปกรณ์ของคุณเปิดอยู่และพร้อมที่จะเล่น
- คุณไม่สามารถเสียบสาย HDMI กลับหัวได้ อย่าบังคับสายเคเบิลเข้าไปในพอร์ตเพราะจะทำให้สายเคเบิลและอุปกรณ์เสียหาย

ขั้นตอนที่ 3. เสียบปลายสายอีกด้านเข้ากับโทรทัศน์
เสียบปลั๊ก HDMI ขนาดใหญ่เข้ากับพอร์ตใดพอร์ตหนึ่งที่อยู่ด้านข้างหรือด้านหลังของโทรทัศน์
- โทรทัศน์ของคุณควรเปิดอยู่
- หากโทรทัศน์ของคุณมีพอร์ต HDMI มากกว่าหนึ่งพอร์ต ให้สังเกตหมายเลขพอร์ตที่คุณใช้ พอร์ตอาจถูกทำเครื่องหมายเป็น "HDMI-1" หรือ "HDMI-2"
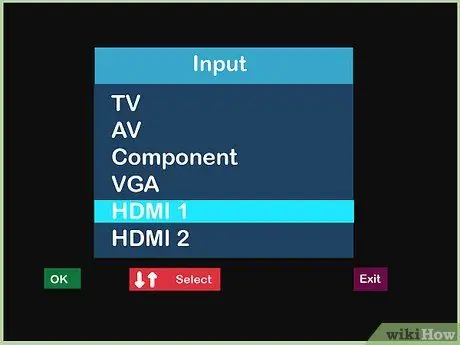
ขั้นตอนที่ 4 เปลี่ยนแหล่งสัญญาณเข้าของโทรทัศน์ของคุณ
ใช้ปุ่มบนโทรทัศน์หรือตัวควบคุมโทรทัศน์ของคุณเพื่อเปลี่ยนแหล่งสัญญาณเข้าของโทรทัศน์เป็นพอร์ต HDMI ที่คุณใช้
กดปุ่ม "Input" หรือ "Source" บนตัวควบคุมโทรทัศน์เพื่อเปลี่ยนแหล่งสัญญาณเข้า เลือกพอร์ต HDMI ที่คุณใช้ (HDMI-1, HDMI-2 ฯลฯ)
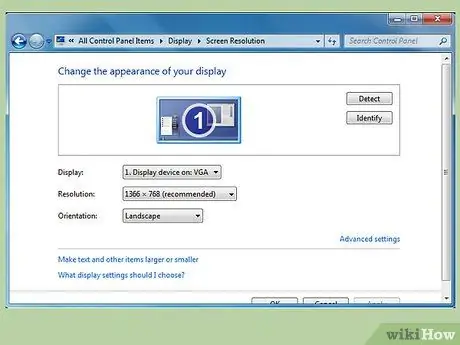
ขั้นตอนที่ 5. หากจำเป็น ให้เปลี่ยนการตั้งค่าการแสดงผลบนอุปกรณ์ที่เชื่อมต่อของคุณ
โดยปกติอุปกรณ์จะตั้งค่าโดยอัตโนมัติเมื่อเชื่อมต่อ HDMI อย่างไรก็ตาม มีอุปกรณ์บางอย่างที่ต้องตั้งค่าด้วยตนเอง หากหน้าจอโทรทัศน์ยังคงว่างเปล่าหลังจากเสียบสาย HDMI แล้ว คุณจะต้องตั้งค่าอุปกรณ์ด้วยตนเอง
-
การตั้งค่าคอมพิวเตอร์ด้วย Windows:
- เปิดแผงควบคุมและเลือกปรับความละเอียดหน้าจอในส่วนลักษณะที่ปรากฏและการตั้งค่าส่วนบุคคล
- คลิกไอคอนหน้าจอที่สองและเลือกการตั้งค่า ขยายเดสก์ท็อปไปยังจอภาพนี้ จากนั้นคลิกสมัคร
- เปิดเมนูความละเอียดสำหรับหน้าจอที่สองและเปลี่ยนความละเอียดจนกว่าคุณจะพบความละเอียดที่เหมาะสมกับโทรทัศน์ของคุณ ความละเอียดไม่ควรต่ำกว่า 1280x780 พิกเซล
-
การตั้งค่า Mac:
- เปิด System Preferences แล้วเลือก Displays
- ในไดอะล็อกบ็อกซ์นี้ ให้คลิกแท็บการจัดเรียง และเลือกกล่องแสดงมิเรอร์
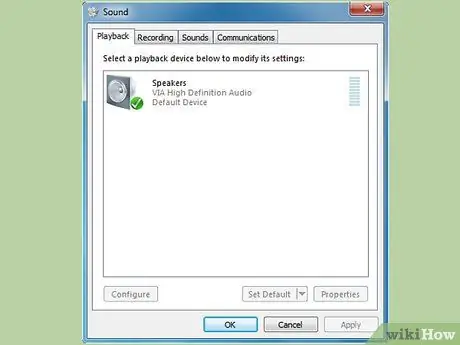
ขั้นตอนที่ 6 หากจำเป็น ให้เปลี่ยนการตั้งค่าเสียงบนอุปกรณ์ที่เชื่อมต่อของคุณ
หากคุณต้องการเปลี่ยนการตั้งค่าการแสดงผล โดยปกติคุณจะต้องเปลี่ยนการตั้งค่าเสียงเพื่อให้เสียงมาจากโทรทัศน์ไม่ใช่จากคอมพิวเตอร์ของคุณ
-
การตั้งค่าคอมพิวเตอร์ด้วย Windows:
- เปิดแผงควบคุมแล้วคลิกเสียง
- ในแท็บ Playback ให้คลิกขวาในพื้นที่ว่างและเลือก Show Disabled Devices จากเมนูที่ปรากฏขึ้น
- เลือกลำโพงของโทรทัศน์จากรายการ
-
การตั้งค่า Mac:
- เปิดการตั้งค่าระบบจากเมนู Apple จากนั้นคลิกเสียง
- ดูที่แท็บ Output ดูในส่วน Type แล้วมองหาตัวเลือก HDMI เลือกแล้วยืนยันการตั้งค่านี้

ขั้นตอนที่ 7. ดูโทรทัศน์
สาย HDMI จะส่งสัญญาณเสียงและวิดีโอดิจิตอลไปยังโทรทัศน์
ตั้งค่าเนื้อหาที่แสดงของอุปกรณ์ที่เชื่อมต่อของคุณ
วิธีที่ 2 จาก 2: วิธีที่สอง: ไม่ใช่ HDMI เป็น HDMI

ขั้นตอนที่ 1. เลือกอะแดปเตอร์ที่เหมาะสม
หากอุปกรณ์ที่คุณต้องการเชื่อมต่อไม่มีพอร์ต HDMI คุณจะต้องใช้อะแดปเตอร์ อะแดปเตอร์ที่ถูกต้องขึ้นอยู่กับพอร์ตที่มีอยู่บนอุปกรณ์ของคุณ
- ความสามารถในการแปลงที่ดีที่สุดอยู่ในตัวเชื่อมต่อ DVI หากอุปกรณ์ที่คุณต้องการเชื่อมต่อมีพอร์ต DVI ให้เลือกอะแดปเตอร์ DVI-to-HDMI
- หากอุปกรณ์ของคุณไม่มีพอร์ต DVI คุณสามารถใช้พอร์ต USB หรือ VGA มาตรฐานได้ มีอะแดปเตอร์สำหรับตัวเชื่อมต่อทั้งสองประเภท
- คอมพิวเตอร์ Mac อาจมีพอร์ตแสดงผลขนาดเล็ก /Thunderbolt อะแดปเตอร์ที่สามารถเชื่อมต่อสาย HDMI กับพอร์ตนี้เป็นตัวเลือกที่ดีที่สุดหากคอมพิวเตอร์ Mac ของคุณไม่มีพอร์ต HDMI

ขั้นตอนที่ 2 เลือกสาย HDMI ที่เหมาะสม
สาย HDMI ที่คุณเลือกจะต้องสามารถเชื่อมต่อกับพอร์ต HDMI ของโทรทัศน์และอะแดปเตอร์ที่คุณเตรียมไว้ได้
- พอร์ต HDMI บนโทรทัศน์ส่วนใหญ่มีขนาดใหญ่ ดังนั้นปลั๊กที่ปลายสายด้านหนึ่งที่คุณเตรียมต้องมีขนาดใหญ่เช่นกัน อะแดปเตอร์หลายตัวมีพอร์ต HDMI ขนาดใหญ่ แต่บางตัวเป็นแบบมินิหรือไมโคร ตรวจสอบให้แน่ใจว่าขนาดของปลั๊กที่ปลายด้านหนึ่งของสาย HDMI ตรงกับขนาดของพอร์ตอะแดปเตอร์
- สาย HDMI ต้องยาวพอที่จะเข้าถึงทั้งอุปกรณ์และโทรทัศน์ เป็นความคิดที่ดีที่จะเลือกสายที่ยาวเกินความจำเป็นเล็กน้อย เพื่อไม่ให้ตึงที่ปลายทั้งสองข้าง

ขั้นตอนที่ 3. เสียบสายเคเบิลเข้ากับโทรทัศน์และอะแดปเตอร์
เสียบปลั๊กขนาดใหญ่เข้ากับพอร์ต HDMI ที่ด้านหลังหรือด้านข้างของโทรทัศน์ เชื่อมต่อปลายอีกด้านเข้ากับพอร์ต HDMI บนอะแดปเตอร์
- เปิดทั้งโทรทัศน์และอุปกรณ์ก่อนเชื่อมต่อทั้งสองเครื่อง
- อย่าบังคับให้เสียบเข้ากับพอร์ต ปลั๊กจะกลับหัวไม่ได้ และหากเสียบไม่ได้เลย แสดงว่าคุณอาจตั้งสายผิด
- ให้ความสนใจกับฉลากของพอร์ต HDMI ที่คุณใช้บนโทรทัศน์ของคุณ โดยปกติจะมีเครื่องหมาย "HDMI-1", "HDMI-2" เป็นต้น

ขั้นตอนที่ 4. เสียบอะแดปเตอร์เข้ากับอุปกรณ์
เสียบอะแดปเตอร์เข้ากับพอร์ตที่เหมาะสมบนอุปกรณ์ของคุณ
- เมื่อใช้อะแดปเตอร์ DVI, USB หรือ Thunderbolt คุณจะต้องเสียบอะแดปเตอร์ในพอร์ตเดียวเท่านั้น
- หากคุณกำลังใช้อะแดปเตอร์สำหรับพอร์ต VGA คุณอาจต้องจับคู่สีของอะแดปเตอร์แต่ละตัวกับพอร์ตเสียงและวิดีโอที่เหมาะสมบนคอมพิวเตอร์ของคุณ

ขั้นตอนที่ 5. หากจำเป็น ให้เชื่อมต่อเสียงแยกกัน
อแดปเตอร์ที่คุณตั้งค่าไว้อาจจะส่งเฉพาะวิดีโอจากอุปกรณ์ของคุณไปยังโทรทัศน์เท่านั้น หากเป็นเช่นนั้น คุณจะต้องใช้สายเคเบิลแยกต่างหากเพื่อส่งเสียง
- กรณีเช่นนี้หายากเล็กน้อย แต่คุณอาจพบกรณีนี้หากคุณใช้อะแดปเตอร์ DVI-to-HDMI หรืออะแดปเตอร์ USB-to-HDMI รุ่นเก่า
- หากทั้งอุปกรณ์และโทรทัศน์ของคุณมีพอร์ตที่เหมาะสม คุณอาจเสียบสายสเตอริโอระหว่างพอร์ตเหล่านั้นได้โดยตรง
- คุณยังสามารถใช้สายสัญญาณเสียงเพื่อส่งสัญญาณเสียงจากอุปกรณ์ของคุณไปยังลำโพงแยกจากกันที่เคยเชื่อมต่อกับโทรทัศน์ของคุณ
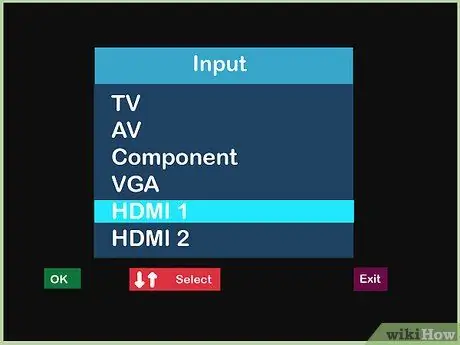
ขั้นตอนที่ 6 เปลี่ยนแหล่งสัญญาณเข้าของโทรทัศน์ของคุณ
ใช้ปุ่มบนโทรทัศน์หรือตัวควบคุมโทรทัศน์เพื่อเปลี่ยนแหล่งสัญญาณเข้าของโทรทัศน์ของคุณเป็นพอร์ต HDMI ที่เหมาะสม
- โดยทั่วไป ปุ่มนี้จะมีป้ายกำกับว่า "อินพุต" หรือ "แหล่งที่มา"
- เลื่อนดูแหล่งสัญญาณเข้าที่คุณใช้จนกว่าคุณจะพบพอร์ต HDMI ที่เหมาะสม แหล่งสัญญาณ HDMI นี้จะมีป้ายกำกับเหมือนกับแหล่งสัญญาณบนพอร์ต HDMI (HDMI-1, HDMI-2 และอื่นๆ)
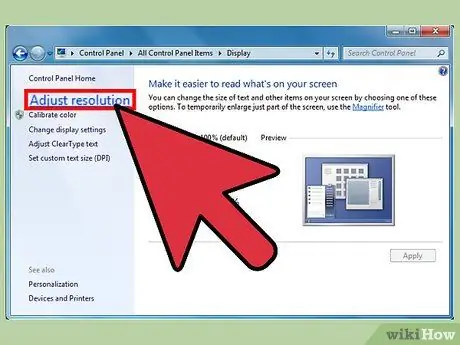
ขั้นตอนที่ 7 ตั้งค่าอุปกรณ์ของคุณตามต้องการ
โดยปกติ อุปกรณ์ของคุณจะปรับเสียงและวิดีโอโดยอัตโนมัติเมื่อพบการเชื่อมต่อ HDMI ที่คุณเพิ่งทำ อย่างไรก็ตาม หากโทรทัศน์ของคุณไม่แสดงผลใดๆ คุณอาจต้องตั้งค่าอุปกรณ์ของคุณด้วยตนเอง
-
สำหรับพีซี:
- เปิดแผงควบคุมและเลือกปรับความละเอียดหน้าจอ คลิกไอคอนหน้าจอที่สองและเลือกตัวเลือกขยายเดสก์ท็อปไปยังจอภาพนี้ คลิกนำไปใช้เพื่อส่งวิดีโอไปยังโทรทัศน์ของคุณ
- กลับไปที่แผงควบคุมและเลือกเสียง คลิกขวาในพื้นที่ว่างในแท็บ Playback และเลือก Show Disabled Devices จากเมนูที่ปรากฏขึ้น เลือกการเชื่อมต่อเสียงของคุณเพื่อส่งสัญญาณเสียงไปยังโทรทัศน์
-
สำหรับ Mac:
- เปิด System Preferences แล้วเลือก Displays จากแท็บการจัดเตรียม ให้เลือกช่อง Mirror Displays การตั้งค่านี้จะส่งวิดีโอไปยังโทรทัศน์ของคุณ
- กลับไปที่ System Preferences แล้วเลือก Sound ในแท็บ Output ให้ค้นหาและเลือกพอร์ตเอาต์พุตที่คุณใช้ภายใต้ Type การตั้งค่านี้จะส่งเสียงไปยังโทรทัศน์ของคุณ

ขั้นตอนที่ 8. ดูโทรทัศน์
หากทุกอย่างได้รับการตั้งค่าอย่างถูกต้อง คุณสามารถส่งเสียงและวิดีโอจากอุปกรณ์ของคุณไปยังโทรทัศน์ได้แล้ว
ตั้งค่าเนื้อหาที่แสดงของอุปกรณ์ที่เชื่อมต่อของคุณ
คำเตือน
- คุณไม่จำเป็นต้องซื้อสาย HDMI ราคาแพง เนื่องจากสัญญาณเป็นแบบดิจิทัล สิ่งที่คุณต้องระวังก็คือว่าสายเคเบิลใช้งานได้หรือไม่ ความแตกต่างของคุณภาพระหว่างสายเคเบิลที่มีราคาแพงและราคาถูกมักจะไม่สังเกตเห็นได้ชัดเจน
- คุณอาจต้องใช้กล่องเพิ่มแรงดันหรือสายสัญญาณสด หากคุณต้องการส่งสัญญาณ 1080p ที่อยู่ห่างออกไป 7.6 ม. หรือสัญญาณ 1080i ที่อยู่ห่างออกไป 14.9 ม. ทั้งสองตัวเลือกต้องใช้ปลั๊กไฟ






