Apple TV เป็นอุปกรณ์ที่สวยงาม มีไฟที่ด้านหน้า พอร์ตหลายพอร์ตที่ด้านหลัง และความเย็นมากมายภายใน แต่สิ่งหนึ่งที่คุณจะไม่พบในกล่องคือสวิตช์เปิด/ปิด แล้วคุณจะปิดมันได้อย่างไร? บทความนี้จะแสดงคำตอบสองข้อสำหรับคำถามนั้น และทั้งสองข้อสามารถทำได้ในไม่กี่วินาที อ่านต่อ!
ขั้นตอน

ขั้นตอนที่ 1. ไปที่เมนูหลัก
คลิกปุ่มเมนูบนรีโมทจนกระทั่งเมนูหลักปรากฏบนโทรทัศน์
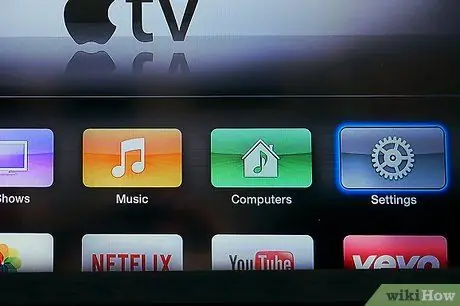
ขั้นตอนที่ 2 มองหาไอคอนการตั้งค่า
ที่เป็นไอคอนรูปฟันเฟืองสีเทา คลิกไอคอนนั้นเพื่อเปิดหน้าจอการตั้งค่า
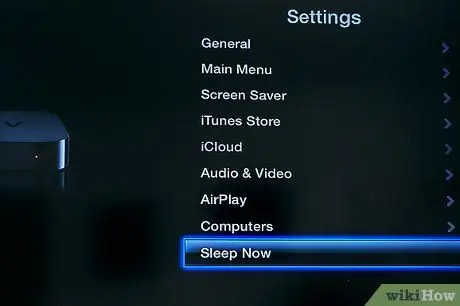
ขั้นตอนที่ 3 ทำให้ Apple TV เข้าสู่โหมดสลีป
ในหน้าจอการตั้งค่า ให้เลื่อนลงไปที่รายการเมนูสุดท้าย "Sleep Now" คลิกตัวเลือกนั้น และ Apple TV จะอยู่ในโหมดสแตนด์บาย เพื่อยืนยันสิ่งนี้ ไฟที่ด้านหน้าของ Apple TV จะปิดลง และคุณจะไม่ได้รับสัญญาณบนโทรทัศน์ของคุณ

ขั้นตอนที่ 4 เปิดทีวีของคุณ
เมื่อคุณพร้อมที่จะเปิด Apple TV ให้คลิกปุ่มใดก็ได้บน Apple Remote เพื่อเปิดทีวีของคุณ
เคล็ดลับ
- คุณสามารถตั้งค่าให้ Apple TV เข้าสู่โหมดสลีปโดยอัตโนมัติหลังจากผ่านไประยะหนึ่ง ในหน้าจอการตั้งค่า ให้คลิกตัวเลือกเมนูแรก "ทั่วไป" เลื่อนลงไปที่ "พักหลังจากพัก" จากนั้นคลิกเพื่อเรียกดูรายการเวลาพักเครื่องที่ใช้ได้
- หากคุณกำลังจะไม่อยู่พักหนึ่ง และไม่ต้องการให้ Apple TV ดูดพลังงานแม้เพียงเล็กน้อยในโหมดสแตนด์บาย เพียงถอดสายไฟออกจากด้านหลังทีวีของคุณ (หรือจากผนัง)






