บริการสตรีมมิ่งเช่น Netflix และ Hulu ได้รับความนิยมอย่างมากจนคุณอาจพบว่ายากที่จะหาภาพยนตร์ที่ดาวน์โหลดได้ แม้ว่าจะมีบริการมากมายที่ให้บริการภาพยนตร์สำหรับการดูแบบออฟไลน์ แต่คุณไม่ควรบันทึกภาพยนตร์ลงในแฟลชไดรฟ์ USB (แฟลชไดรฟ์) บทความวิกิฮาวนี้จะแนะนำวิธีการดาวน์โหลดภาพยนตร์จากอินเทอร์เน็ตอย่างถูกกฎหมายและบันทึกลงในแฟลชไดรฟ์
ขั้นตอน
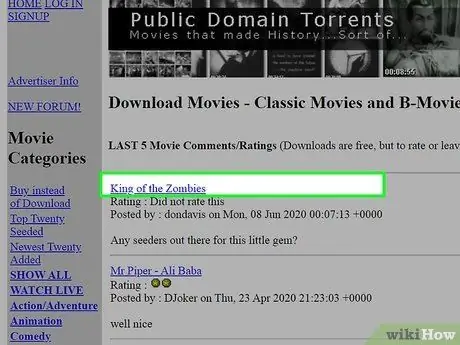
ขั้นตอนที่ 1. ค้นหาภาพยนตร์ที่คุณต้องการดาวน์โหลด
การดาวน์โหลดภาพยนตร์เชิงพาณิชย์บนอินเทอร์เน็ตถือเป็นสิ่งผิดกฎหมาย เว้นแต่ว่าภาพยนตร์จะเผยแพร่เป็นสาธารณสมบัติโดยเสรี ซึ่งหมายความว่าการดาวน์โหลด Avengers ฟรีจากเว็บไซต์ทอร์เรนต์อาจส่งผลให้ต้องเสียค่าปรับ 750 ถึง 30,000 ดอลลาร์ หรือประมาณ 10 ล้านรูปี ถึง 420 ล้านรูเปีย เป็นหนังที่แพงมากจริงๆ! แทนที่จะทำเช่นนี้ เราขอแนะนำให้คุณดาวน์โหลดภาพยนตร์จากแหล่งด้านล่างเพื่อหลีกเลี่ยงปัญหาทางกฎหมาย:
- ภาพยนตร์สารคดีของ Internet Archive
- เครือข่าย Vuze StudioHD (ต้องใช้ไคลเอ็นต์ Bittorrent)
- Torrents สาธารณสมบัติ (ต้องใช้ไคลเอนต์ Bittorrent)
- ดูวิธีดาวน์โหลดวิดีโอ YouTube เพื่อเรียนรู้วิธีดาวน์โหลดวิดีโอที่มีอยู่บน YouTube อย่าลืมขออนุญาตก่อนนะครับ
- มีไซต์ torrent ภาพยนตร์มากมายบนอินเทอร์เน็ต จำไว้ว่าการดาวน์โหลดภาพยนตร์ที่มีลิขสิทธิ์นั้นผิดกฎหมาย และคุณอาจถูกจับได้ (โดยเฉพาะถ้าคุณไม่ได้ใช้ VPN ที่ปลอดภัย)
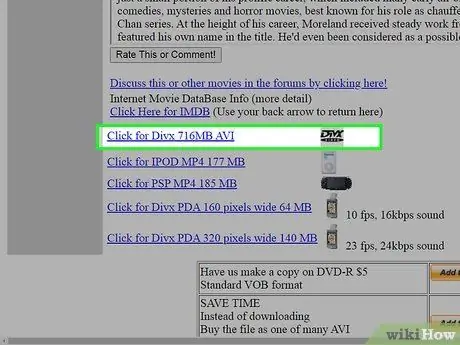
ขั้นตอนที่ 2 ดาวน์โหลดไฟล์วิดีโอลงในคอมพิวเตอร์ของคุณ
วิธีการทำเช่นนี้จะขึ้นอยู่กับไซต์ที่คุณเยี่ยมชม หากคุณกำลังใช้ Internet Archive หรือไซต์อื่นที่ไม่ใช่ torrent คุณสามารถคลิกที่ชื่อภาพยนตร์และเลือกลิงก์ ดาวน์โหลด. ปุ่มอาจเป็นลูกศรกลับด้าน หรืออาจมีขนาดและ/หรือความละเอียดของวิดีโอ หากคุณกำลังใช้ไซต์ torrent เช่น Public Domain Torrents หรือ Vuze ให้ทำตามขั้นตอนด้านล่าง:
- ติดตั้งไคลเอนต์ Bittorrent หากคุณยังไม่มี ไคลเอนต์ยอดนิยมบางตัวรวมถึง uTorrent ดั้งเดิมและ BitTorrent
- คลิกชื่อวิดีโอ จากนั้นเลือกลิงก์ ดาวน์โหลด ซึ่งอาจอยู่ในรูปแบบของลูกศรชี้ลงหรือลิงก์ที่ระบุขนาดและ/หรือความละเอียดของวิดีโอ การดำเนินการนี้จะดาวน์โหลดไฟล์ที่มีนามสกุล ".torrent " ลงในคอมพิวเตอร์ของคุณ
- ดับเบิลคลิกที่ไฟล์.torrent ที่คุณเพิ่งดาวน์โหลด (สามารถพบได้ในโฟลเดอร์ดาวน์โหลดเริ่มต้น) ไคลเอนต์ BitTorrent จะเปิดขึ้น
- หากไม่ได้ตั้งค่าไคลเอ็นต์ BitTorrent ไว้ โดยปกติระบบจะขอให้คุณระบุตำแหน่งที่จะบันทึกไฟล์ที่ดาวน์โหลด หลังจากนั้นการดาวน์โหลดจะเริ่มขึ้นทันที

ขั้นตอนที่ 3 เสียบแฟลชไดรฟ์เข้ากับคอมพิวเตอร์
เสียบแฟลชไดรฟ์เข้ากับพอร์ต USB ที่เคสคอมพิวเตอร์
เคล็ดลับ:
หากคอมพิวเตอร์ของคุณไม่มีพอร์ต USB-A มาตรฐาน คุณจะต้องซื้ออะแดปเตอร์ Thunderbolt 3-to-USB หรือใช้แฟลชไดรฟ์ USB-C
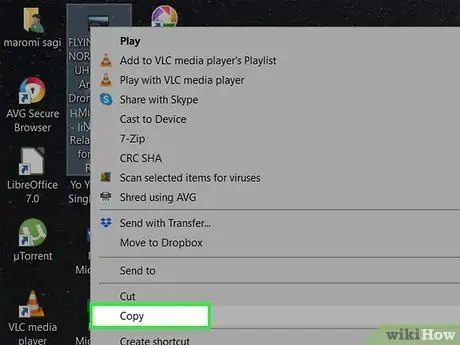
ขั้นตอนที่ 4. คัดลอกไฟล์ภาพยนตร์
คลิกไฟล์ภาพยนตร์ที่ดาวน์โหลด จากนั้นกด Ctrl+C (บน Windows) หรือ Command+C (บน Mac) เพื่อคัดลอก บนคอมพิวเตอร์ Mac คุณยังสามารถคัดลอกไฟล์โดยคลิก แก้ไข จากนั้นเลือก คัดลอก (ชื่อไฟล์ภาพยนตร์).
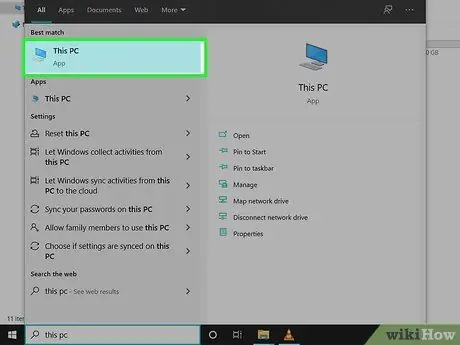
ขั้นตอนที่ 5. เปิดพีซีเครื่องนี้ (Windows) หรือ Finder
(แม็ค).
บนคอมพิวเตอร์ Windows ให้คลิกช่องค้นหา พิมพ์ pc นี้ แล้วกด เข้า. สำหรับ Mac ให้คลิกไอคอนหน้ายิ้ม 2 สีใน Dock (ปกติจะอยู่ด้านล่างสุดของหน้าจอ)
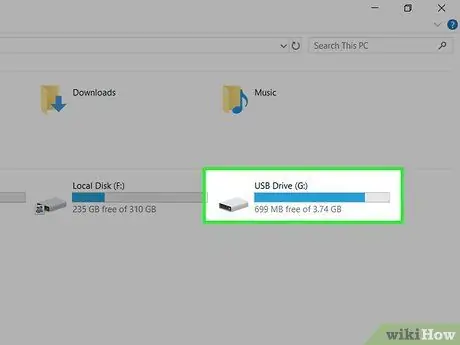
ขั้นตอนที่ 6 เปิดแฟลชไดรฟ์
สำหรับผู้ใช้ Windows ให้ดับเบิลคลิกที่ไอคอนแฟลชไดรฟ์ในบานหน้าต่างตรงกลาง บนคอมพิวเตอร์ Mac ให้คลิกแฟลชไดรฟ์ในบานหน้าต่างด้านซ้าย
หากคุณใช้ Windows และไม่พบสิ่งใดในหัวข้อ " อุปกรณ์และไดรฟ์ " ให้ดับเบิลคลิกที่หัวข้อนี้
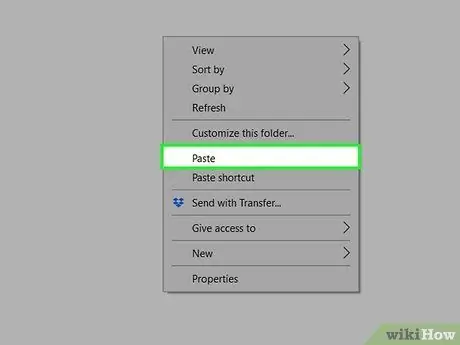
ขั้นตอนที่ 7 คลิกขวาที่พื้นที่ว่างบนแฟลชไดรฟ์แล้วเลือกวาง
เพื่อ copy หนังลงแฟลชไดรฟ์ อาจใช้เวลาสักครู่หากขนาดฟิล์มใหญ่
หากคุณใช้ Mac คุณยังสามารถคลิก แก้ไข แล้วเลือก แปะ.
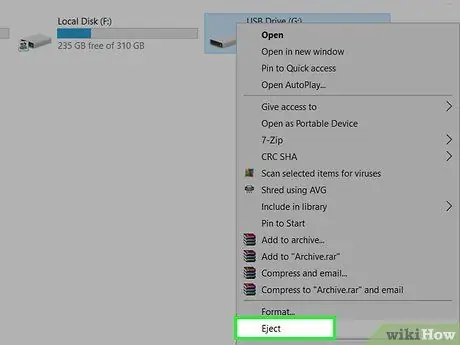
ขั้นตอนที่ 8 นำแฟลชไดรฟ์ออก
เมื่อคัดลอกไฟล์ภาพยนตร์ไปยังแฟลชไดรฟ์สำเร็จแล้ว คุณสามารถนำแฟลชไดรฟ์ออกได้อย่างปลอดภัย ถ้าใช้ Mac ให้คลิกลูกศรขึ้นทางด้านขวาของชื่อแฟลชไดรฟ์ในบานหน้าต่างด้านซ้าย สำหรับ Windows ให้คลิกไอคอนแฟลชดิสก์ที่มุมล่างขวา จากนั้นเลือก ดีดออก.

ขั้นตอนที่ 9 ถอดแฟลชไดรฟ์ออกจากคอมพิวเตอร์
เมื่อได้รับแจ้ง คุณสามารถถอดแฟลชไดรฟ์ออกจากพอร์ตคอมพิวเตอร์ได้
เคล็ดลับ
- ตรวจสอบให้แน่ใจว่าคุณดาวน์โหลดภาพยนตร์จากแหล่งที่เชื่อถือได้
- หากคุณกำลังใช้ไซต์ทอร์เรนต์ที่เป็นที่รู้จัก (เช่น Pirate Bay) ก่อนอื่นให้ตรวจสอบเรตติ้งและความคิดเห็นในแต่ละทอร์เรนต์เพื่อให้แน่ใจว่าภาพยนตร์นั้นปลอดภัยอย่างสมบูรณ์ อย่าดาวน์โหลดภาพยนตร์ที่ไม่มีเรตติ้งหรือความคิดเห็น (หรือเรตไม่ดี)
- เมื่อดาวน์โหลดทอร์เรนต์ คุณอาจพบไฟล์อื่นๆ ในการดาวน์โหลดที่คุณไม่ต้องการหรือไม่ต้องการ เช่น รูปภาพตัวอย่างหรือไฟล์ข้อความ โดยปกติ คุณสามารถยกเลิกการเลือกไฟล์ที่ไม่ต้องการได้ ดังนั้นคุณจึงไม่ต้องดาวน์โหลดไฟล์เหล่านั้น






