บทความวิกิฮาวนี้จะแนะนำวิธีการสร้างบัญชี Facebook ใหม่หลังจากออกจากระบบบัญชีเก่า คุณสามารถสร้างได้บน Facebook เวอร์ชันเดสก์ท็อปหรือมือถือ หากคุณต้องการใช้ที่อยู่อีเมลที่เคยใช้กับบัญชี Facebook เก่า คุณจะต้องลบบัญชีก่อนและรอให้บัญชีถูกลบอย่างสมบูรณ์ก่อนที่จะสร้างบัญชีใหม่
ขั้นตอน
วิธีที่ 1 จาก 2: ผ่านอุปกรณ์เคลื่อนที่
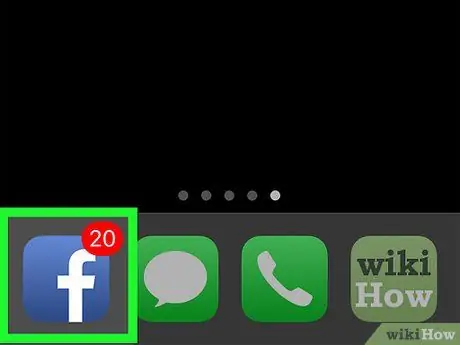
ขั้นตอนที่ 1. เปิด Facebook
แตะไอคอนของแอพ Facebook ที่เป็นรูปกล่องสีน้ำเงิน มีตัว "f" สีขาวอยู่ หลังจากนั้น หน้าฟีดข่าว “ฟีดข่าว” จะปรากฏขึ้นหากคุณลงชื่อเข้าใช้บัญชีของคุณแล้ว
หากคุณยังไม่ได้ลงชื่อเข้าใช้บัญชี ให้ข้ามไปที่ขั้นตอน "แตะ" สมัครใช้งาน Facebook ” (“รายการบัญชี Facebook ใหม่”)
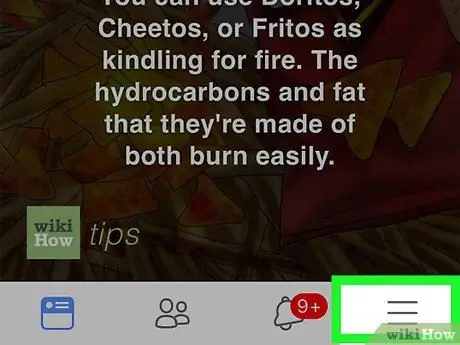
ขั้นตอนที่ 2 แตะปุ่ม
ที่มุมขวาล่างของหน้าจอ (iPhone) หรือมุมขวาบนของหน้าจอ
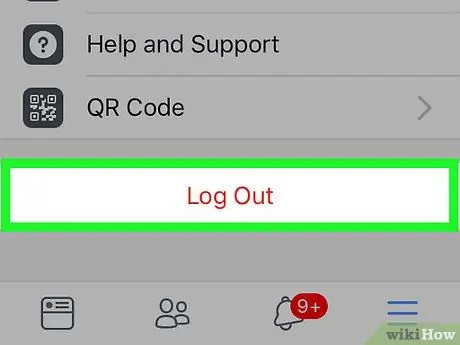
ขั้นตอนที่ 3 เลื่อนไปที่หน้าจอแล้วแตะออกจากระบบ
ตัวเลือกนี้อยู่ท้ายเมนู
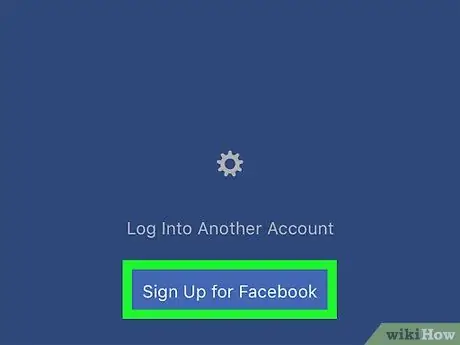
ขั้นตอนที่ 4 แตะสมัครใช้งาน Facebook (“ลงทะเบียนบัญชี Facebook ใหม่”)
ลิงค์นี้อยู่ที่ด้านล่างของหน้าจอ
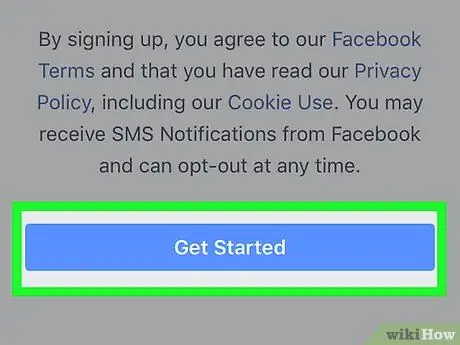
ขั้นตอนที่ 5. แตะเริ่มต้น
ที่เป็นปุ่มสีฟ้ากลางหน้าต่างป๊อปอัป
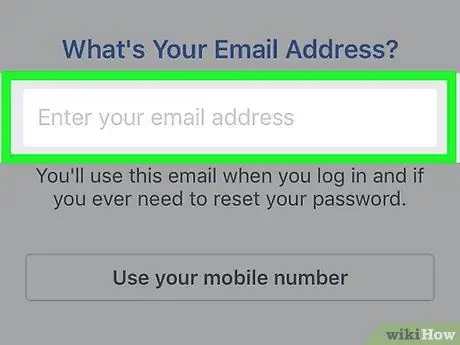
ขั้นตอนที่ 6 ป้อนที่อยู่อีเมล
แตะช่องข้อความ " Enter your email address " แล้วพิมพ์อีเมลที่จะใช้
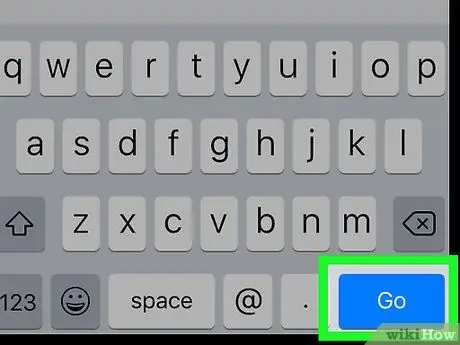
ขั้นตอนที่ 7 แตะดำเนินการต่อ
ล่างช่องพิมพ์อีเมล
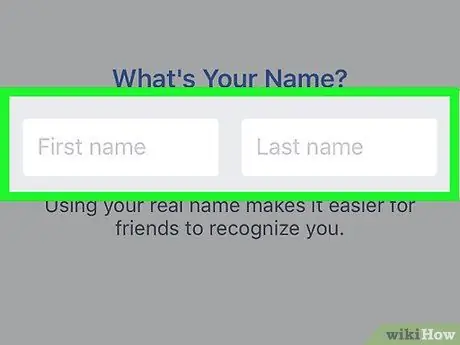
ขั้นตอนที่ 8 เพิ่มชื่อและนามสกุล
แตะช่อง " ชื่อ " พิมพ์ชื่อของคุณ จากนั้นแตะช่อง " นามสกุล " แล้วพิมพ์นามสกุลของคุณ
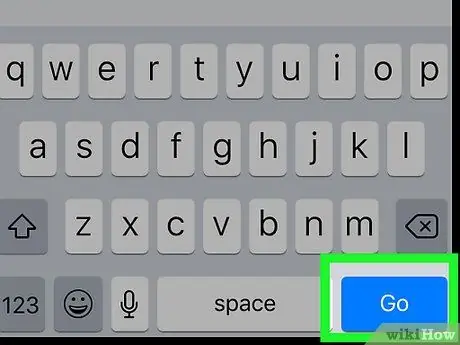
ขั้นตอนที่ 9 แตะดำเนินการต่อ
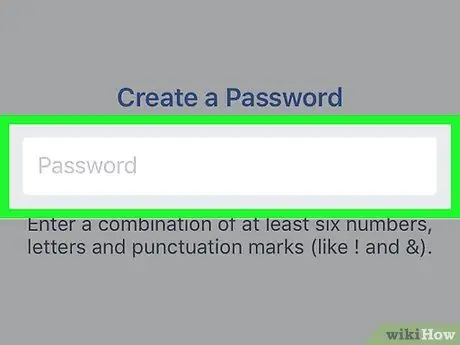
ขั้นตอนที่ 10. สร้างรหัสผ่าน
แตะช่องข้อความ " รหัสผ่าน " ("รหัสผ่าน") และพิมพ์รหัสผ่านที่คุณต้องการใช้
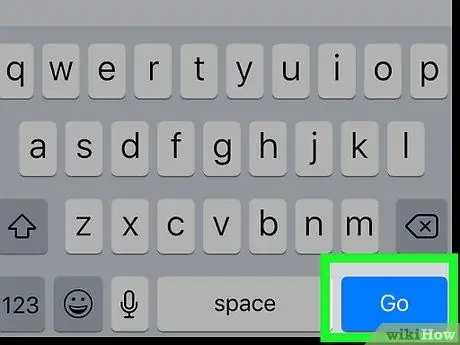
ขั้นตอนที่ 11 แตะดำเนินการต่อ
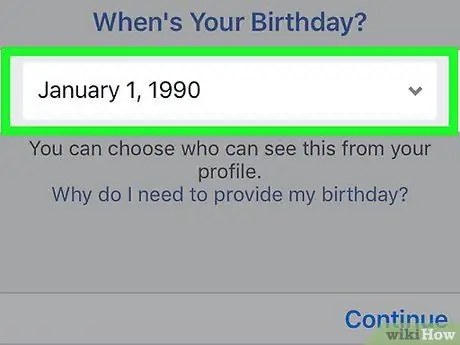
ขั้นตอนที่ 12. ใส่วันเดือนปีเกิดของคุณ
เลือกเดือน วันที่ และปีเกิดของคุณ
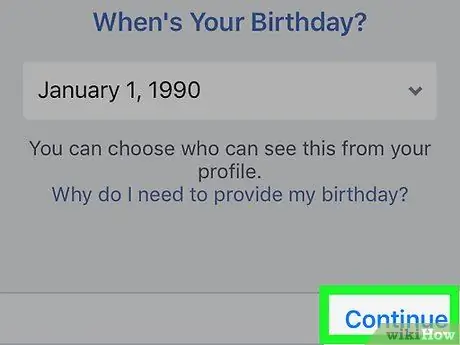
ขั้นตอนที่ 13 แตะดำเนินการต่อ
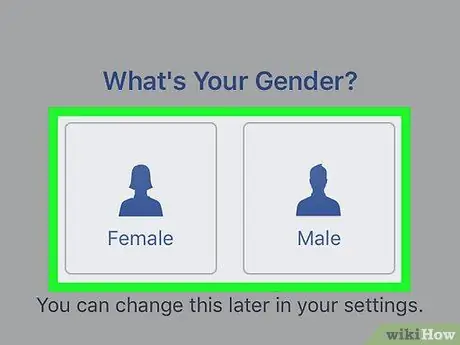
ขั้นตอนที่ 14. เลือกเพศ
แตะตัวเลือก “ หญิง ” (“หญิง”) หรือ “ ชาย " ("ผู้ชาย"). นี่เป็นขั้นตอนสุดท้ายในกระบวนการสร้างโปรไฟล์ หลังจากนั้นจะมีการสร้างโปรไฟล์
- แม้จะไม่มีทางเลือก อื่น ” (“อื่นๆ”) หรือ “ ไม่อยากพูด ” (“ไม่ต้องการตอบ”) คุณยังสามารถซ่อนเพศที่เลือกจากโปรไฟล์ของคุณได้หากจำเป็น
- หากระบบขอให้คุณป้อนรหัสยืนยัน ให้ไปที่ที่อยู่อีเมลที่คุณใช้สร้างบัญชี ค้นหารหัสในบรรทัดเรื่องของข้อความจาก Facebook และป้อนรหัสลงในช่องที่ Facebook ให้มา
วิธีที่ 2 จาก 2: ผ่านไซต์เดสก์ท็อป
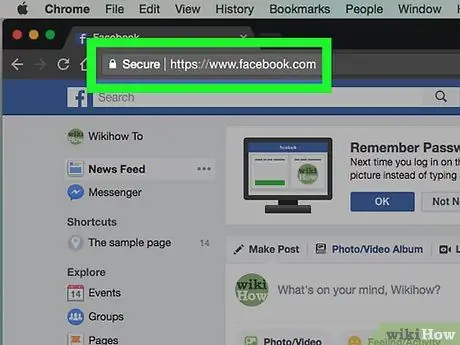
ขั้นตอนที่ 1. เปิด Facebook
เข้าไปที่ หลังจากนั้น หน้าฟีดข่าว ("ฟีดข่าว ") จะปรากฏขึ้นหากคุณลงชื่อเข้าใช้บัญชีของคุณแล้ว
หากคุณยังไม่ได้ลงชื่อเข้าใช้บัญชี ให้ข้ามไปที่ขั้นตอน "ป้อนชื่อและนามสกุล"
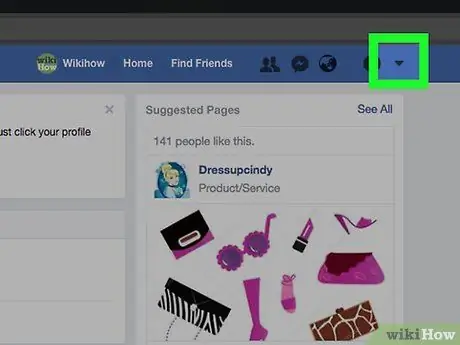
ขั้นตอนที่ 2. คลิก
ที่เป็นปุ่มสามเหลี่ยมเล็กๆ มุมขวาสุดของแถบสีน้ำเงินเข้ม ด้านบนของหน้า Facebook หลังจากนั้น เมนูแบบเลื่อนลงจะปรากฏขึ้น
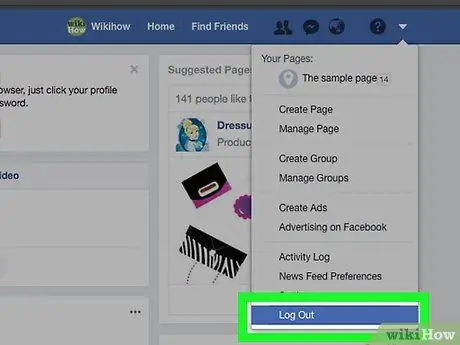
ขั้นตอนที่ 3 คลิกออกจากระบบ (“ออกจากระบบ”)
ที่เป็นตัวเลือกทางด้านล่างของเมนูที่ขยายลงมา หลังจากนั้น คุณจะออกจากระบบบัญชี Facebook ของคุณ
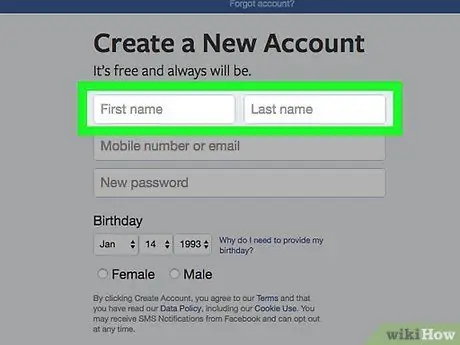
ขั้นตอนที่ 4. ป้อนชื่อและนามสกุล
พิมพ์ชื่อของคุณลงในคอลัมน์ " ชื่อจริง " ในส่วนหน้า " ลงทะเบียน " ("ลงทะเบียน") จากนั้นพิมพ์นามสกุลของคุณลงในคอลัมน์ " นามสกุล"
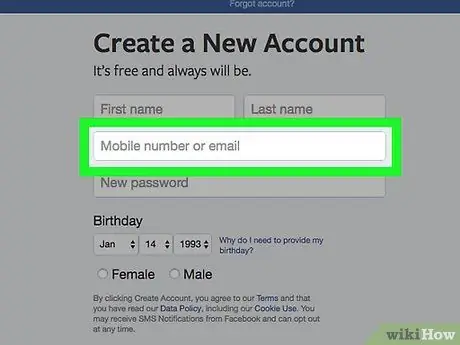
ขั้นตอนที่ 5. เพิ่มที่อยู่อีเมล
พิมพ์ที่อยู่อีเมลที่ทำงานที่สามารถเข้าถึงได้ลงในช่อง " หมายเลขโทรศัพท์มือถือหรืออีเมล " และเพิ่มที่อยู่ในช่อง " ป้อนอีเมลอีกครั้ง " ด้านล่าง
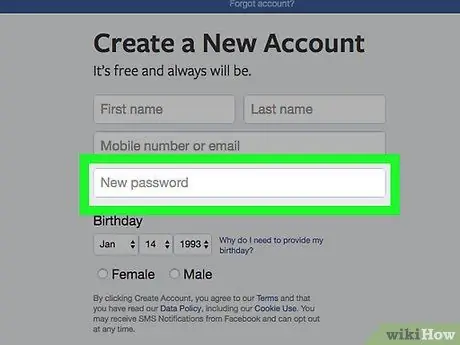
ขั้นตอนที่ 6 ป้อนรหัสผ่าน
พิมพ์รหัสผ่านที่คุณต้องการใช้ในฟิลด์ " รหัสผ่านใหม่"
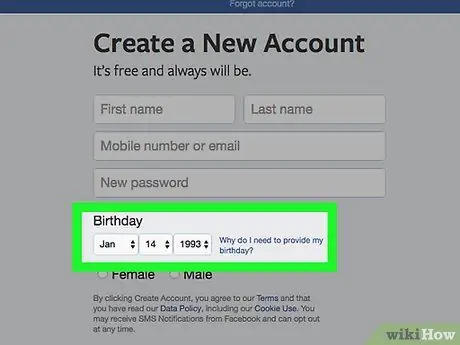
ขั้นตอนที่ 7 ป้อนวันเดือนปีเกิดของคุณ
คลิกช่องรายการแบบเลื่อนลงเดือนและเลือกเดือนเกิด จากนั้นทำซ้ำขั้นตอนนี้สำหรับช่องรายการแบบเลื่อนลงวันที่และปี
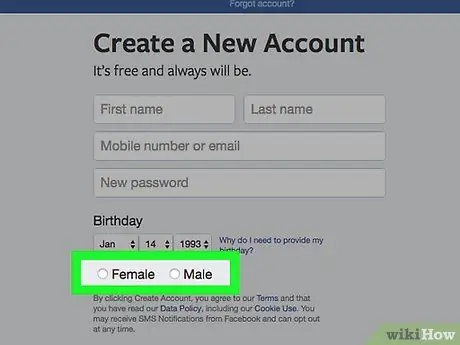
ขั้นตอนที่ 8 เลือกเพศ
ทำเครื่องหมายที่ช่อง "ชาย" หรือ "หญิง" ที่ด้านล่างของส่วน "สมัครใช้งาน" ("ลงทะเบียน")
ขณะนี้ Facebook ไม่ได้แสดงช่อง " อื่นๆ " แต่คุณยังสามารถซ่อนเพศที่คุณเลือกจากโปรไฟล์ของคุณได้ในภายหลังหากต้องการ
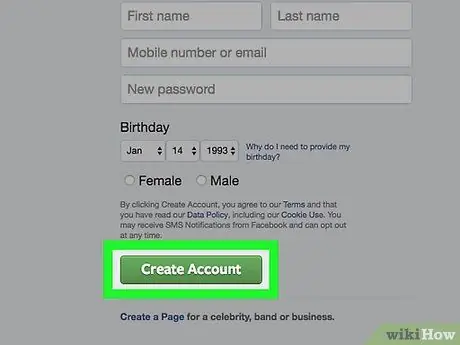
ขั้นตอนที่ 9 คลิกปุ่มสร้างบัญชี
ที่เป็นปุ่มสีเขียวท้ายหัวข้อ "Sign Up" หลังจากนั้นบัญชีจะถูกสร้างขึ้น อย่างไรก็ตาม คุณยังต้องยืนยันที่อยู่อีเมลของคุณ
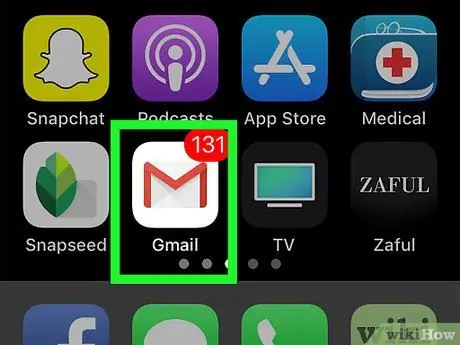
ขั้นตอนที่ 10 เปิดบัญชีอีเมล
ไปที่กล่องจดหมายของที่อยู่อีเมลที่คุณใช้สร้างบัญชีของคุณก่อนหน้านี้และลงชื่อเข้าใช้บัญชีอีเมลนั้นหากจำเป็น
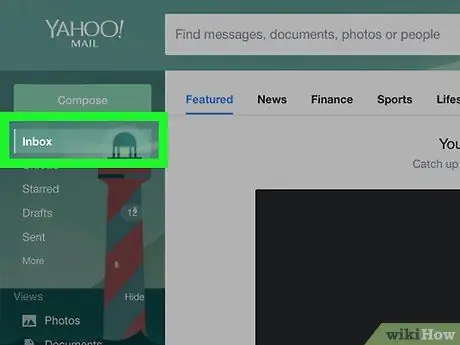
ขั้นตอนที่ 11 เปิดข้อความจาก Facebook
คลิกข้อความ "ยินดีต้อนรับสู่ Facebook" จาก Facebook ในกล่องจดหมาย
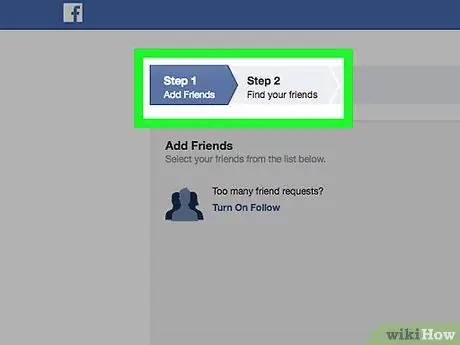
ขั้นตอนที่ 12 คลิก เริ่มต้น
ที่เป็นปุ่มสีน้ำเงินเข้มท้ายอีเมล หลังจากนั้น ที่อยู่อีเมลจะได้รับการยืนยันและแท็บ Facebook ใหม่จะเปิดขึ้น ตอนนี้ บัญชี Facebook ใหม่ของคุณใช้งานได้แล้ว






