บทความวิกิฮาวนี้จะแนะนำวิธีการเพิ่มบ็อตในรายการสมาชิกเซิร์ฟเวอร์ Discord กำหนดบทบาทเฉพาะให้กับบอท และแก้ไขสิทธิ์ของช่องโดยใช้ iPhone หรือ iPad
ขั้นตอน
ส่วนที่ 1 จาก 3: การติดตั้งบอท
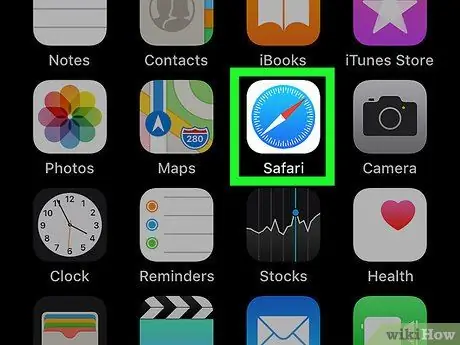
ขั้นตอนที่ 1. เปิด Safari บน iPhone หรือ iPad ของคุณ
ค้นหาและแตะไอคอน Safari บนหน้าจอหลักหรือเปิดเบราว์เซอร์อินเทอร์เน็ตบนมือถืออื่น
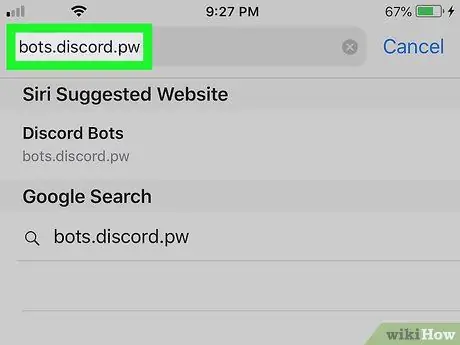
ขั้นตอนที่ 2 ไปที่เว็บไซต์ Discord Bots อย่างไม่เป็นทางการ
พิมพ์ bots.discord.pw ลงในแถบที่อยู่ของเบราว์เซอร์ แล้วกดปุ่ม “ ไป ”.
คุณยังสามารถลองใช้ไซต์อื่นๆ เช่น Carbonitex เพื่อดูตัวเลือกบอทเพิ่มเติม
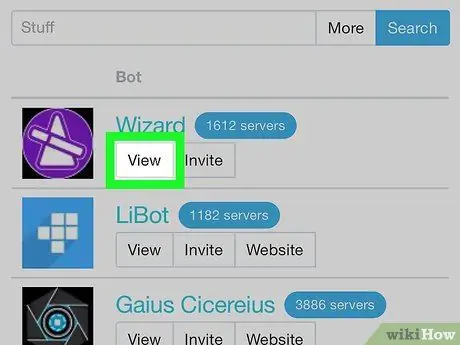
ขั้นตอนที่ 3 แตะปุ่มดูถัดจากบอท
มองหาบอทที่สนใจในรายการ แล้วแตะปุ่มเพื่อดูรายละเอียดของตัวเลือก
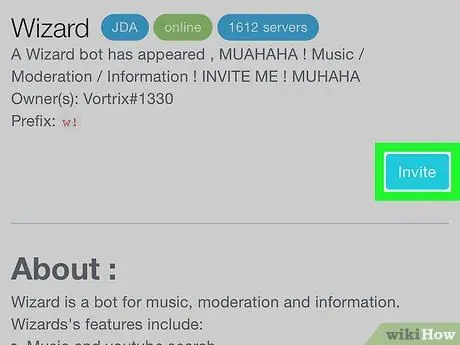
ขั้นตอนที่ 4 แตะปุ่มเชิญ
คุณจะได้รับแจ้งให้ลงชื่อเข้าใช้บัญชี Discord ของคุณในหน้าใหม่
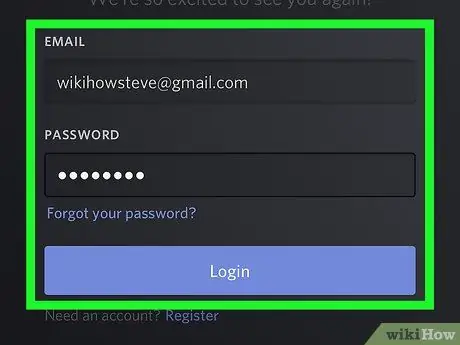
ขั้นตอนที่ 5. ลงชื่อเข้าใช้บัญชี Discord ของคุณ
พิมพ์ที่อยู่อีเมลและรหัสผ่านของบัญชี จากนั้นแตะ เข้าสู่ระบบ ” ซึ่งเป็นสีน้ำเงิน
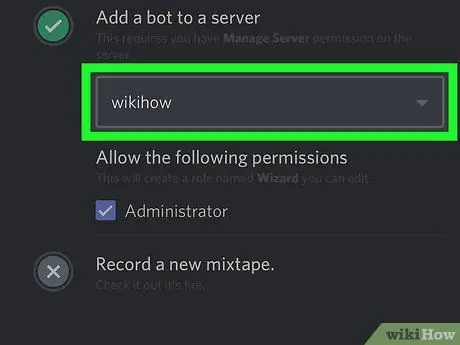
ขั้นตอนที่ 6 เลือกเซิร์ฟเวอร์ที่คุณต้องการเพิ่มบอท
แตะเมนูแบบเลื่อนลง เลือกเซิร์ฟเวอร์ ” จากนั้นเลือกเซิร์ฟเวอร์สำหรับบอทใหม่
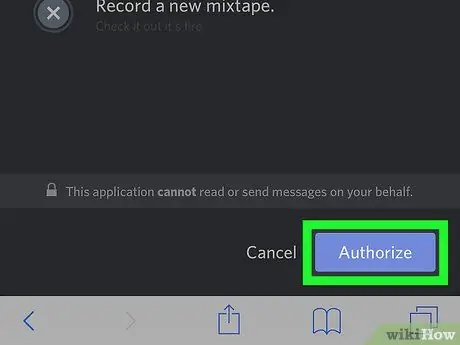
ขั้นตอนที่ 7 แตะปุ่มอนุญาต
การดำเนินการจะได้รับอนุญาตและบอทจะถูกเพิ่มไปยังเซิร์ฟเวอร์ที่เลือก
ส่วนที่ 2 จาก 3: การกำหนดบทบาทให้กับ Bot
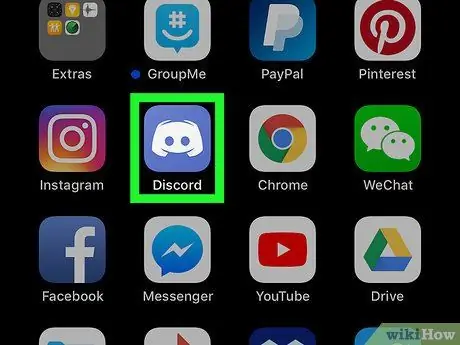
ขั้นตอนที่ 1. เปิด Discord บน iPhone หรือ iPad ของคุณ
ไอคอน Discord ดูเหมือนแผ่นเกมสีขาวในกล่องสีน้ำเงิน
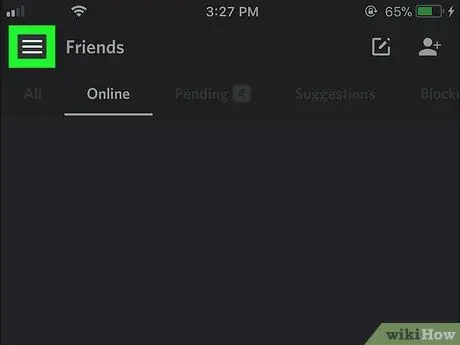
ขั้นตอนที่ 2 แตะไอคอน
ที่มุมซ้ายบนของหน้าจอ บานหน้าต่างนำทางจะเปิดขึ้นที่ด้านซ้ายของหน้าจอ
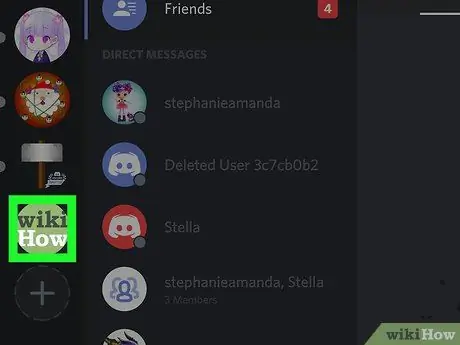
ขั้นตอนที่ 3 แตะเซิร์ฟเวอร์ที่กำลังโหลดบอท
ค้นหาเซิร์ฟเวอร์ทางด้านซ้ายของหน้าจอ จากนั้นแตะไอคอนของเซิร์ฟเวอร์
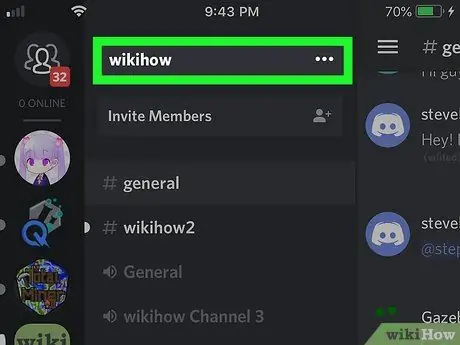
ขั้นตอนที่ 4 แตะชื่อเซิร์ฟเวอร์ที่ด้านบนของหน้าจอ
ชื่อจะอยู่ที่ด้านบนสุดของรายการช่อง ตัวเลือกเซิร์ฟเวอร์จะปรากฏขึ้น
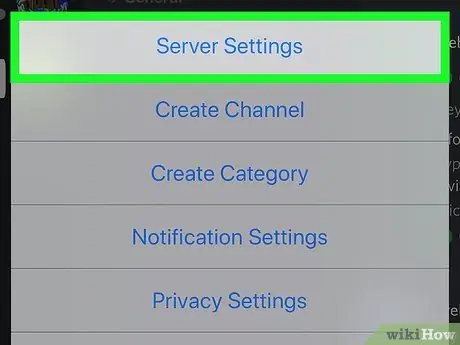
ขั้นตอนที่ 5. แตะการตั้งค่าเซิร์ฟเวอร์บนเมนูป๊อปอัป
เมนู "การตั้งค่าเซิร์ฟเวอร์" จะเปิดขึ้นในหน้าใหม่
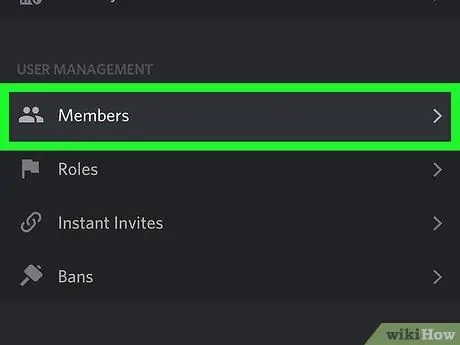
ขั้นตอนที่ 6 เลื่อนลงและแตะสมาชิกภายใต้ส่วน "การจัดการผู้ใช้"
รายชื่อผู้ใช้ทั้งหมดบนเซิร์ฟเวอร์จะปรากฏขึ้น
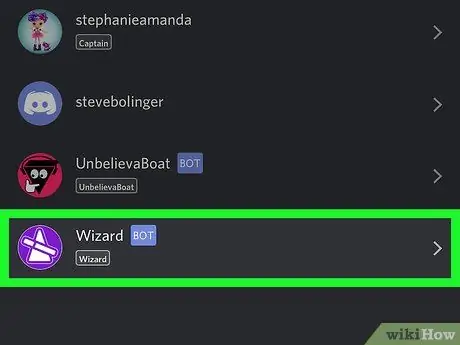
ขั้นตอนที่ 7 แตะบอทจากรายการ "สมาชิก"
หน้าแก้ไขสมาชิกเซิร์ฟเวอร์จะปรากฏขึ้น
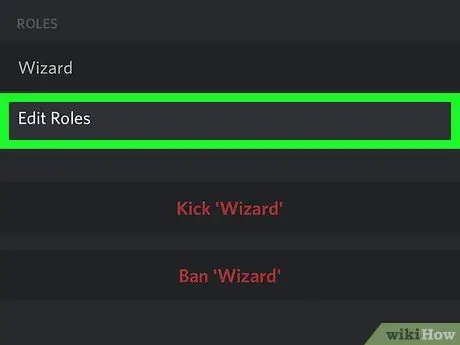
ขั้นที่ 8. แตะ แก้ไขบทบาท ภายใต้ “บทบาท”
รายการบทบาททั้งหมดที่สามารถกำหนดให้กับบอทได้จะปรากฏขึ้น
หากคุณยังไม่ได้กำหนดบทบาทให้กับบ็อต ให้สร้างบทบาทใหม่ในแท็บ " บทบาท " คุณสามารถค้นหาเมนู "บทบาท" ได้ในส่วน "การจัดการผู้ใช้" ของ " การตั้งค่าเซิร์ฟเวอร์ ”.
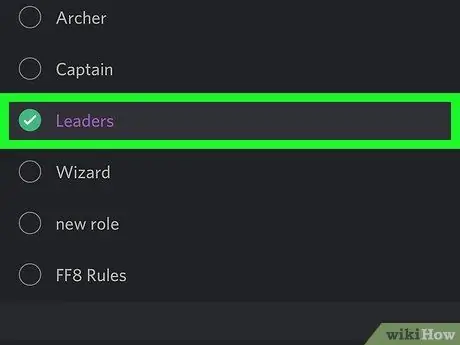
ขั้นตอนที่ 9 เลือกบทบาทที่คุณต้องการมอบหมาย
คุณสามารถกลับมาที่หน้านี้และเปลี่ยนบทบาทของบอทได้ทุกเมื่อ
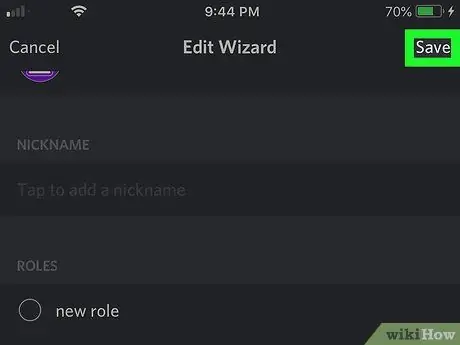
ขั้นตอนที่ 10. แตะบันทึก
ที่มุมขวาบนของหน้าจอ บทบาทใหม่ของบอทจะถูกบันทึกไว้
ส่วนที่ 3 จาก 3: การเพิ่มบอทลงในช่อง
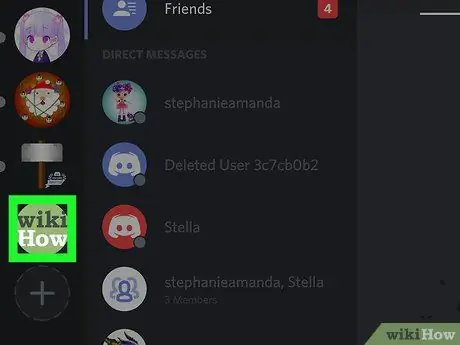
ขั้นตอนที่ 1. เปิดรายการช่องเซิร์ฟเวอร์
ช่องข้อความและเสียงทั้งหมดจะแสดงอยู่ใต้ชื่อเซิร์ฟเวอร์ในแถบนำทาง
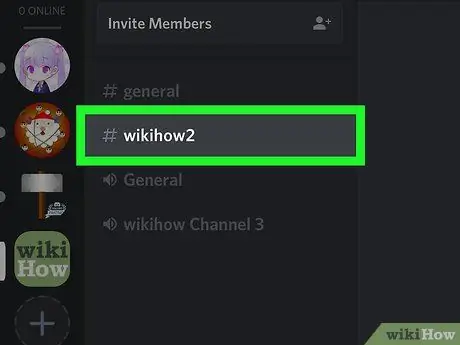
ขั้นตอนที่ 2 แตะช่องที่คุณต้องการเพิ่มบอท
ค้นหาและเปิดช่องที่ต้องการในรายการช่อง
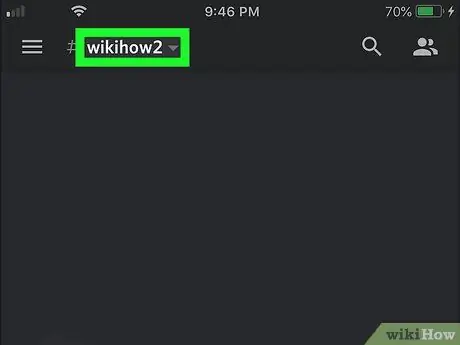
ขั้นตอนที่ 3 แตะชื่อช่องที่ด้านบนของหน้าต่างแชท
หน้า "การตั้งค่าช่อง" จะเปิดขึ้นหลังจากนั้น
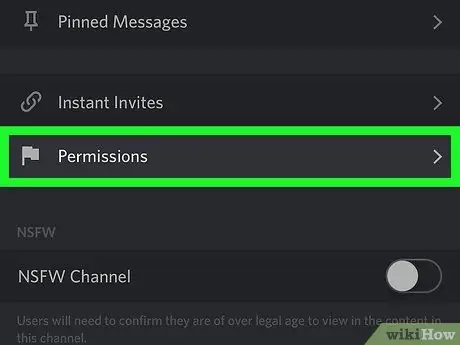
ขั้นตอนที่ 4 แตะการอนุญาตที่ด้านล่างของหน้าจอ
หน้า "สิทธิ์ของช่อง" จะเปิดขึ้น
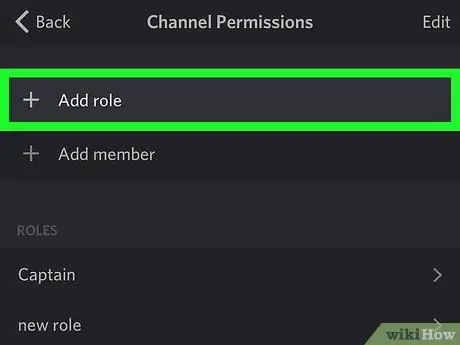
ขั้นตอนที่ 5. แตะตัวเลือก + เพิ่มบทบาท
รายการบทบาททั้งหมดบนเซิร์ฟเวอร์จะเปิดขึ้น
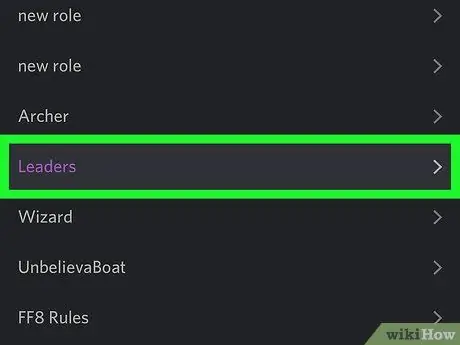
ขั้นตอนที่ 6 เลือกบทบาทบอทในรายการ
เมนูสิทธิ์ของช่องสำหรับบทบาทที่เลือกจะเปิดขึ้น
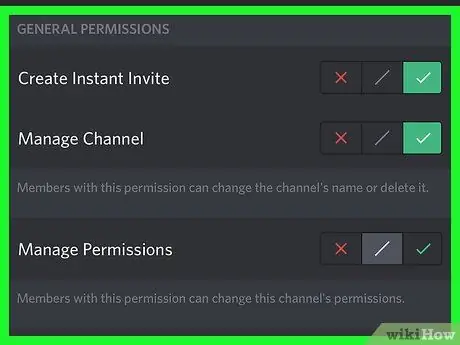
ขั้นตอนที่ 7 ปรับการอนุญาตช่องบอท
เลื่อนไปที่รายการสิทธิ์ และเปลี่ยนตัวเลือกตามความต้องการของบอท
แตะไอคอนกาเครื่องหมายสีเขียวข้างตัวเลือกเพื่ออนุญาตบอท หรือปุ่ม " NS" เป็นสีแดงเพื่อลบการอนุญาต
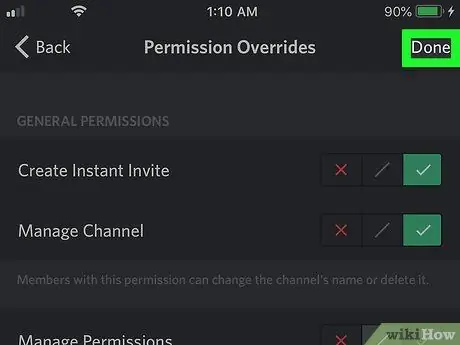
ขั้นตอนที่ 8 แตะเสร็จสิ้นที่มุมบนขวาของหน้าจอ
สิทธิ์ช่องบอทจะถูกบันทึกและบอทจะถูกเพิ่มในการแชท






