แล็ปท็อปหลายเครื่องร้อนเกินไปเพราะพัดลมที่ด้านล่างปิดลง จากนั้นฮาร์ดไดรฟ์ก็ทำงานล้มเหลว คุณสามารถทำให้แล็ปท็อปของคุณเย็นและทำงานได้อย่างมีประสิทธิภาพโดยใช้วิธีใดวิธีหนึ่ง (หรือทั้งหมด) ต่อไปนี้
ขั้นตอน
วิธีที่ 1 จาก 3: การยกระดับแล็ปท็อป
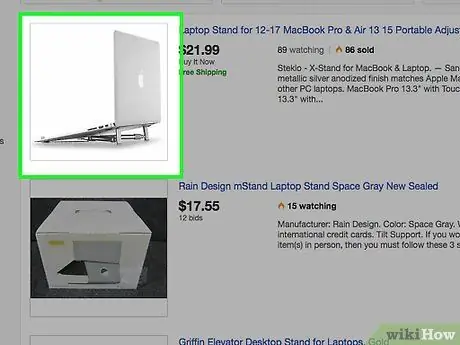
ขั้นตอนที่ 1. ยกแล็ปท็อปขึ้น
วางหนังสือหรือสิ่งของชิ้นเล็กๆ (เช่น แท่นวางสำหรับ iPod) ไว้ใต้แบตเตอรี่ของคอมพิวเตอร์ขณะนั่งอยู่ที่โต๊ะทำงานของคุณ การเอียงเล็กน้อยนี้ทำให้อากาศไหลผ่านใต้แล็ปท็อปได้มากขึ้น ทำให้เย็นลงมาก ตรวจสอบให้แน่ใจว่าหนังสือไม่ได้ปิดกั้นรูพัดลมด้านล่างของแล็ปท็อป
ถ้าหนังสือไม่ช่วย คุณสามารถลองสิ่งที่ไม่เท่ากัน ลองติดแผ่นสี่แผ่นจากถาดไข่ที่มุมทั้งสี่ของแล็ปท็อปของคุณ คุณสามารถติดด้วยเทป หรือใช้ผ้าและเทปที่มีสองด้านเหนียวเพื่อการออกแบบที่ยืดหยุ่น
วิธีที่ 2 จาก 3: ทำให้แล็ปท็อปเย็นอยู่เสมอ
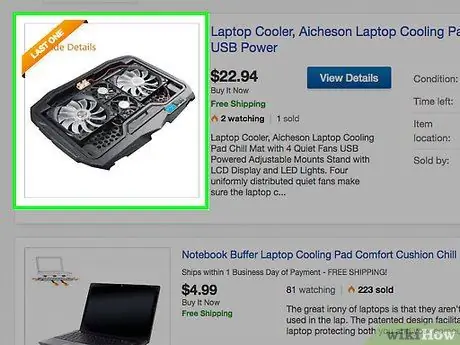
ขั้นตอนที่ 1 ซื้อแผ่นระบายความร้อนแล็ปท็อป
มีหลายยี่ห้อให้เลือก (Thermaltake, Xion, Targus) และมีจำหน่ายที่ร้านคอมพิวเตอร์หรือร้านค้าออนไลน์ คุณสามารถซื้อขาตั้งคอมพิวเตอร์หรือขาตั้งที่มีการระบายอากาศได้
- หากคุณไม่สามารถ/หาแผ่นทำความเย็นได้ ให้เลือกแบบแข็งแทนแบบอ่อน ตัวอย่างเช่น ใช้กล่องพลาสติก แผ่นรองโต๊ะ ถาดรองโต๊ะ หรือแม้แต่เขียงไม้เพื่อให้มีพื้นผิวเรียบที่มั่นคงเพื่อให้อากาศไหลเวียนได้อย่างราบรื่น
- ห้ามใช้แล็ปท็อปบนพื้นผิวที่อ่อนนุ่ม เช่น โซฟา พรม ผ้าห่มพับ หรือหมอน ซึ่งจะทำให้การระบายอากาศที่ด้านล่างของแล็ปท็อปถูกปิดกั้นและการไหลเวียนของอากาศลดลงทำให้เกิดความร้อน อันที่จริง แล็ปท็อปของคุณอาจถูกไฟไหม้ได้หากเครื่องร้อนเกินไป
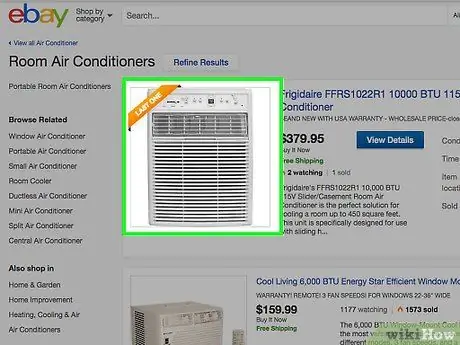
ขั้นตอนที่ 2 ลองใช้แล็ปท็อปในที่เย็น
ลองใช้แล็ปท็อปในที่ที่มีเครื่องปรับอากาศหรืออุณหภูมิเย็นจัด เพื่อให้ระบบแล็ปท็อปเย็นลงและป้องกันไม่ให้เครื่องร้อนเกินไป
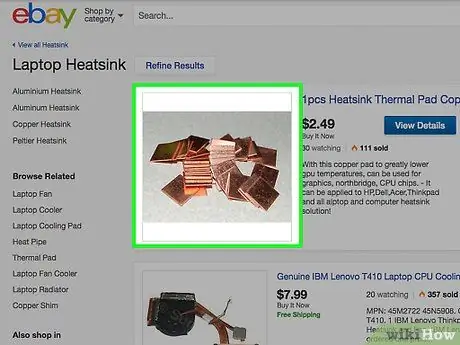
ขั้นตอนที่ 3 พิจารณาใช้แผ่นระบายความร้อน
ใช้เหล็กเส้นแบนเป็นตัวระบายความร้อนภายนอก เครื่องมือนี้มีประโยชน์เนื่องจากคอมพิวเตอร์ของคุณต้องอุ่นเหล็กก่อนที่แล็ปท็อปจะร้อนเกินไป ซึ่งหมายความว่ายิ่งแถบขนาดใหญ่ขึ้นเท่าใด แล็ปท็อปก็จะต้องใช้เวลาอุ่นเครื่องนานขึ้นเท่านั้น วิธีนี้จะใช้ได้ก็ต่อเมื่อแล็ปท็อปของคุณมีเคสโลหะและรู้สึกว่ามันร้อน
วิธีที่ 3 จาก 3: การตั้งค่าพีซี
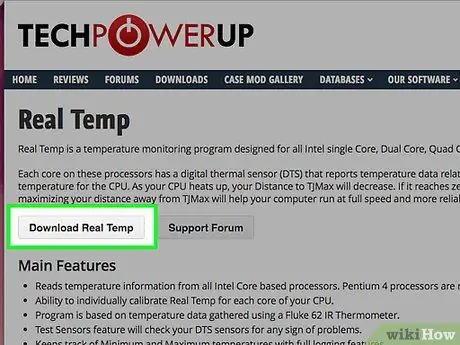
ขั้นตอนที่ 1 ค้นหาโปรแกรมเพื่อติดตามอุณหภูมิแล็ปท็อปของคุณ
มีหลายโปรแกรมให้เลือก
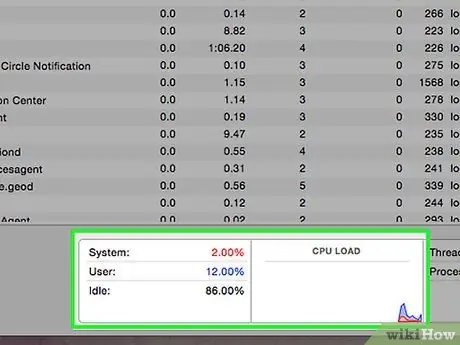
ขั้นตอนที่ 2 หยุดใช้การโอเวอร์คล็อก
หากคุณโอเวอร์คล็อก คอมพิวเตอร์ของคุณจะร้อนกว่าปกติ หากไม่มี คุณไม่จำเป็นต้องโอเวอร์คล็อกเพราะจะทำให้คอมพิวเตอร์ทำงานช้าลง
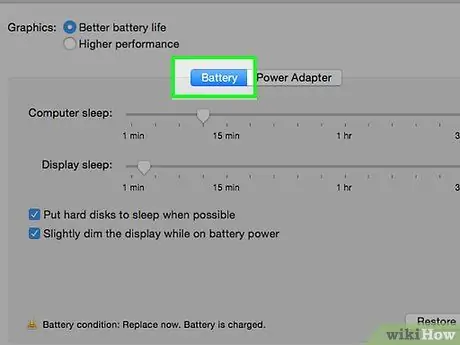
ขั้นตอนที่ 3 ลดสถานะโปรเซสเซอร์สูงสุด
จำไว้ว่าวิธีนี้ใช้ได้กับ Windows เท่านั้น คุณอาจลองขั้นตอนนี้ในแล็ปท็อป Mac ได้ แต่จะง่ายกว่าในแล็ปท็อป Windows คลิกแบตเตอรี่ เลือกตัวเลือกพลังงานเพิ่มเติม เปลี่ยนแผนการตั้งค่าที่ใช้ จากนั้นคลิก เปลี่ยนการตั้งค่าพลังงานขั้นสูง คลิกการจัดการพลังงานโปรเซสเซอร์ จากนั้นจึงเลือกสถานะโปรเซสเซอร์สูงสุด ตั้งค่าทั้งคู่ประมาณ 70-90% (แนะนำ 80%)
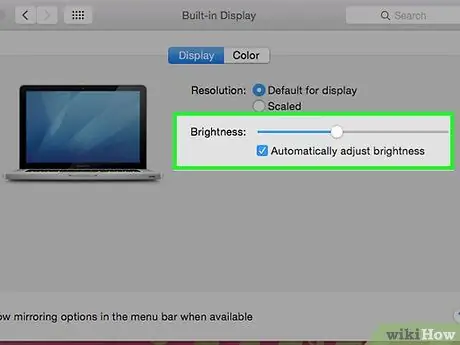
ขั้นตอนที่ 4. ลดความสว่างของจอภาพ
วิธีนี้ใช้ได้ผลดี!
เคล็ดลับ
- ใช้ลมอัดกระป๋องทำความสะอาดพัดลมแล็ปท็อปเดือนละครั้งเพื่อให้ทำงานได้อย่างราบรื่นยิ่งขึ้น อย่าใช้เครื่องดูดฝุ่นเพราะอาจทำให้เกิด ESD และทำให้ส่วนประกอบแล็ปท็อปของคุณเสียหายได้
- อย่าลืมทำความสะอาดแล็ปท็อปของคุณอย่างทั่วถึงเพื่อหลีกเลี่ยงไม่ให้ฝุ่นละอองเข้าไปในสถานที่อันตราย
- หากคุณมีแล็ปท็อปที่ใช้งานมาเป็นเวลานาน ให้พิจารณาเปลี่ยนแบตเตอรี่
- เพียงแค่ใช้ถาดเครื่องปิ้งขนมปังแบบลวดจากเตาปิ้งขนมปังหรือแม้แต่เตาอบธรรมดา ความสมดุลและการหมุนเวียนของอากาศเหมาะอย่างยิ่งสำหรับแล็ปท็อป
- การควบคุมพัดลม SMC ช่วยให้คุณสามารถปรับความเร็วพัดลมได้ขึ้นอยู่กับกระบวนการของ Mac: รักษาอุณหภูมิไว้ที่ประมาณ 40 องศา ดังนั้นให้พิจารณาใช้เพื่อให้แล็ปท็อปเย็น
- พยายามลดเวลาการใช้แล็ปท็อป
- ถ้าคุณหาแผ่นทำความเย็นไม่เจอ ให้ลองวางกระดาษ parchment คว่ำหน้าผักแช่แข็งและห่อของทั้งหมดด้วยผ้าขนหนู
- แม้ว่า "lap" ในแล็ปท็อปหมายถึง "lap" อย่าวางแล็ปท็อปไว้บนตักของคุณเป็นเวลานานเพราะผ้าจะปิดกั้นกระแสลม พัดลมจะดูดฝุ่นและเส้นผมทำให้แล็ปท็อปร้อนขึ้น
- หากคุณมีแล็ปท็อปที่ใช้งานเป็นเวลานาน (ประมาณ 3 ปีขึ้นไป) คุณควรพิจารณาเปลี่ยนส่วนประกอบระบายความร้อนที่อยู่ใต้ท่อของแล็ปท็อป ซึ่งเป็นที่ที่ CPU และ GPU อยู่
คำเตือน
- อย่าปิดบังพัดลมแล็ปท็อปของคุณ
- อย่าปิดช่องระบายอากาศใต้แล็ปท็อปด้วยเทป
- อย่าถือแล็ปท็อปไว้ที่ต้นขาของคุณถ้ามันร้อนเกินไป

