League of Legends เป็นเกมที่ได้รับความนิยมอย่างมาก และได้รับการออกแบบมาเพื่อทำงานบนฮาร์ดแวร์คอมพิวเตอร์ที่หลากหลาย แม้ว่ามันจะได้รับการออกแบบมาเพื่อให้สามารถเล่นได้หลายคน แต่ข้อผิดพลาดของฮาร์ดแวร์อาจทำให้เกิดปัญหาในเกมนี้ หาก League of Legends ขัดข้องบ่อยครั้ง คุณสามารถลองแก้ไขได้หลายวิธี ตั้งแต่การอัปเดตไดรเวอร์ไปจนถึงการแก้ไขไฟล์
ขั้นตอน
วิธีที่ 1 จาก 3: การแก้ไขเกมหยุดทำงาน
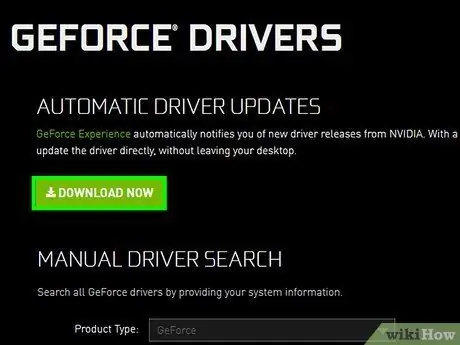
ขั้นตอนที่ 1. อัปเดตไดรเวอร์การ์ดแสดงผล
ไดรเวอร์การ์ดแสดงผลคือซอฟต์แวร์ที่ทำให้การ์ดแสดงผลทำงานบนคอมพิวเตอร์ ไดรเวอร์ที่ไม่ได้อัปเดตอาจทำให้เกมพังได้ การอัพเดตไดรเวอร์มีความเป็นไปได้ที่จะเพิ่มประสิทธิภาพของคอมพิวเตอร์ในการรันเกม
- หากคุณไม่รู้จักผู้ผลิตการ์ดกราฟิก ให้กด Win+R แล้วพิมพ์ dxdiag คุณสามารถค้นหาชื่อผู้ผลิตการ์ดแสดงผลบนแท็บจอแสดงผล
-
เยี่ยมชมเว็บไซต์ของผู้ผลิตการ์ดวิดีโอเพื่อตรวจหาประเภทของการ์ดที่ใช้โดยอัตโนมัติและดาวน์โหลดไดรเวอร์ที่จำเป็น
- NVIDIA
- AMD
- อินเทล
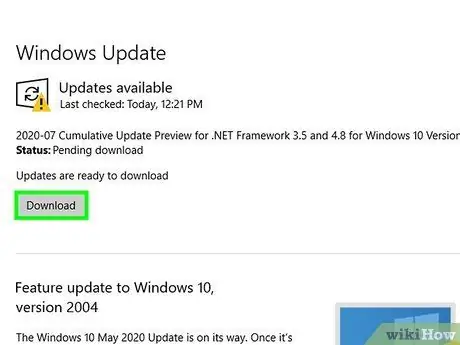
ขั้นตอนที่ 2 ติดตั้งการอัปเดต Windows ทั้งหมด
การอัปเดต Windows อาจแก้ไขปัญหาเกี่ยวกับ DirextX หรือไฟล์ระบบปฏิบัติการอื่นๆ การทำให้ Windows ทันสมัยอยู่เสมอจะทำให้ระบบของคุณปลอดภัยและเสถียรมากขึ้นโดยทั่วไป ดังนั้นจึงคุ้มค่าที่จะทำ
คลิกที่นี่เพื่อดูคำแนะนำโดยละเอียดเกี่ยวกับการอัปเดต Windows
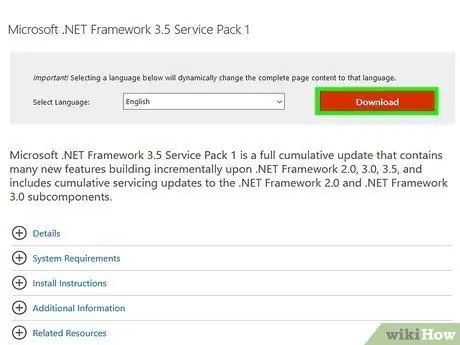
ขั้นตอนที่ 3 ติดตั้ง. Net Framework
. Net Framework เป็นไลบรารีซอฟต์แวร์จาก Microsoft ที่จำเป็นสำหรับ League of Legends เมื่อติดตั้ง. Net Framework เวอร์ชัน 3.5 แล้ว League of Legends อาจกลับมาทำงานอีกครั้ง แม้ว่าคุณจะมี. Net Framework เวอร์ชัน 4.0 คุณอาจต้องติดตั้ง. Net Framework เวอร์ชัน 3.5
คุณสามารถดาวน์โหลด. Net 3.5 ได้ที่นี่
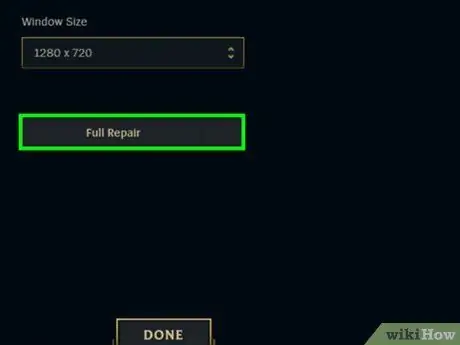
ขั้นตอนที่ 4 ใช้เครื่องมือซ่อมแซม League of Legends เพื่อซ่อมแซมไฟล์เกมของคุณ
League of Legends มีเครื่องมือสำหรับสร้างไฟล์เกมขึ้นมาใหม่ ดังนั้นปัญหาที่เกิดจากไฟล์ที่เสียหายสามารถแก้ไขได้
- เปิดตัวเรียกใช้ League of Legends
- คลิกปุ่มเกียร์เพื่อเปิดเมนูการตั้งค่า
- คลิกปุ่ม "ซ่อมแซม" ขั้นตอนการซ่อมแซมใช้เวลาประมาณ 30 ถึง 60 นาที
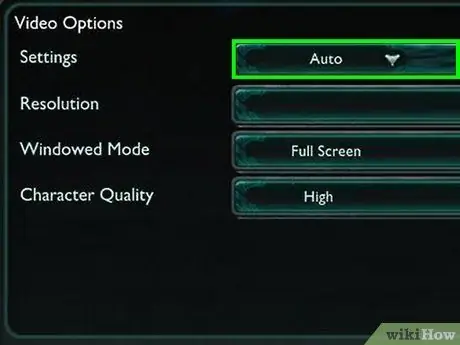
ขั้นตอนที่ 5. ลดการตั้งค่าคุณภาพในเกม
หากคุณใช้การตั้งค่ากราฟิกที่สูงเกินไป ฮาร์ดแวร์อาจทำงานหนักเกินไปและทำให้เกมหยุดทำงาน ลองลดการตั้งค่าคุณภาพไปที่จุดต่ำสุด จากนั้นดูว่าเกมเสถียรหรือไม่ หากเกมมีความเสถียร คุณสามารถเริ่มเพิ่มการตั้งค่าทีละตัวจนกว่าคุณจะพบความสมดุลระหว่างความเสถียรและเอฟเฟกต์กราฟิก
- คุณสามารถค้นหาการตั้งค่าวิดีโอได้โดยเปิดเมนูตัวเลือกขณะอยู่ในเกมและคลิกปุ่ม "วิดีโอ"
- หากคุณไม่สามารถเข้าถึงการตั้งค่ากราฟิกได้เนื่องจากเกมไม่เริ่ม คุณสามารถดาวน์โหลดเครื่องมือที่สร้างขึ้นโดยแฟนเกมซึ่งทำงานเพื่อเปลี่ยนการตั้งค่า League of Legends นอกเกมได้ คุณสามารถดาวน์โหลดได้ที่นี่

ขั้นตอนที่ 6 ติดตั้ง Windows และ League of Legends ใหม่
ไวรัสหรือมัลแวร์บางชนิดอาจทำให้เกมหยุดทำงาน บางครั้ง วิธีที่ง่ายที่สุดในการแก้ไขปัญหาดังกล่าวคือการล้างข้อมูลทั้งหมดในคอมพิวเตอร์ให้สะอาดและเริ่มต้นใหม่ตั้งแต่ต้น เมื่อสำรองข้อมูลสำคัญทั้งหมดแล้ว คุณสามารถทำกระบวนการทั้งหมดให้เสร็จสิ้นได้ภายในเวลาเพียงหนึ่งชั่วโมง
- คลิกที่นี่เพื่อดูคำแนะนำในการติดตั้ง Windows 7
- คลิกที่นี่เพื่อดูคำแนะนำในการติดตั้ง Windows 8
- คลิกที่นี่เพื่อดูคำแนะนำในการติดตั้ง Windows Vista
วิธีที่ 2 จาก 3: แก้ไขหน้าจอสีดำ
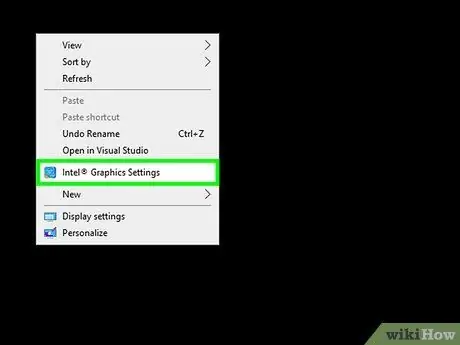
ขั้นตอนที่ 1. เปิดแผงควบคุมการ์ดแสดงผล
สาเหตุที่พบบ่อยที่สุดของหน้าจอสีดำคือการตั้งค่าการลดรอยหยักบนการ์ดแสดงผลที่ไม่ดี
คุณสามารถเข้าถึงแผงควบคุม Nvidia และ AMD ได้โดยคลิกขวาที่เดสก์ท็อป
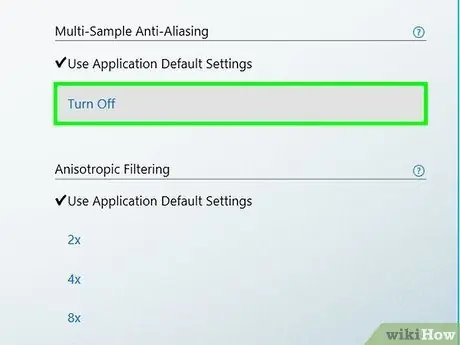
ขั้นตอนที่ 2 แก้ไขการลบรอยหยักบนการ์ด Nvidia
หากคุณมีการ์ด AMD/ATI ให้ไปยังขั้นตอนถัดไป
- เลือก "จัดการการตั้งค่า 3D"
- เลือกแท็บการตั้งค่าส่วนกลาง
- คลิกเมนูแบบเลื่อนลงถัดจาก "การลดรอยหยัก - การตั้งค่า" จากนั้นเลือก "ปิด"
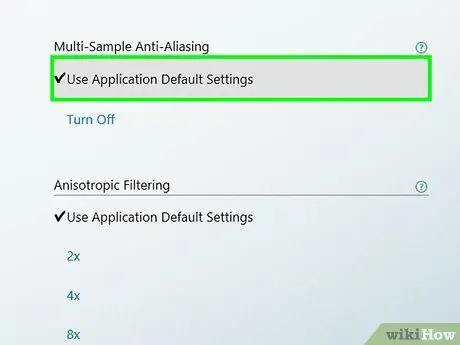
ขั้นตอนที่ 3 แก้ไขการลบรอยหยักบนการ์ด AMD/ATI
- คลิกปุ่ม "ขั้นสูง"
- ขยายเมนู "3D" บนแท็บ "การตั้งค่ากราฟิก"
- เลือกตัวเลือก "ป้องกันนามแฝง"
- ทำเครื่องหมายที่ช่อง "ใช้การตั้งค่าแอปพลิเคชัน"
วิธีที่ 3 จาก 3: การซ่อมตัวเปิดเกม
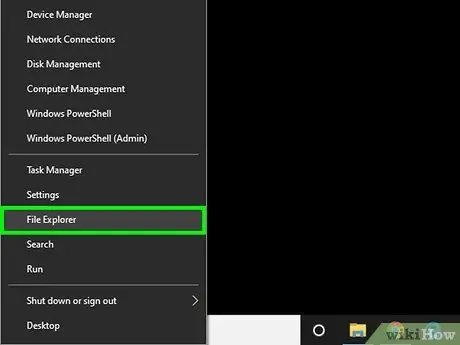
ขั้นตอนที่ 1. เปิด Windows Explorer
หากตัวเรียกใช้งาน League of Legends ไม่เริ่มทำงาน คุณสามารถลบไฟล์ตัวเรียกใช้งาน และไฟล์จะถูกดาวน์โหลดเมื่อเรียกใช้ตัวเรียกใช้งานอีกครั้ง
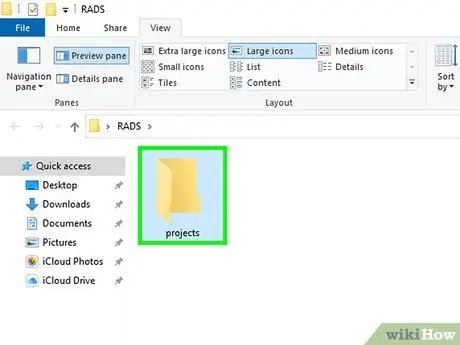
ขั้นตอนที่ 2. ไปที่
C:\Riot Games\League of Legends\RADS\projects.
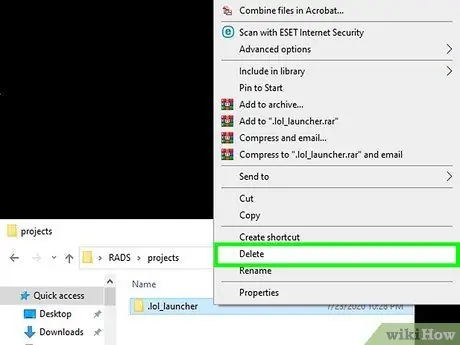
ขั้นตอนที่ 3 ลบไฟล์
lol_launcher
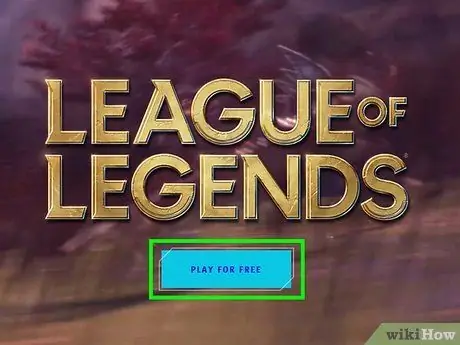
ขั้นตอนที่ 4 เริ่มตัวเรียกใช้งานตามปกติ
ตัวเรียกใช้จะดาวน์โหลดไฟล์ที่จำเป็นทั้งหมดและคุณสามารถเริ่มเกมได้






