บทความวิกิฮาวนี้จะแนะนำวิธีการเพิ่มแป้นพิมพ์ (แป้นพิมพ์ภาษาฮินดู (ภาษาราชการของอินเดีย) ให้กับแป้นพิมพ์ของโทรศัพท์คุณ คุณสามารถใช้แป้นพิมพ์ภาษาฮินดูใน WhatsApp ได้ เนื่องจากแอปนี้รองรับแป้นพิมพ์ประเภทต่างๆ ที่มีอยู่ในโทรศัพท์ของคุณ
ขั้นตอน
ส่วนที่ 1 จาก 3: การเพิ่มแป้นพิมพ์ภาษาฮินดีลงใน iPhone
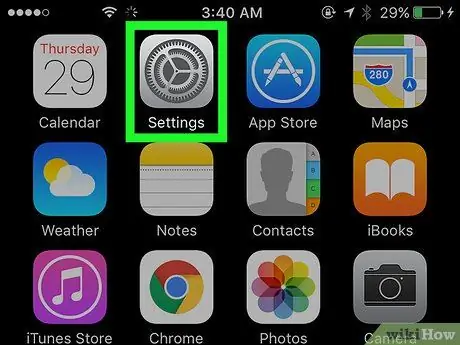
ขั้นตอนที่ 1. เปิดแอปการตั้งค่าบน iPhone
ไอคอนแอปนี้เป็นสีเทาและมีรูปเฟือง คุณสามารถค้นหาได้บนหน้าจอหลัก
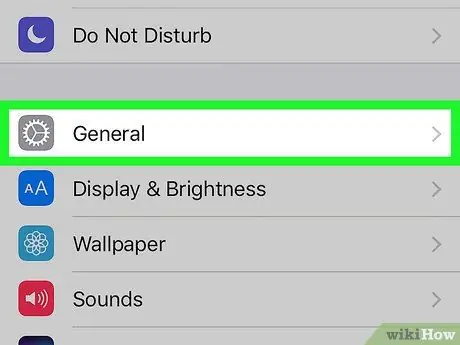
ขั้นตอนที่ 2 เลื่อนหน้าจอ (เลื่อนลง) ลงแล้วแตะที่ตัวเลือกทั่วไป
ทางด้านบนของหน้า "Settings"
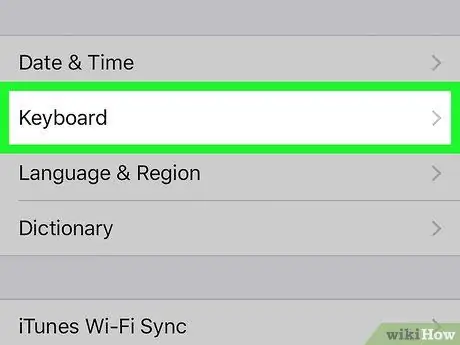
ขั้นตอนที่ 3 เลื่อนหน้าจอลงแล้วแตะที่ตัวเลือกคีย์บอร์ด
ตัวเลือกนี้อยู่ท้ายหน้า " ทั่วไป"
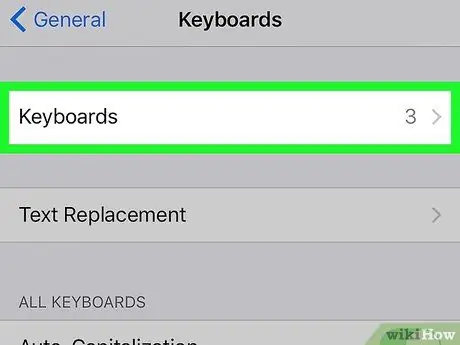
ขั้นตอนที่ 4. แตะที่ตัวเลือกคีย์บอร์ด
คุณสามารถค้นหาได้ที่ด้านบนของหน้า
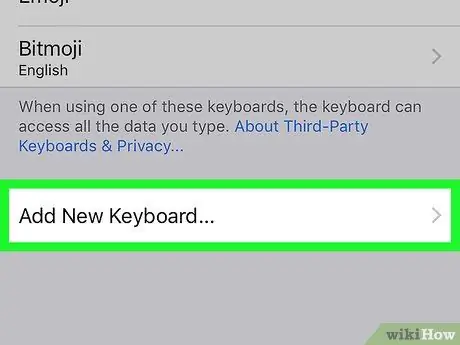
ขั้นตอนที่ 5. แตะที่ตัวเลือกเพิ่มคีย์บอร์ดใหม่
ตัวเลือกนี้อยู่ท้ายหน้า
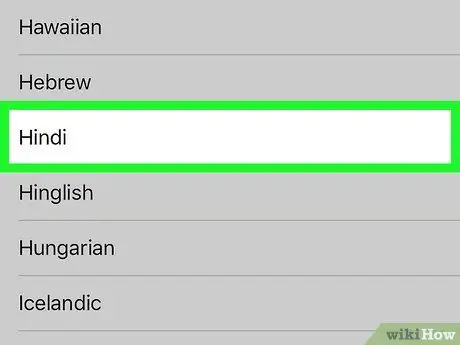
ขั้นตอนที่ 6 เลื่อนหน้าจอลงแล้วแตะที่ตัวเลือกภาษาฮินดี
รายการภาษาที่มีใน iPhone จัดเรียงตามตัวอักษร ดังนั้น คุณสามารถค้นหาได้ภายใต้ตัวอักษร "H"
ถ้าตัวเลือก ภาษาฮินดี ปรากฏที่ด้านบนของรายการ " SUGGESTED KEYBOARDS " คุณไม่จำเป็นต้องเลื่อนลงเพื่อค้นหา
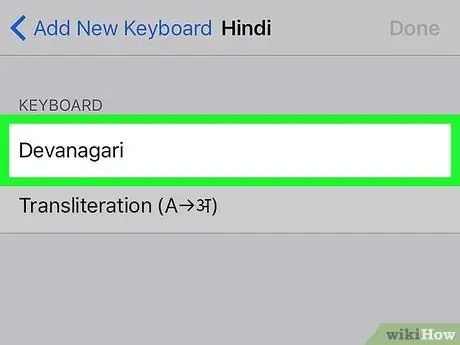
ขั้นตอนที่ 7 คลิกตัวเลือกเทวนาครี
ตัวเลือกนี้จะแทนที่ตัวอักษรละตินด้วยสัญลักษณ์ภาษาฮินดีบนแป้นพิมพ์ ด้วยวิธีนี้ คุณสามารถพิมพ์สัญลักษณ์ภาษาฮินดีได้โดยตรงโดยไม่ต้องพิมพ์ตัวอักษรละตินก่อนเพื่อสร้างสัญลักษณ์ภาษาฮินดี
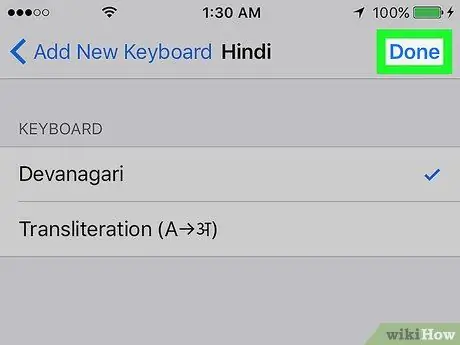
ขั้นตอนที่ 8 แตะปุ่มเสร็จสิ้น
หลังจากนั้น คุณสามารถเลือกแป้นพิมพ์ที่เป็นภาษาฮินดีบนแป้นพิมพ์ของ iPhone
ส่วนที่ 2 จาก 3: การเพิ่มแป้นพิมพ์ภาษาฮินดีลงในอุปกรณ์ Android
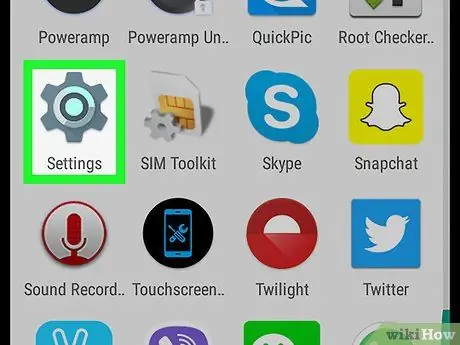
ขั้นตอนที่ 1. เปิดแอป "การตั้งค่า" บน Android
ไอคอนแอปเป็นรูปฟันเฟืองสีเทาและมักอยู่ในโฟลเดอร์แอป Android
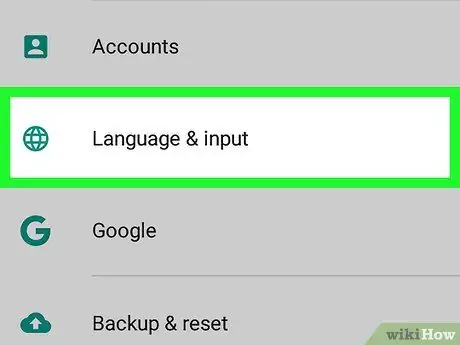
ขั้นตอนที่ 2. แตะที่ตัวเลือกภาษาและการป้อนข้อมูล
คุณอาจต้องเลื่อนลงเพื่อค้นหาตัวเลือก
บนอุปกรณ์ Samsung คุณจะพบตัวเลือกนี้ในหน้าการจัดการทั่วไป
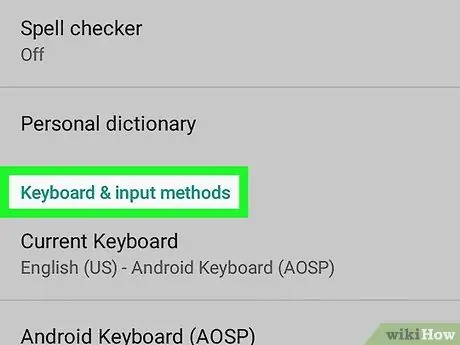
ขั้นตอนที่ 3 แตะที่ตัวเลือกแป้นพิมพ์เสมือน
หากคุณใช้ Android เวอร์ชันเก่า คุณจะพบตัวเลือกเหล่านี้ใน "แป้นพิมพ์และวิธีการป้อนข้อมูล" ในหน้า ภาษาและการป้อนข้อมูล.
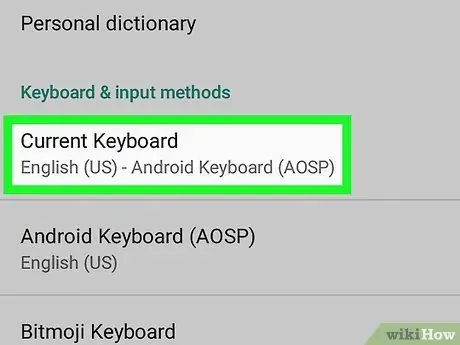
ขั้นตอนที่ 4 แตะแป้นพิมพ์ที่ใช้อยู่ในปัจจุบัน
ใน Android บางเวอร์ชัน ตัวเลือกนี้อาจมีชื่อว่า แป้นพิมพ์ปัจจุบัน (คีย์บอร์ดปัจจุบัน).
- บน Android Nougat แป้นพิมพ์เริ่มต้น (ค่าเริ่มต้น) ที่ใช้คือ Gboard (แป้นพิมพ์ Google).
- บนอุปกรณ์ Samsung แป้นพิมพ์เริ่มต้นที่ใช้คือ แป้นพิมพ์ซัมซุง.
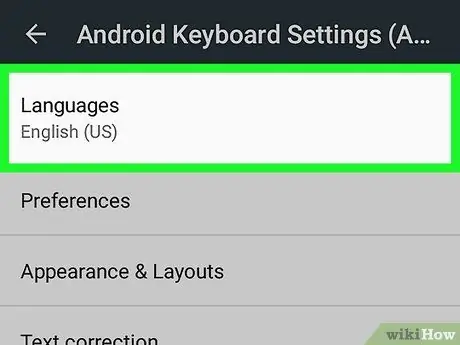
ขั้นตอนที่ 5. แตะที่ตัวเลือกภาษา
การแตะที่จะเป็นการเปิดรายการภาษาที่สามารถใช้บนแป้นพิมพ์ได้
สำหรับแป้นพิมพ์ Samsung ให้แตะที่ตัวเลือกภาษาและประเภทแล้วแตะที่ตัวเลือกเพิ่มภาษาสำหรับการป้อนข้อมูล
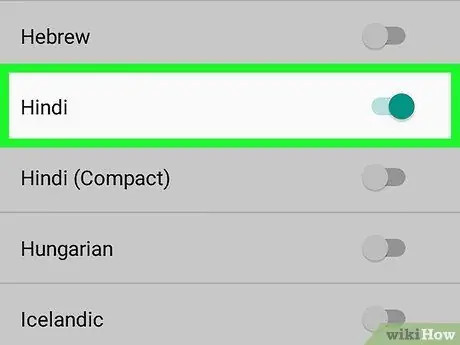
ขั้นตอน 6. แตะปุ่มที่อยู่ถัดจากข้อความ “ภาษาฮินดี”
คุณอาจต้องปิดการใช้งานตัวเลือกก่อน ใช้ภาษาของระบบ. การดำเนินการนี้จะดาวน์โหลดและติดตั้งแป้นพิมพ์ภาษาฮินดูบนแป้นพิมพ์
สำหรับแป้นพิมพ์ Samsung ให้แตะปุ่มดาวน์โหลดข้างข้อความ ️.
ส่วนที่ 3 จาก 3: การใช้แป้นพิมพ์ภาษาฮินดี
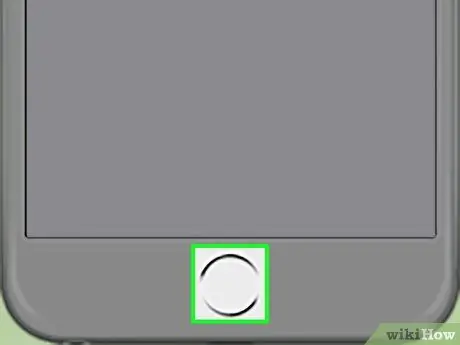
ขั้นตอนที่ 1. กดปุ่มโฮมบนโทรศัพท์
การกดจะเป็นการปิดแอปการตั้งค่า
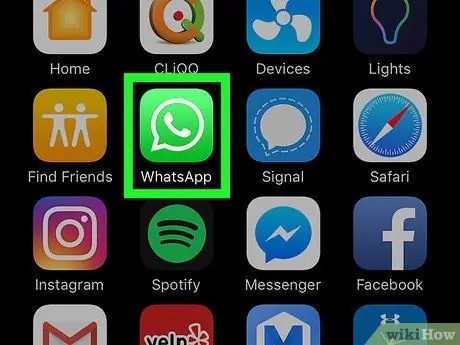
ขั้นตอนที่ 2. เปิด WhatsApp
ไอคอนแอปเป็นสีเขียวและมีไอคอนโทรศัพท์สีขาว
ขั้นตอนที่ 3 แตะแท็บ แชท (แชท) แท็บนี้จะอยู่ที่ด้านล่างของหน้าจอ (บน iPhone) หรือด้านบนของหน้าจอ (บน Android)
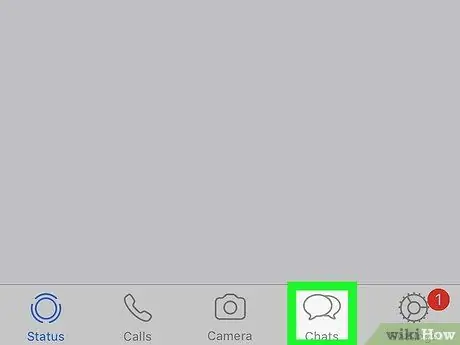
เมื่อ WhatsApp เปิดหน้าจอแชท ให้แตะปุ่ม "ย้อนกลับ" ที่ด้านบนซ้ายของหน้าจอเพื่อดูหน้า "แชท"
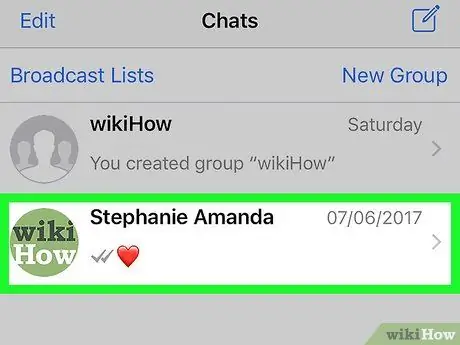
ขั้นตอนที่ 4. แตะผู้ติดต่อ
การแตะที่จะเป็นการเปิดหน้าจอการสนทนา
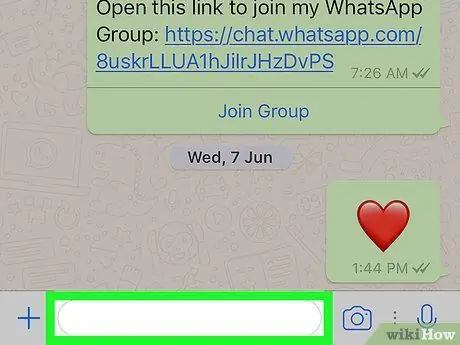
ขั้นตอนที่ 5. แตะช่องข้อความ
ช่องนี้อยู่ที่ด้านล่างของหน้าและใช้สำหรับพิมพ์ข้อความ
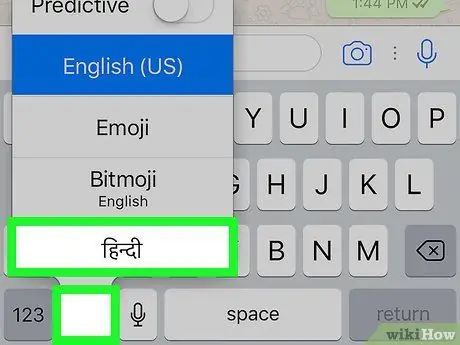
ขั้นตอนที่ 6 เลือกแป้นพิมพ์เทวนาครี
วิธีการเลือกแป้นพิมพ์เทวนาครีจะแตกต่างกันไปตามประเภทของโทรศัพท์:
- สำหรับ iPhone - กดค้างที่ไอคอนลูกโลกที่ด้านล่างซ้ายของแป้นพิมพ์ หลังจากนั้นให้เลื่อนเมนูขึ้นเพื่อค้นหาแป้นพิมพ์เทวนาครี
- สำหรับ Android - กดปุ่มเว้นวรรคหรือปุ่ม "ภาษา" ที่ด้านซ้ายของแป้นพิมพ์ค้างไว้แล้วแตะตัวเลือก "ภาษาฮินดี"
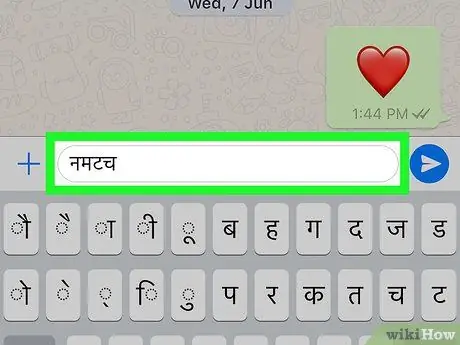
ขั้นตอนที่ 7 พิมพ์ข้อความ
แป้นคีย์บอร์ดและอักขระที่ปรากฏบนหน้าจอจะอยู่ในรูปแบบของสัญลักษณ์ภาษาฮินดี






