มีหลายวิธีในการค้นหารูปภาพบนอินเทอร์เน็ต ในบทความนี้ คุณจะพบวิธีค้นหารูปภาพโดยใช้คำสำคัญ รูปภาพ และ URL ของรูปภาพ
ขั้นตอน
ส่วนที่ 1 จาก 4: ทำความเข้าใจกับการค้นหารูปภาพ
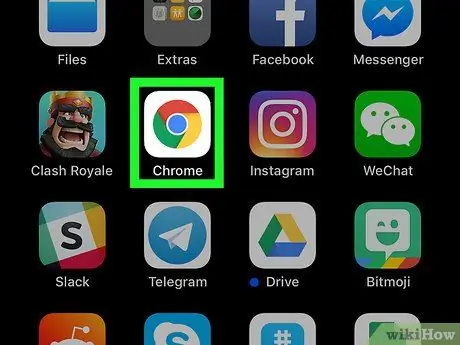
ขั้นตอนที่ 1. เลือกแบบที่คุณชอบ
มี 2 วิธีในการค้นหา โดยใช้รูปภาพที่มีอยู่เป็นคำค้นหา หรือใช้คำสำคัญแบบข้อความเพื่อค้นหารูปภาพ
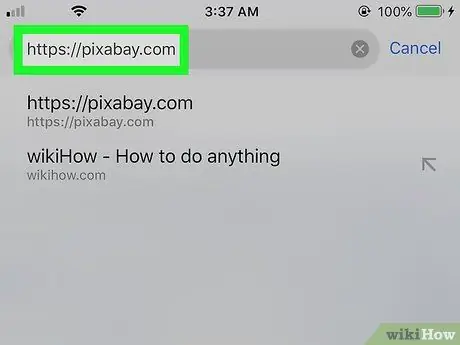
ขั้นตอนที่ 2 การค้นหารูปภาพต้องอาศัยข้อความที่เกี่ยวข้องกับรูปภาพเป็นอย่างมาก รวมถึงคุณลักษณะของรูปภาพด้วย
ตัวอย่างเช่น รูปภาพมีชื่อและคำอธิบายเพื่อให้ผู้อื่นสามารถค้นหาได้ง่าย
- ปรับแต่งการค้นหาตามเหตุการณ์หรือสถานที่เฉพาะเพื่อเรียกคำสองสามคำที่เกี่ยวข้องกับภาพต้นฉบับ
- โปรดทราบว่ารูปภาพของต่างประเทศอาจรวมอยู่ในภาษาอื่น ใช้คำต่างประเทศเพื่อปรับปรุงความแม่นยำในการค้นหา
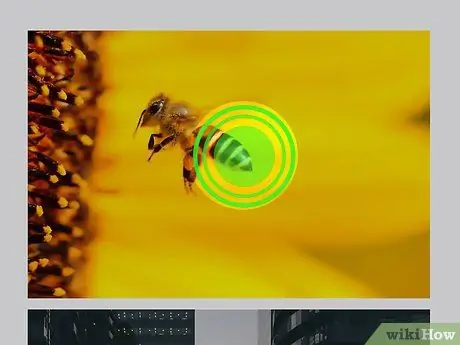
ขั้นตอนที่ 3 คำนวณเวลาล่าช้า
รูปภาพมักใช้เวลา 1-2 สัปดาห์จึงจะปรากฏเป็นผลการค้นหาสำหรับคำหลักบางคำ หากคุณกำลังมองหารูปภาพใหม่ รูปภาพนั้นอาจไม่ปรากฏในหน้าแรกๆ ยกเว้นว่าเป็นที่นิยม
ส่วนที่ 2 จาก 4: ตัวดำเนินการบูลีน
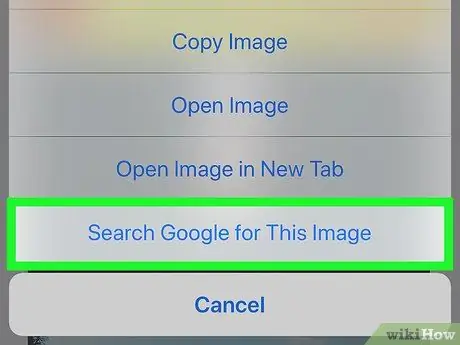
ขั้นตอนที่ 1 ใช้ตัวดำเนินการบูลีนเพื่อจำกัดการค้นหาให้แคบลง หากคุณกำลังมองหาผลลัพธ์รูปภาพตามคำหลักที่เป็นข้อความ
ต่อไปนี้คือคำหรือเครื่องหมายวรรคตอนบางคำที่สามารถปรับปรุงความแม่นยำในการค้นหา พร้อมประหยัดเวลา
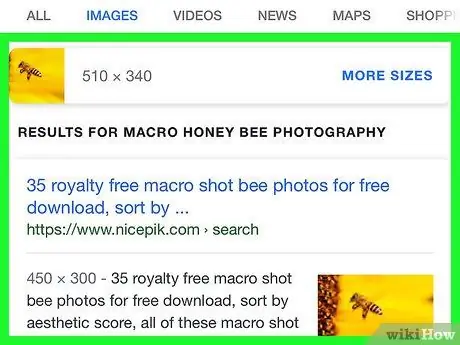
ขั้นตอนที่ 2 ใช้ "และ" เพื่อให้แน่ใจว่าผลการค้นหาทั้งหมดมีคำหลักมากกว่า 1 คำในคำอธิบายข้อความ
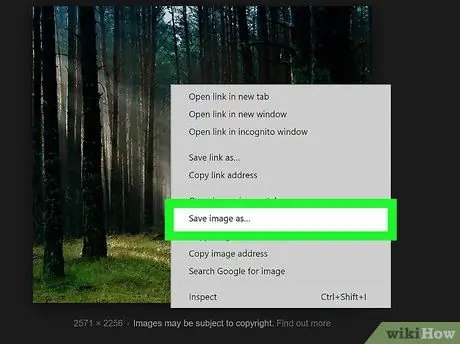
ขั้นตอนที่ 3 ใช้ "ไม่" เพื่อยกเว้นรูปภาพที่มีคำหลักบางคำ
ตัวอย่างเช่น "อาคารประวัติศาสตร์ไม่ติดคุก"
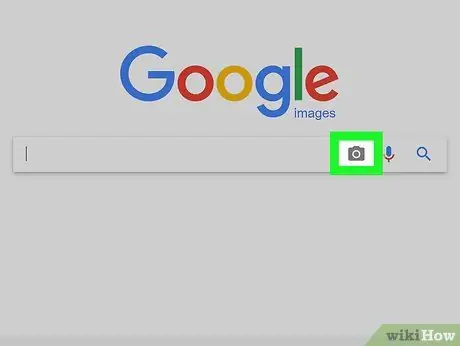
ขั้นตอนที่ 4 ใช้ "หรือ" หากคุณไม่แน่ใจในคำหลักที่คุณต้องการใช้
ซึ่งจะขยายการค้นหาโดยรวมคำหลักทั้งสองไว้ในผลลัพธ์
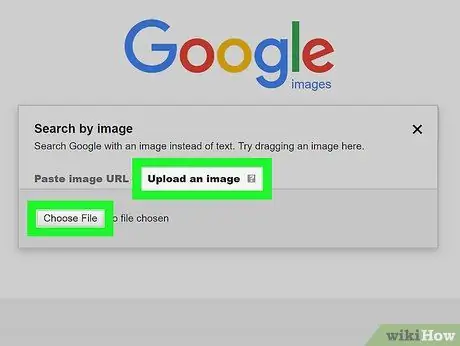
ขั้นตอนที่ 5. ใช้วงเล็บเพื่อจัดกลุ่มคำที่เกี่ยวข้อง
ตัวอย่างเช่น: "(เด็กหรือเด็ก)"
ส่วนที่ 3 จาก 4: การค้นหารูปภาพที่มีข้อความ
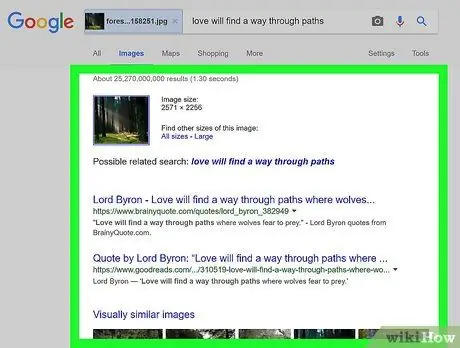
ขั้นตอนที่ 1. เลือกเว็บไซต์ค้นหารูปภาพยอดนิยม
ในปี 2013 เว็บไซต์ยอดนิยม ได้แก่ Google.com และ Bing.com คุณสามารถเยี่ยมชมเว็บไซต์เหล่านี้ได้
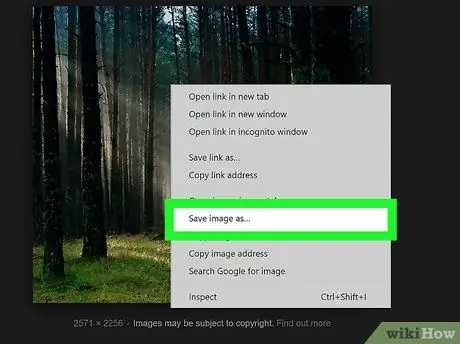
ขั้นตอนที่ 2 คลิกแท็บรูปภาพในเมนูด้านบน
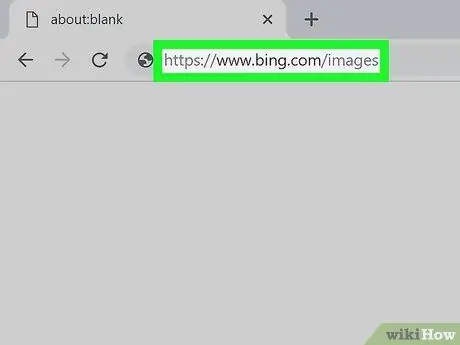
ขั้นตอนที่ 3 เรียกดูรูปภาพที่กำลังเป็นที่นิยมหากคุณใช้ Bing
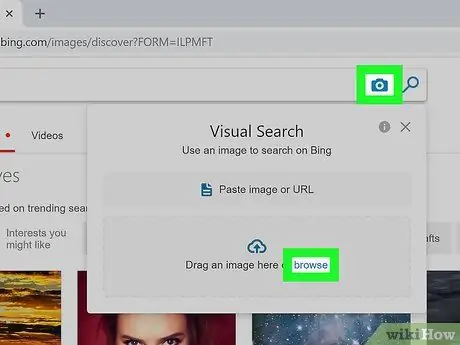
ขั้นตอนที่ 4. พิมพ์คำสำคัญ
ตรวจสอบให้แน่ใจว่าคุณมีความเฉพาะเจาะจง แต่จำไว้ว่าเครื่องมือค้นหาจะค้นหาชื่อรูปภาพ คำอธิบาย และคำอธิบาย
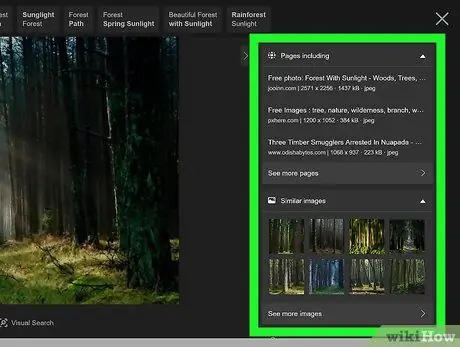
ขั้นตอนที่ 5. เรียกดูผลลัพธ์ที่ปรากฏ จนกว่าคุณจะได้ภาพที่คุณชอบ
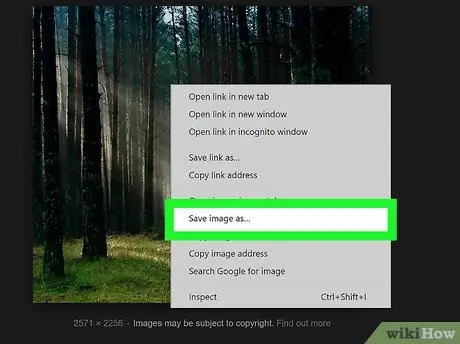
ขั้นตอนที่ 6. คลิกที่ภาพ
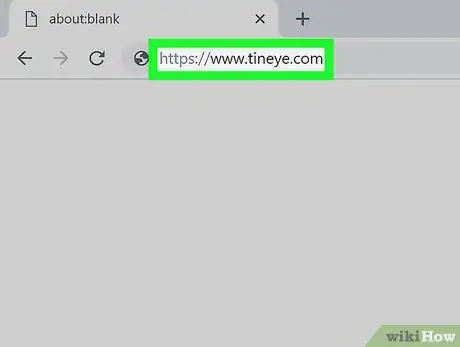
ขั้นตอนที่ 7 คลิกขวาและบันทึกรูปภาพเพื่อรับสำเนาของรูปภาพ
โปรดทราบว่ารูปภาพมักมีลิขสิทธิ์ ดังนั้นบางครั้งจึงไม่สามารถใช้เพื่อวัตถุประสงค์ทางการค้าได้
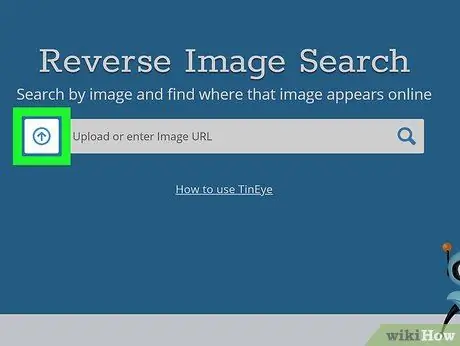
ขั้นตอนที่ 8 คุณสามารถเลือกที่จะเยี่ยมชมไซต์รูปภาพต้นฉบับแทนการดูรายละเอียดผ่านเครื่องมือค้นหารูปภาพ
คุณจะถูกเปลี่ยนเส้นทางหากคุณต้องการไปที่เว็บไซต์โดยตรง
ตอนที่ 4 จาก 4: การค้นหาด้วยรูปภาพ
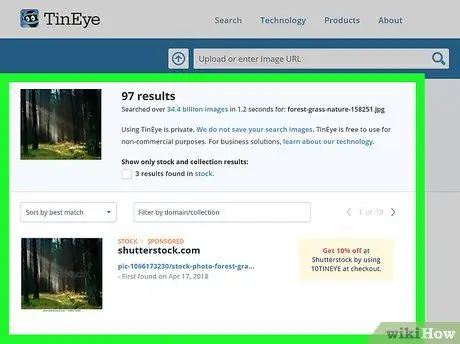
ขั้นตอนที่ 1 วางรูปภาพบนเดสก์ท็อปหรือไดเร็กทอรีที่เข้าถึงได้ง่าย
คุณยังสามารถค้นหารูปภาพแล้วคัดลอก URL ของรูปภาพนั้นได้
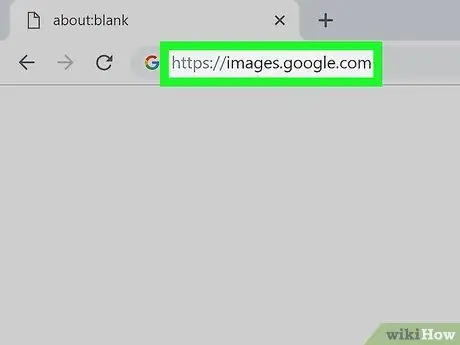
ขั้นตอนที่ 2. ไปที่ google.com
มองหาไอคอนกล้องทางด้านขวาของกล่องข้อความเพื่อพิมพ์คำค้นหา
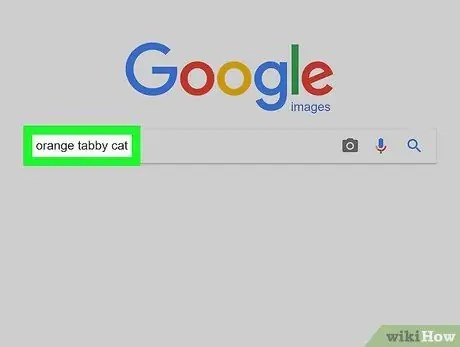
ขั้นตอนที่ 3 คลิกไอคอนกล้อง
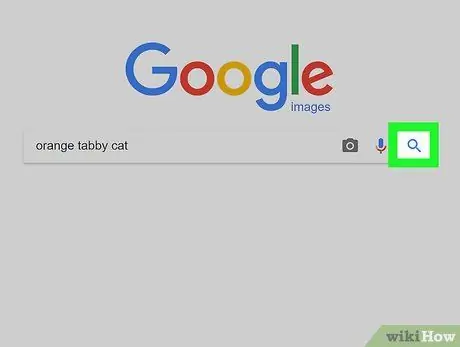
ขั้นตอนที่ 4 คุณสามารถเลือกใช้รูปภาพ URL หรืออัปโหลดรูปภาพของคุณเองได้
คลิกอัปโหลดรูปภาพ ใช้เบราว์เซอร์เพื่อเลือกและอัปโหลดภาพของคุณ
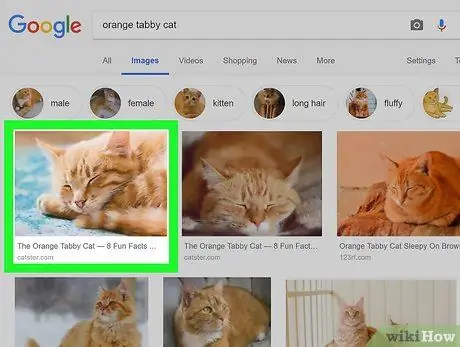
ขั้นตอนที่ 5. กดค้นหา
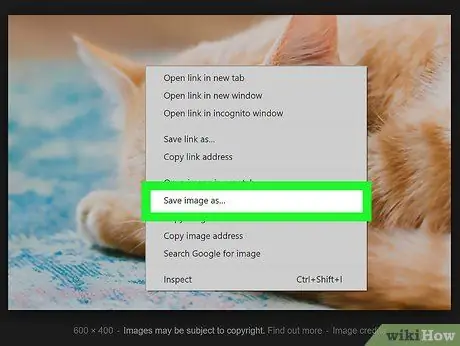
ขั้นตอนที่ 6 เรียกดูผลลัพธ์ที่ปรากฏขึ้น
รายละเอียดรูปภาพจะปรากฏขึ้น ตามด้วยเว็บไซต์ที่มีลิงก์ไปยังรูปภาพหรือหัวข้อที่คล้ายกัน คลิกที่ผลลัพธ์ที่คุณต้องการ






