สรุป 10 วินาที
1. เปิดแอพ Instagram
2. แตะไอคอนโปรไฟล์ที่มุมล่างขวาของหน้าจอ
3. เลือกรูปภาพที่คุณต้องการลบ
4. แตะปุ่มแนวนอน
5. เลือก ลบ
6. ทำขั้นตอนซ้ำสำหรับรูปภาพแต่ละรูปที่คุณต้องการลบ
ขั้นตอน
วิธีที่ 1 จาก 2: การลบรูปภาพ Instagram
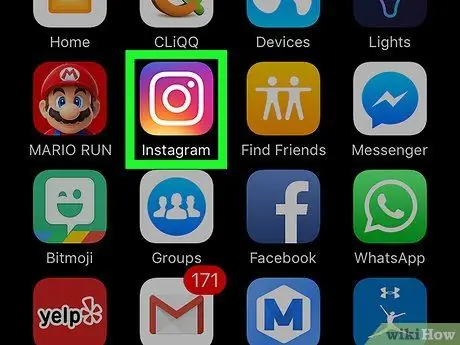
ขั้นตอนที่ 1. แตะแอป Instagram เพื่อเปิด
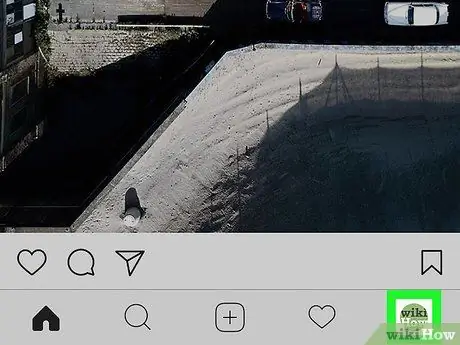
ขั้นตอนที่ 2 แตะไอคอนโปรไฟล์
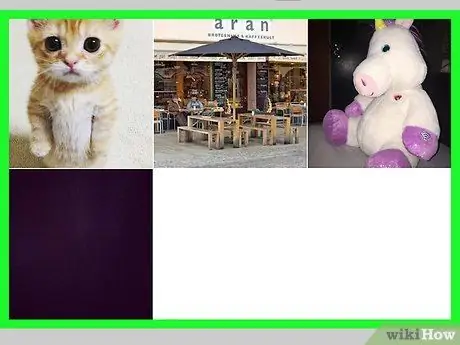
ขั้นตอนที่ 3 ตรวจสอบรูปภาพที่คุณอัปโหลด
คุณสามารถเปลี่ยนรูปแบบการแสดงภาพถ่ายจาก "ตาราง" เป็น "รายการ" (แต่ละภาพจะแสดงอย่างต่อเนื่อง เช่น ไทม์ไลน์) เพื่อให้เหมาะกับรสนิยมของคุณ
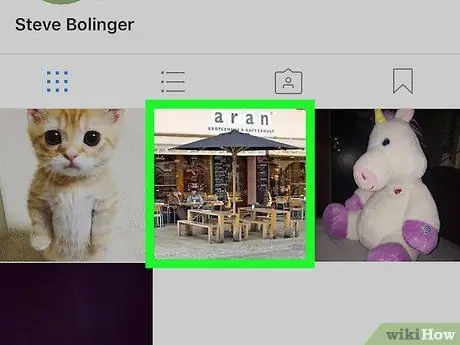
ขั้นตอนที่ 4. เลือกรูปภาพที่คุณต้องการลบ
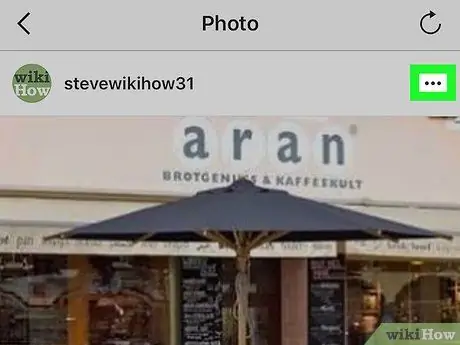
ขั้นตอนที่ 5. แตะปุ่ม "ตัวเลือก"
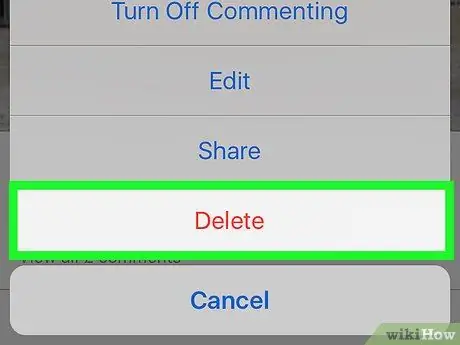
ขั้นตอนที่ 6 แตะตัวเลือก "ลบ"
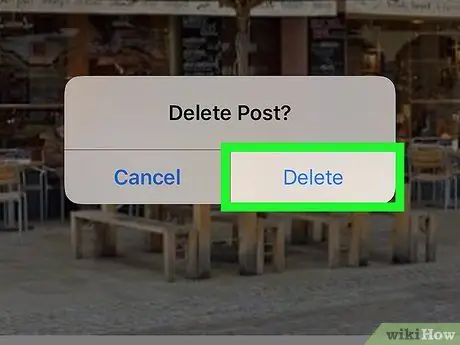
ขั้นที่ 7. เลือก "ลบ" บนเมนู "ลบรูปภาพ? " จะปรากฏขึ้น
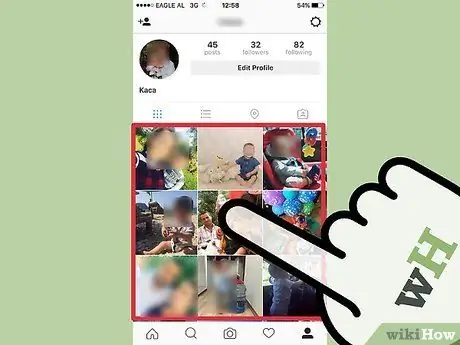
ขั้นตอนที่ 8 ทำขั้นตอนนี้ซ้ำสำหรับรูปภาพแต่ละรูปที่คุณต้องการลบ
ตอนนี้คุณรู้วิธีลบรูปภาพจาก Instagram แล้ว!
วิธีที่ 2 จาก 2: การลบรูปภาพที่ทำเครื่องหมายไว้
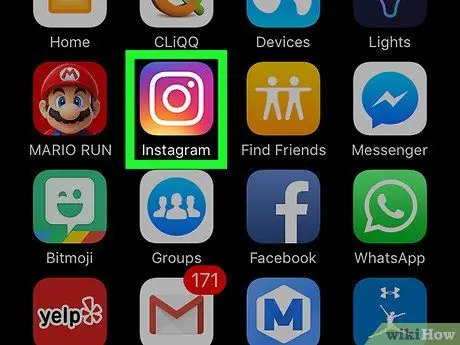
ขั้นตอนที่ 1. แตะไอคอนแอพ Instagram เพื่อเปิด
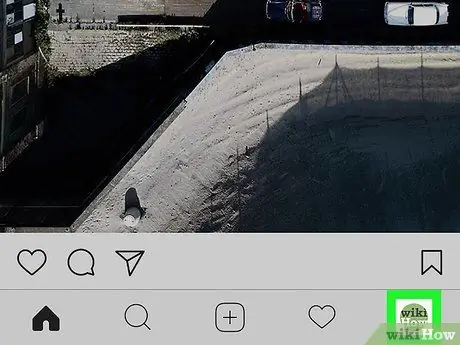
ขั้นตอนที่ 2 แตะไอคอนโปรไฟล์เพื่อไปที่หน้าโปรไฟล์ Instagram ของคุณ
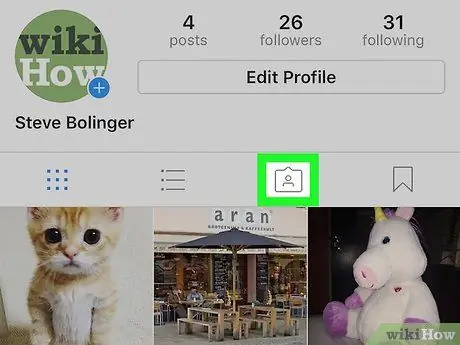
ขั้นตอนที่ 3 แตะไอคอน "รูปภาพของฉัน"
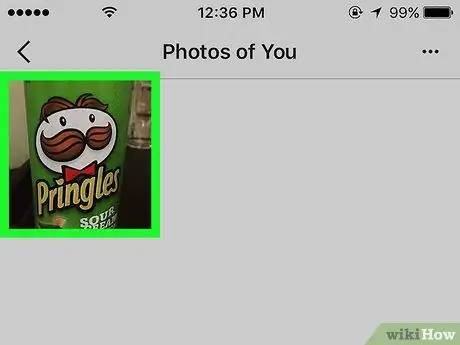
ขั้นตอนที่ 4. เลือกรูปภาพที่มีแท็กที่คุณต้องการลบ
คุณยังสามารถเลือกไอคอน " แท็ก " ที่มุมขวาของแถบเครื่องมือแกลเลอรีเพื่อดูรูปภาพทั้งหมดที่มีแท็กโปรไฟล์ของคุณ
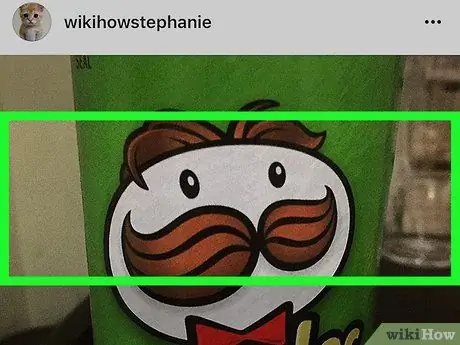
ขั้นตอนที่ 5. แตะรูปภาพในส่วนใดก็ได้
หลังจากนั้น รายชื่อผู้ใช้ที่แท็กในรูปภาพจะปรากฏขึ้น
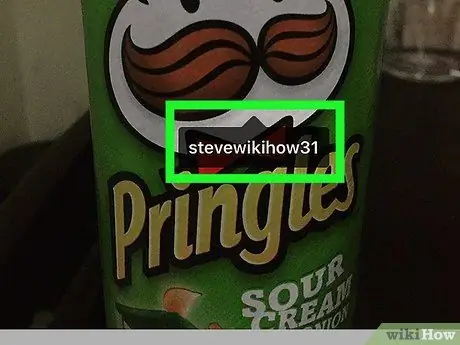
ขั้นตอนที่ 6 แตะชื่อผู้ใช้ของคุณ
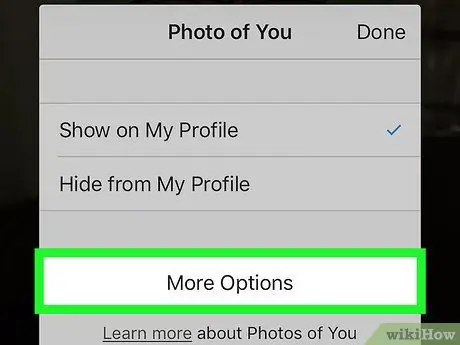
ขั้นตอนที่ 7 เลือก "ตัวเลือกเพิ่มเติม"
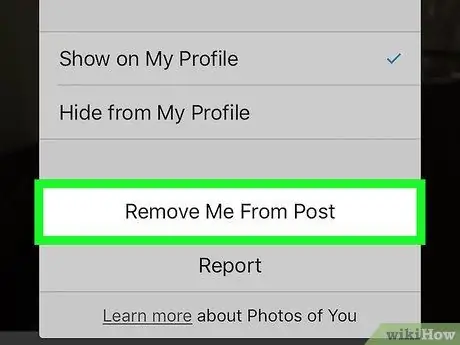
ขั้นตอนที่ 8. แตะปุ่ม “ลบฉันออกจากรูปภาพ”
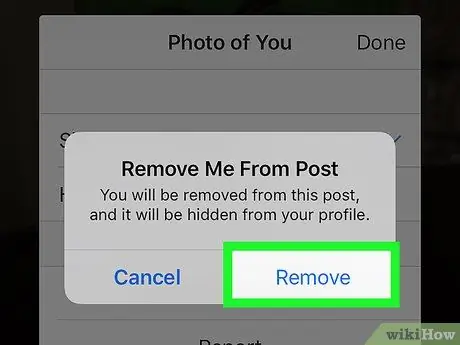
ขั้นตอนที่ 9 เลือก "ลบ" ในกล่องโต้ตอบการยืนยันที่แสดงบนหน้าจอ
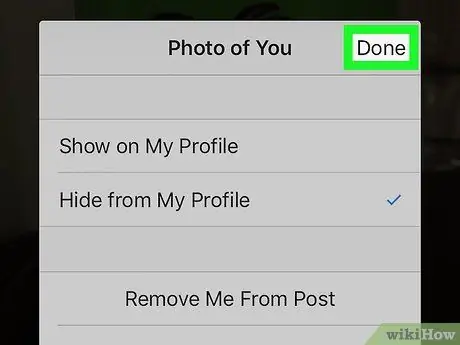
ขั้นตอนที่ 10 เลือก " เสร็จสิ้น " เพื่อบันทึกการเปลี่ยนแปลง
หลังจากนั้น คุณจะไม่เห็นรูปภาพจากหน้าโปรไฟล์ของคุณอีกต่อไป!






