บทความวิกิฮาวนี้จะแนะนำวิธีการอัปโหลดรูปภาพจากแกลเลอรีของอุปกรณ์ (ม้วนฟิล์ม) ไปยัง Snapchat คุณสามารถอัปโหลดรูปภาพผ่านหน้าต่างแชทใน Snapchat หรือแอปรูปภาพ/แกลเลอรีในอุปกรณ์ของคุณ
ขั้นตอน
วิธีที่ 1 จาก 3: การอัปโหลดรูปภาพไปยังเธรดการแชท
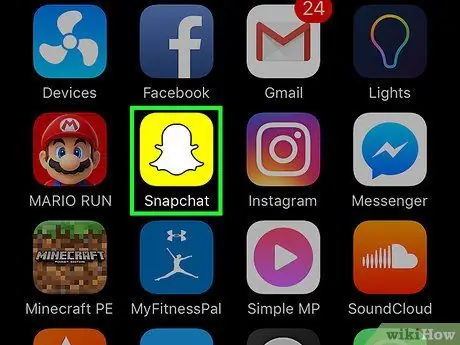
ขั้นตอนที่ 1. เปิด Snapchat
หากได้รับแจ้ง ให้พิมพ์ชื่อผู้ใช้และรหัสผ่านของบัญชี จากนั้นแตะ “ เข้าสู่ระบบ ”.
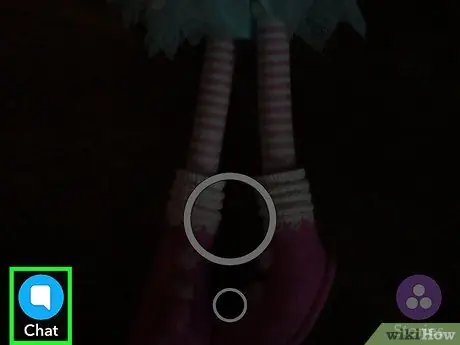
ขั้นตอนที่ 2 แตะปุ่มแชท
ที่เป็นไอคอนลูกโป่งแชท มุมซ้ายล่างของหน้าจอ
คุณยังสามารถปัดหน้าจอไปทางขวาเพื่อเข้าถึงหน้า
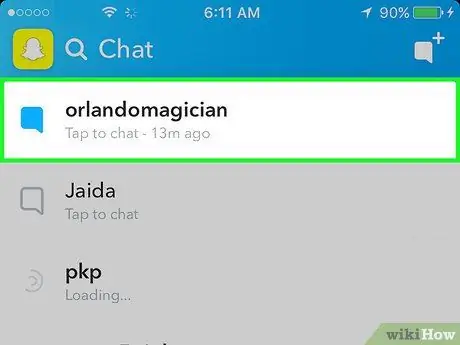
ขั้นตอนที่ 3 แตะแชทที่คุณต้องการเพิ่มรูปภาพ
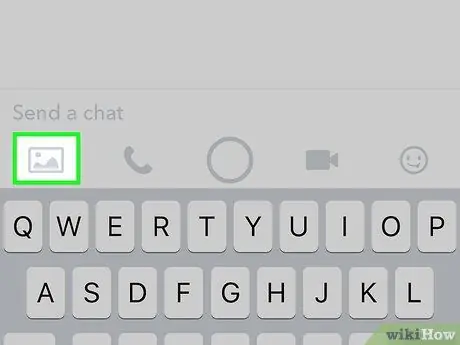
ขั้นตอนที่ 4. แตะไอคอนรูปภาพ
ทางซ้ายของหน้าจอ ล่างช่องพิมพ์ข้อความ
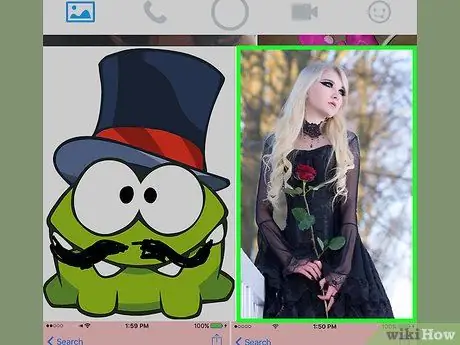
ขั้นตอนที่ 5. แตะรูปภาพที่คุณต้องการแชร์
คุณสามารถเลือกส่งได้มากกว่าหนึ่งภาพในแต่ละครั้ง
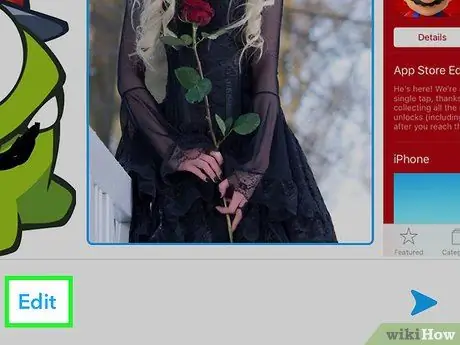
ขั้นตอนที่ 6 แตะแก้ไข (ไม่บังคับ)
คุณสามารถเพิ่มข้อความและสติกเกอร์ หรือวาดภาพ
หากคุณเลือกหลายภาพพร้อมกัน คุณจะไม่สามารถใช้ “ แก้ไข ”.
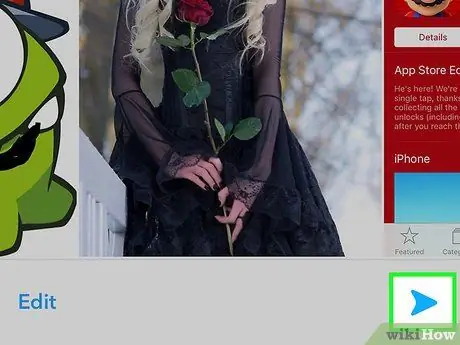
ขั้นตอนที่ 7 แตะปุ่ม "ส่ง"
ที่เป็นปุ่มลูกศรสีน้ำเงิน มุมขวาล่างของหน้าจอ รูปภาพที่เลือก (และการแก้ไขใดๆ ที่ใช้) จะถูกเพิ่มในเธรดการแชท
วิธีที่ 2 จาก 3: การแชร์รูปภาพจาก Camera Roll (iPhone และ iPad)
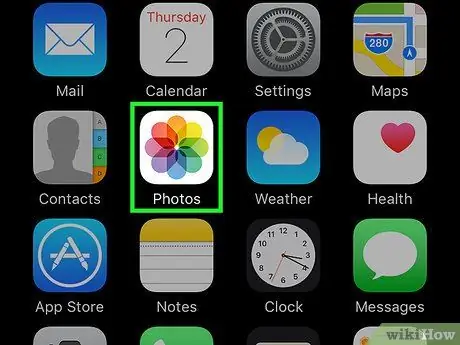
ขั้นตอนที่ 1. เปิดแอพรูปภาพ
แอปพลิเคชั่นนี้ถูกทำเครื่องหมายด้วยไอคอนรูปแบบสีรุ้งบนพื้นหลังสีขาวซึ่งแสดงบนหน้าจอหลักอันใดอันหนึ่ง
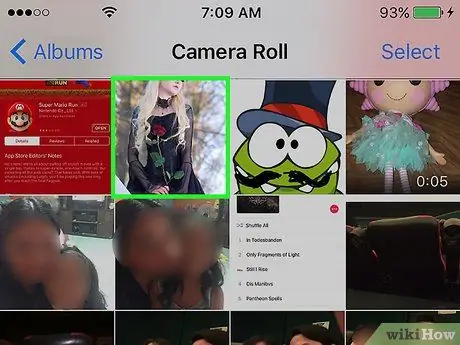
ขั้นตอนที่ 2 แตะรูปภาพที่คุณต้องการอัปโหลด
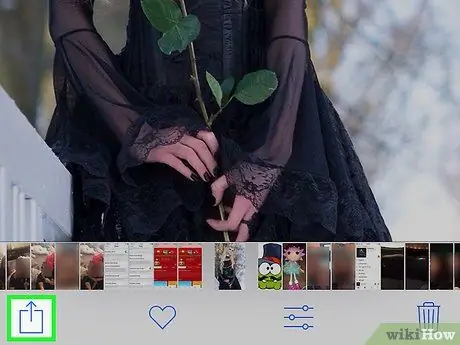
ขั้นตอนที่ 3 แตะปุ่มแชร์
ที่เป็นปุ่มสี่เหลี่ยมมีลูกศรอยู่ที่มุมขวาบนของหน้าจอ
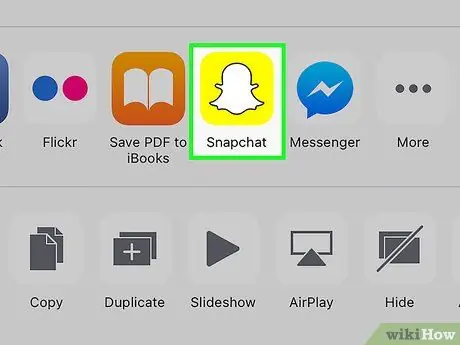
ขั้นตอนที่ 4 แตะ Snapchat
รายการตัวเลือกแอพจะแสดงอยู่ใต้รูปภาพ
หากคุณไม่เห็นตัวเลือก ให้แตะ “ มากกว่า ” ในรายการแอปพลิเคชันและเลื่อนปุ่ม “ สแน็ปแชท ” ไปยังตำแหน่งที่ใช้งาน สีของปุ่มจะเปลี่ยนเป็นสีเขียวเมื่อใช้งาน
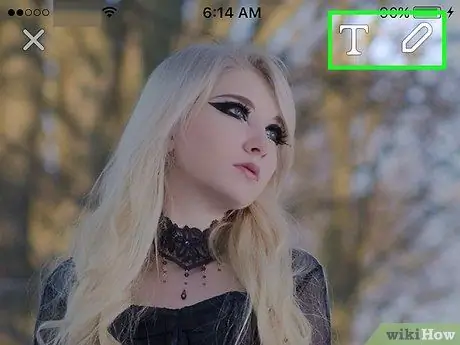
ขั้นตอนที่ 5. แก้ไขรูปภาพ (ไม่บังคับ)
เมื่อโหลดรูปภาพใน Snapchat คุณสามารถเพิ่มข้อความและสติกเกอร์ หรือวาดบนรูปภาพได้

ขั้นตอนที่ 6 แตะปุ่ม "ส่ง"
ที่เป็นปุ่มลูกศรสีน้ำเงิน มุมขวาล่างของหน้าจอ
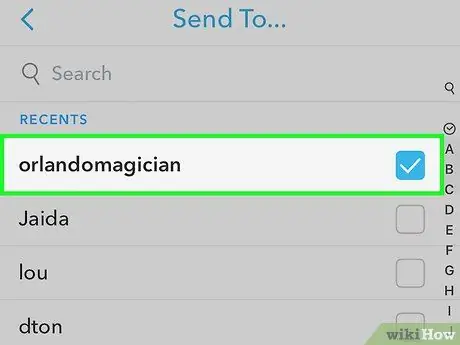
ขั้นตอนที่ 7 เลือกผู้รับภาพถ่าย
เครื่องหมายถูกสีน้ำเงินจะแสดงถัดจากชื่อของผู้รับที่เลือก
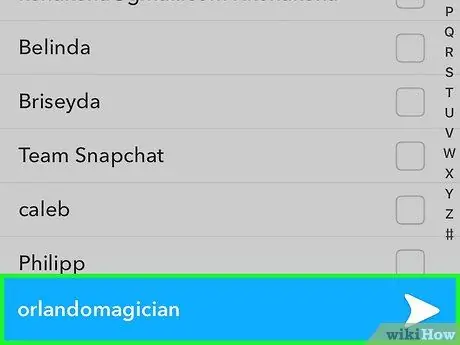
ขั้นตอนที่ 8 แตะปุ่ม "ส่ง"
ที่เป็นไอคอนลูกศรสีน้ำเงิน มุมขวาล่างของหน้าจอ รูปภาพจะถูกอัปโหลดและส่งไปยังผู้ติดต่อที่เลือกอย่างรวดเร็ว
วิธีที่ 3 จาก 3: การแชร์รูปภาพจากแอป Photos (Android)
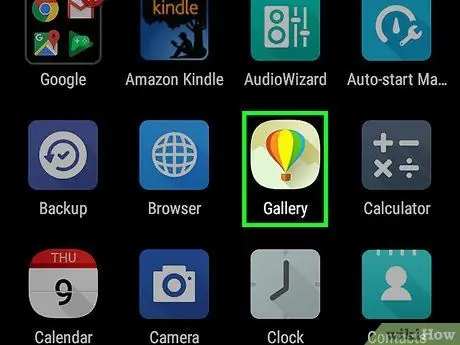
ขั้นตอนที่ 1. เปิดแอพรูปภาพ
แอปนี้ถูกทำเครื่องหมายด้วยไอคอนกังหันลมสีรุ้งซึ่งมักจะปรากฏในลิ้นชักแอปของอุปกรณ์
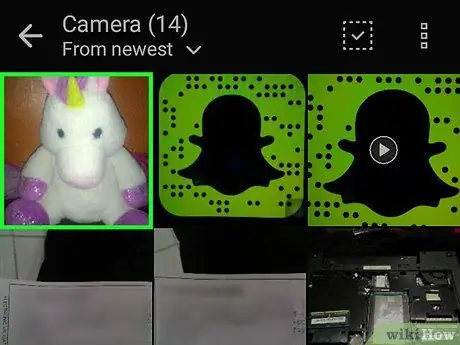
ขั้นตอนที่ 2 แตะรูปภาพที่คุณต้องการอัปโหลด
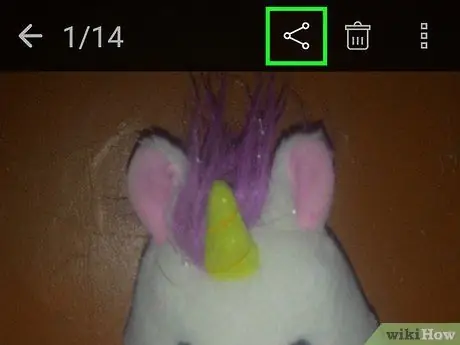
ขั้นตอนที่ 3 แตะปุ่มแชร์
ปุ่มสามจุดที่เชื่อมต่อด้วยบรรทัดนี้อยู่ที่มุมล่างซ้ายของหน้าจอ
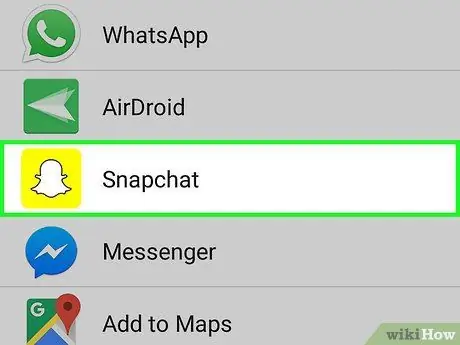
ขั้นตอนที่ 4 แตะ Snapchat
ปัดหากคุณไม่เห็นในรายการแอพ
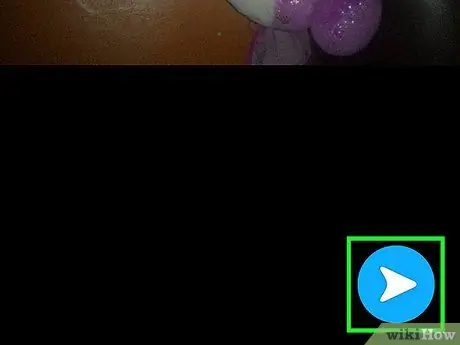
ขั้นตอนที่ 5. แตะปุ่ม "ส่ง"
ที่เป็นปุ่มลูกศรสีน้ำเงิน มุมขวาล่างของหน้าจอ
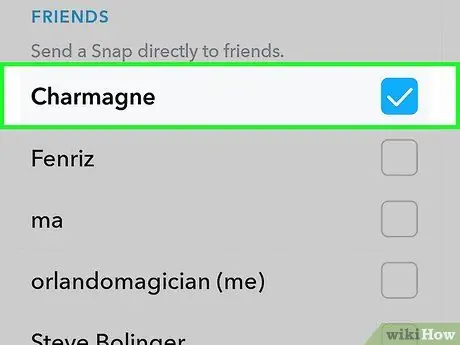
ขั้นตอนที่ 6 เลือกผู้รับ
เครื่องหมายถูกสีน้ำเงินจะแสดงถัดจากชื่อของผู้รับที่เลือก
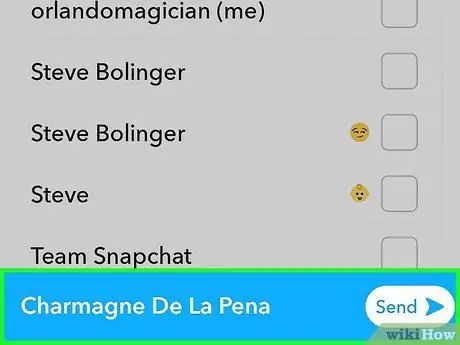
ขั้นตอนที่ 7 แตะปุ่ม "ส่ง"
ที่เป็นไอคอนลูกศรสีน้ำเงิน มุมขวาล่างของหน้าจอ รูปภาพจะถูกอัปโหลดและส่งไปยังผู้ติดต่อที่เลือกอย่างรวดเร็ว






