หากไอเดียเจ๋งๆ ของคุณสำหรับเนื้อหา Snapchat Story เริ่มน่าสนใจน้อยลงด้วยเวลาหน่วงระหว่างการอัปโหลด ให้ลองอัปโหลดเนื้อหาหลายชิ้นพร้อมกัน เคล็ดลับที่คุณสามารถลองได้คือถ่ายและอัปโหลดสแนปทั้งหมด (ทั้งภาพถ่ายและวิดีโอ) ในขณะที่อุปกรณ์อยู่ในโหมดเครื่องบิน หลังจากสร้างชุดของสแนปแล้ว ให้ปิดใช้งานโหมดเครื่องบินและอัปโหลดเนื้อหาทั้งหมดพร้อมกัน
ขั้นตอน
ส่วนที่ 1 จาก 2: การดึงเนื้อหาบางส่วนในโหมดเครื่องบิน
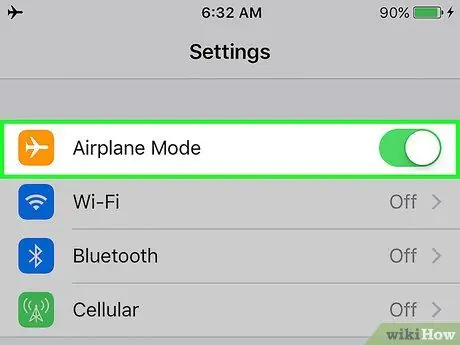
ขั้นตอนที่ 1. เปิดโหมดเครื่องบิน
วิธีเดียวที่จะอัปโหลดรูปภาพหรือวิดีโอหลายรายการพร้อมกันคือ นำเนื้อหาและเพิ่มไปยังเรื่องราวเมื่ออุปกรณ์ไม่ได้เชื่อมต่อกับเครือข่าย วิธีที่ง่ายที่สุดในการตัดการเชื่อมต่ออุปกรณ์ของคุณจากอินเทอร์เน็ตคือการเปิดโหมดเครื่องบิน:
- iOS: ปัดขึ้นจากด้านล่างของหน้าจอหลัก แล้วแตะไอคอนเครื่องบิน
- Android: ปัดลงบนหน้าจอหลักเพื่อเปิดแถบการแจ้งเตือน แล้วลากแถบกลับลงมาเพื่อเข้าถึงแผง "การตั้งค่าด่วน" หลังจากนั้น ให้แตะไอคอนเครื่องบิน
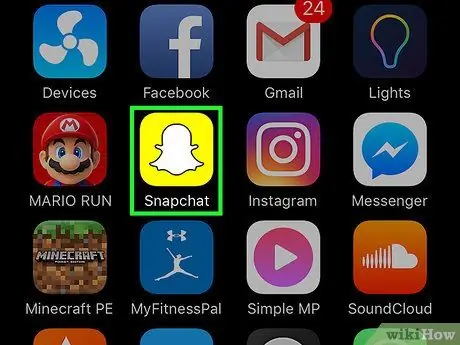
ขั้นตอนที่ 2. เปิดแอพ Snapchat
เมื่อเปิดแอปพลิเคชัน คุณจะถูกนำไปที่หน้าต่างกล้องโดยอัตโนมัติ
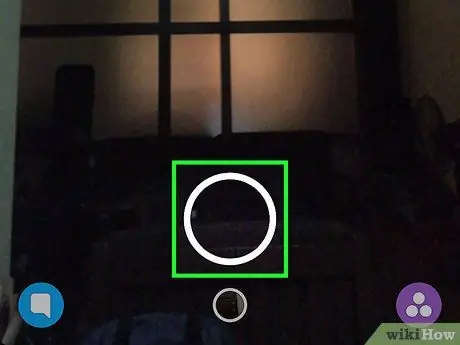
ขั้นตอนที่ 3 ถ่ายภาพใหม่หรือบันทึกวิดีโอ
แตะวงกลมที่อยู่ตรงกลางด้านล่างของหน้าจอเพื่อถ่ายภาพ หรือกดปุ่มค้างไว้เพื่อบันทึกวิดีโอ
คุณสามารถเพิ่มสติกเกอร์ ข้อความ รูปภาพ หรือฟิลเตอร์ในการอัปโหลดได้หากต้องการ
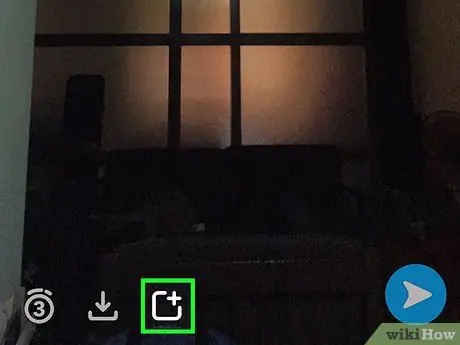
ขั้นตอนที่ 4. แตะไอคอน “เพิ่ม” (+)
เนื้อหาจะถูกเพิ่มในเรื่องราว อย่างไรก็ตาม เนื่องจากอุปกรณ์อยู่ในโหมดเครื่องบิน รูปภาพหรือวิดีโอจะไม่อัปโหลดทันที เนื้อหาจะถูกเพิ่มลงในคิวและพร้อมที่จะอัปโหลดเมื่ออุปกรณ์เชื่อมต่อกับอินเทอร์เน็ตอีกครั้ง ทำตามขั้นตอนเหล่านี้เพื่อเพิ่มสแน็ป:
- แตะไอคอน "เพิ่ม" ซึ่งดูเหมือนสี่เหลี่ยมจัตุรัสพร้อมเครื่องหมายบวกที่มุมบนขวา
- หากคุณเห็นข้อความที่ขึ้นต้นด้วย "การเพิ่มสแน็ปช็อตในสตอรี่ทำให้เพื่อนของคุณสามารถดูสแน็ปช็อตของคุณ…" ให้แตะ "ตกลง"
- Snapchat จะเปลี่ยนเส้นทางคุณไปที่หน้า "เรื่องราว" หลังจากนั้น คุณจะเห็นข้อความเตือนว่า "ไม่มีการเชื่อมต่ออินเทอร์เน็ต"
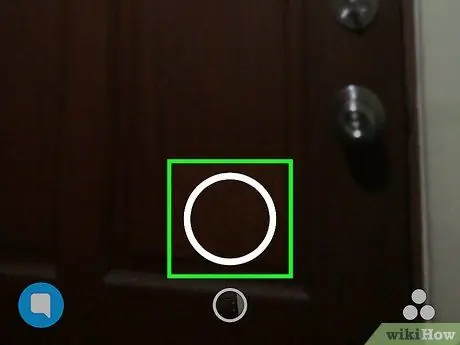
ขั้นตอนที่ 5. ถ่ายภาพหรือวิดีโออื่น
แตะวงกลมที่ด้านล่างของหน้า " เรื่องราว " เพื่อกลับไปที่หน้าต่างกล้องและถ่ายภาพถัดไป (หรือวิดีโออื่นๆ)
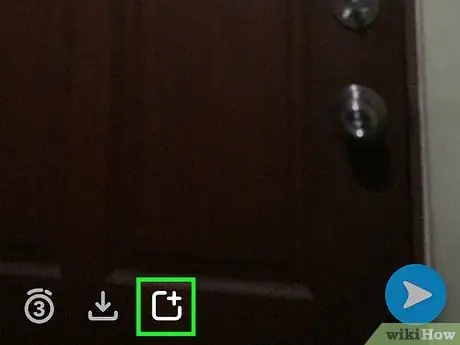
ขั้นตอนที่ 6. เพิ่ม snap ไปที่ Story
เช่นเดียวกับที่คุณได้อัปโหลดก่อนหน้านี้ ให้แตะปุ่ม " เพิ่ม " (ไอคอน "+") เพื่อเพิ่มเนื้อหาในเรื่องราว เนื้อหาจะถูกกำหนดเวลาอัปโหลดทันทีหลังจากการอัปโหลดครั้งก่อน
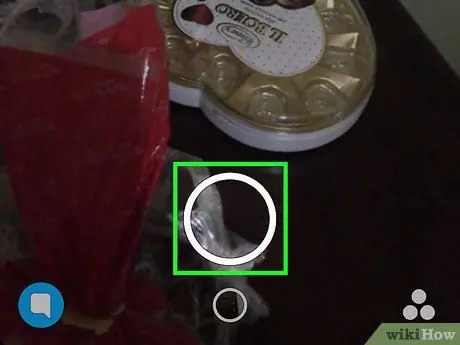
ขั้นตอนที่ 7 เพิ่มสแน็ปใหม่ใน Story
อย่ารีบเร่งแก้ไขและตกแต่งทุกโพสต์ ผู้ติดตามของคุณสามารถดูเนื้อหาเรื่องราวทั้งหมดได้ในคราวเดียว โดยไม่ต้องรอให้คุณอัปโหลดเนื้อหาถัดไป เมื่ออุปกรณ์เชื่อมต่อกับเครือข่ายอีกครั้ง คุณสามารถอัปโหลดเนื้อหาทั้งหมด (อย่างรวดเร็วและง่ายดาย) ตามลำดับ
ส่วนที่ 2 จาก 2: การเพิ่ม Snap ไปที่ Story
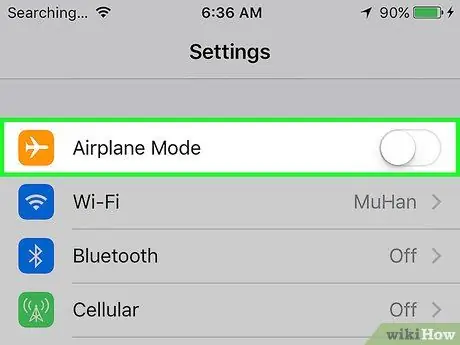
ขั้นตอนที่ 1. ปิดโหมดเครื่องบิน
หลังจากที่คุณถ่ายภาพและ/หรือวิดีโอแล้ว ก็ถึงเวลาเชื่อมต่ออุปกรณ์กับอินเทอร์เน็ตอีกครั้ง เมื่อคุณแตะไอคอนเครื่องบินอีกครั้ง (ไอคอนที่คุณเลือกไว้ก่อนหน้านี้) โหมดเครื่องบินจะถูกปิดใช้งานและอุปกรณ์จะเชื่อมต่อกับอินเทอร์เน็ต
หากอุปกรณ์ไม่เชื่อมต่อกับเครือข่ายโดยอัตโนมัติ ให้เชื่อมต่ออุปกรณ์กับ WiFi หรือเครือข่ายเซลลูลาร์ตามปกติ
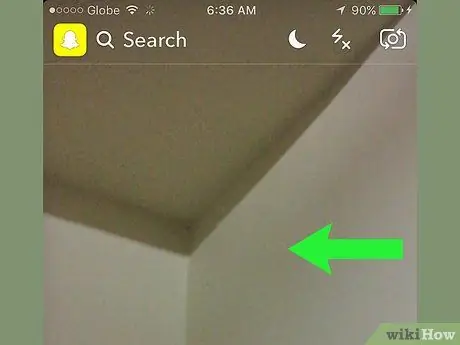
ขั้นตอนที่ 2. เลื่อนหน้าต่างกล้องไปทางซ้าย
คุณจะถูกนำไปที่หน้า "เรื่องราว" หลังจากนั้น
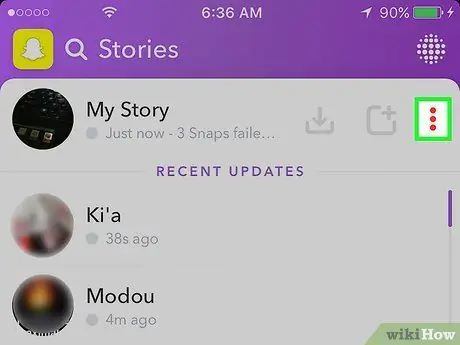
ขั้นตอนที่ 3 แตะไอคอนสามจุด (⁝) ถัดจาก Story
ตอนนี้ คุณสามารถดูรายการของเนื้อหาแต่ละรายการที่เพิ่มเข้ามา และทั้งหมดที่มีข้อความ "แตะเพื่อลองอีกครั้ง" ด้านล่าง
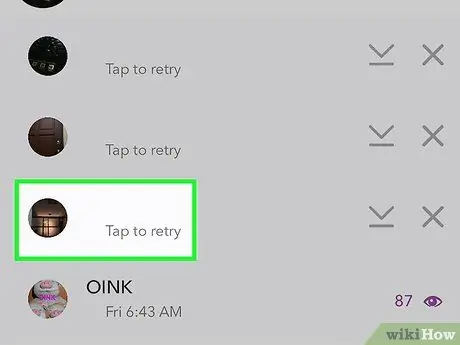
ขั้นตอนที่ 4 แตะรูปภาพหรือวิดีโอสุดท้ายในรายการ
การอัปโหลดในแถวด้านล่างเป็นการอัปโหลดครั้งแรกที่คุณถ่าย ตามลำดับ การอัปโหลดที่แถวบนสุดคือรูปภาพ/วิดีโอล่าสุดที่คุณถ่าย แตะรูปภาพหรือวิดีโอเพื่ออัปโหลดไปยัง Story การอัปโหลดจะเสร็จสมบูรณ์เมื่อสแน็ปไม่แสดงในรายการคิวอีกต่อไป
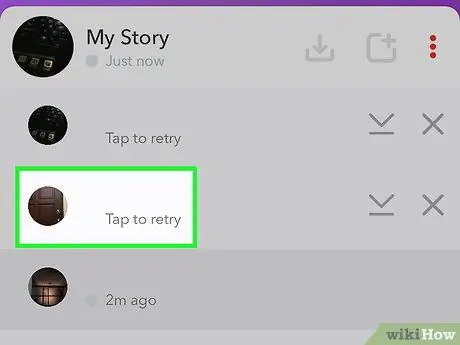
ขั้นตอนที่ 5. แตะรูปภาพหรือวิดีโอเพื่อเพิ่มเนื้อหาเพิ่มเติมในเรื่องราว
อีกครั้ง ให้แตะสแน็ปสุดท้ายในรายการก่อน เนื่องจากเนื้อหานั้นคือการอัปโหลดถัดไปในซีเควนซ์/ซีรีส์ ค่อยๆ แตะเนื้อหาในแถวบนสุดจนกว่าจะไม่มีสแนปเหลืออีก
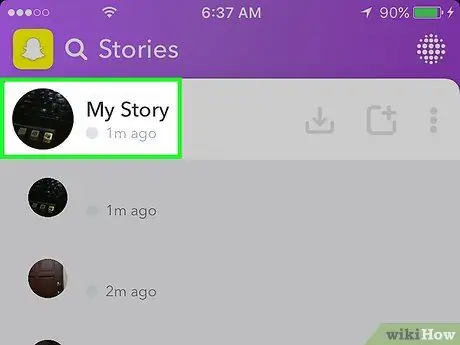
ขั้นตอนที่ 6 ตรวจสอบเรื่องราวของคุณ
หลังจากอัปโหลดรูปภาพหรือวิดีโอไปที่ Story แล้ว ก็ถึงเวลาลองดู! แตะ "เรื่องราวของฉัน" ในหน้า "เรื่องราว" เพื่อเล่นหรือเล่นการอัปโหลดเรื่องราว
- หากต้องการลบการอัปโหลดจากเรื่องราว ให้ปัดขึ้นจากหน้าต่างเนื้อหา แล้วแตะไอคอนถังขยะ
- หากต้องการบันทึกเนื้อหาเรื่องราวทั้งหมด ให้แตะเมนู “⁝” ถัดจาก “เรื่องราวของฉัน” จากนั้นเลือกลูกศรลงเพื่อบันทึกลงในอุปกรณ์ของคุณ
เคล็ดลับ
- เนื้อหาหรือสแน็ปใดๆ ที่เพิ่มลงในเรื่องราวจะดูได้ตลอด 24 ชั่วโมง
- คุณสามารถดูรายชื่อผู้ใช้ที่ดูเรื่องราวของคุณได้ เพียงแตะการอัปโหลดในส่วนเรื่องราวแล้วปัดขึ้นบนหน้าจอ






