บทความนี้จะสอนวิธีสร้างบัญชีและตั้งค่าโปรไฟล์บน WhatsApp โดยใช้อุปกรณ์มือถือ
ขั้นตอน
ส่วนที่ 1 จาก 2: การตรวจสอบอุปกรณ์
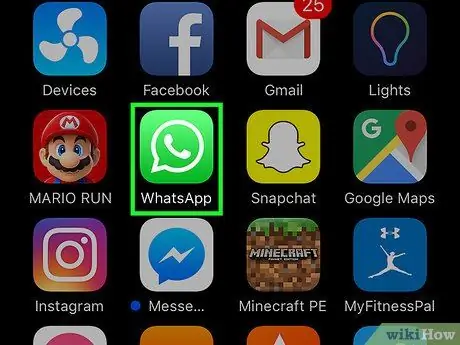
ขั้นตอนที่ 1. เปิด WhatsApp Messenger
แอปนี้มีไอคอนสี่เหลี่ยมสีเขียวพร้อมกรอบแชทสีขาวและโทรศัพท์
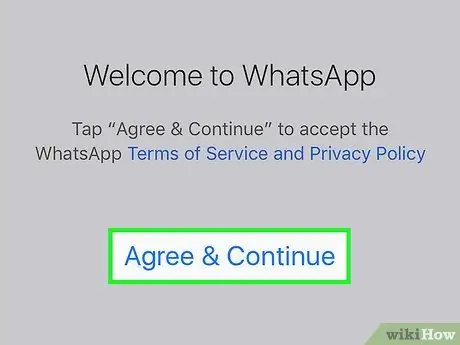
ขั้นตอนที่ 2. แตะตกลงและดำเนินการต่อ
การทำเช่นนี้แสดงว่าคุณยอมรับข้อกำหนดในการให้บริการของ WhatsApp
แตะ เงื่อนไขการบริการและนโยบายความเป็นส่วนตัว เพื่ออ่านเนื้อหา
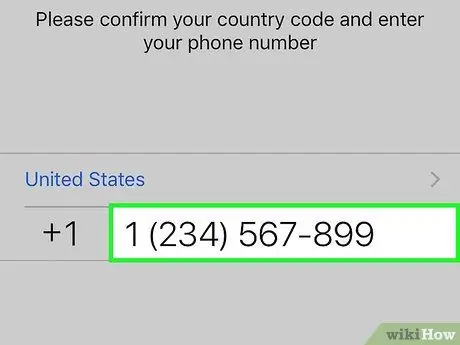
ขั้นตอนที่ 3 ป้อนหมายเลขโทรศัพท์มือถือของคุณ
WhatsApp จะใช้หมายเลขนี้เพื่อยืนยันโทรศัพท์ของคุณ
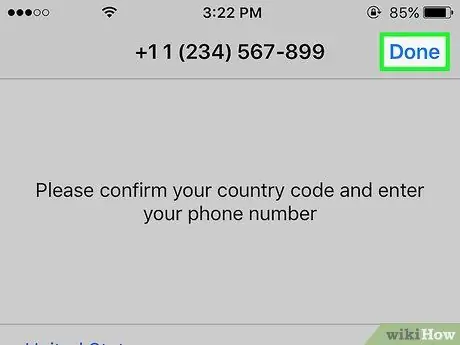
ขั้นตอนที่ 4 แตะเสร็จสิ้น
ที่ด้านขวาบนของหน้าจอ
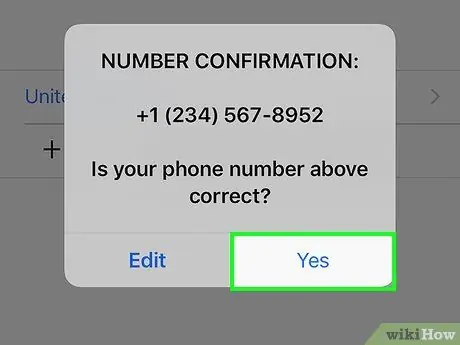
ขั้นตอนที่ 5. แตะ ใช่
ดังนั้นคุณยืนยันหมายเลขโทรศัพท์มือถือที่ป้อน
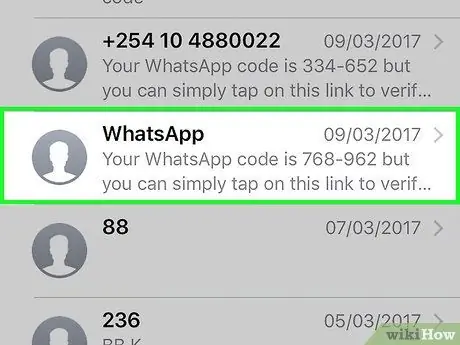
ขั้นตอนที่ 6 รอให้ข้อความอัตโนมัติจาก WhatsApp มาถึง
คุณจะได้รับข้อความพร้อมรหัสยืนยัน 6 หลัก
หากคุณไม่ได้รับข้อความ ให้แตะปุ่ม เรียกฉัน. ตัวเลือกนี้จะเปิดใช้งานการโทรอัตโนมัติจาก WhatsApp ไปยังหมายเลขของคุณ รหัสยืนยัน 6 หลักของคุณจะถูกกล่าวถึงในการโทรครั้งนี้
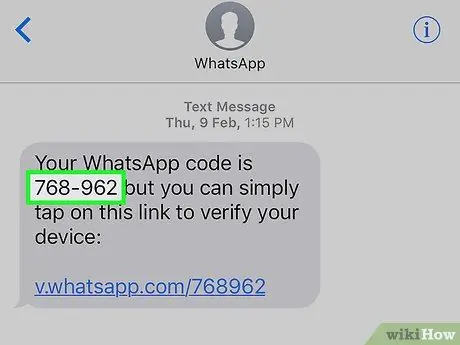
ขั้นตอนที่ 7 จดรหัส 6 หลักของคุณ
รหัสนี้จะใช้สำหรับการยืนยันทางโทรศัพท์ WhatsApp
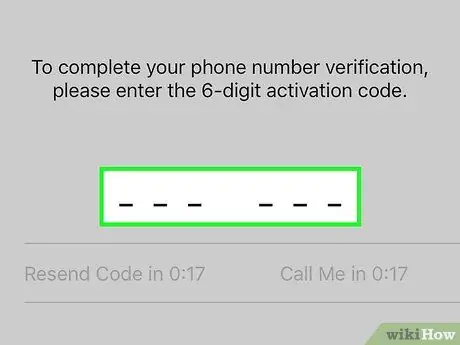
ขั้นตอนที่ 8 ป้อนรหัสยืนยันใน WhatsApp
แอพจะตรวจสอบโทรศัพท์ของคุณเมื่อคุณป้อนรหัส 6 หลัก
ส่วนที่ 2 จาก 2: การตั้งค่าโปรไฟล์
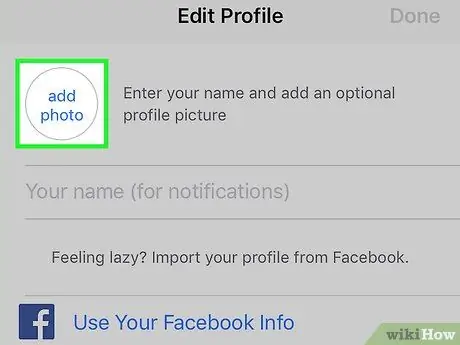
ขั้นตอนที่ 1. แตะที่ปุ่มเพิ่มรูปภาพ
วงกลมที่มุมซ้ายของหน้าจอเป็นรูปโปรไฟล์ของคุณ แตะปุ่มนี้เพื่อถ่ายภาพหรือใช้ภาพที่บันทึกไว้ในโทรศัพท์ของคุณ
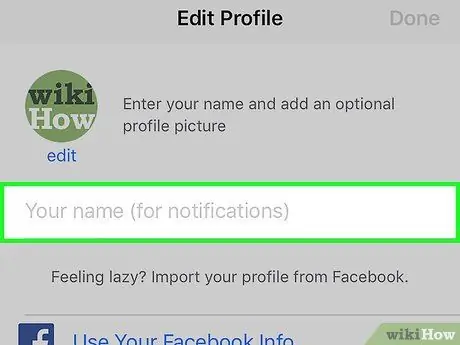
ขั้นตอนที่ 2 แตะกล่องชื่อของคุณ
นี่จะเป็นชื่อผู้ใช้ของคุณ เพื่อนของคุณจะเห็นมันเมื่อพวกเขาได้รับข้อความจากคุณ
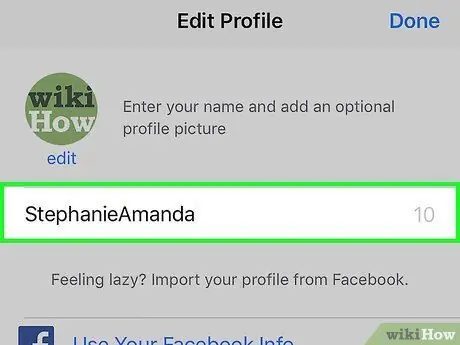
ขั้นตอนที่ 3 พิมพ์ชื่อผู้ใช้ของคุณ
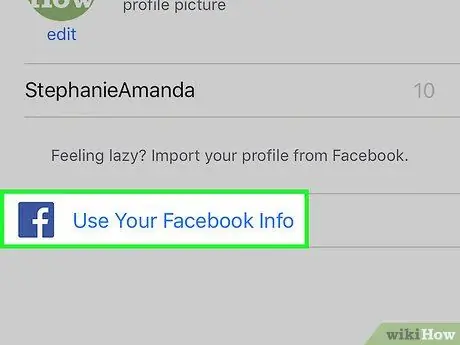
ขั้นตอนที่ 4 แตะใช้ข้อมูล Facebook ของคุณ
ปุ่มนี้จะย้ายชื่อและรูปโปรไฟล์ของบัญชี Facebook ที่เชื่อมโยง
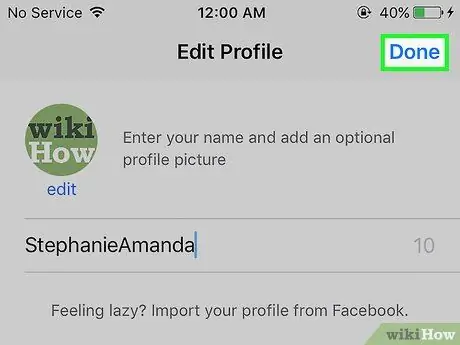
ขั้นตอนที่ 5. แตะเสร็จสิ้น
ที่มุมขวาบนของหน้าจอ ตอนนี้คุณพร้อมที่จะใช้ WhatsApp Messenger แล้ว






