คุณสามารถส่งข้อความบน WhatsApp ผ่านแท็บ "แชท" หลังจากการตั้งค่าเริ่มต้นของแอปพลิเคชันเสร็จสมบูรณ์ คุณยังสามารถส่งข้อความสื่อประเภทต่างๆ ได้โดยแตะปุ่มไฟล์แนบและเลือกตัวเลือกใดตัวเลือกหนึ่งที่มี WhatsApp ไม่ได้ใช้บริการ SMS เพื่อส่งข้อความและอาศัยการเชื่อมต่อข้อมูลมือถือหรือ WiFi ทั้งนี้ขึ้นอยู่กับความพร้อมใช้งานของเครือข่าย
ขั้นตอน
วิธีที่ 1 จาก 2: บน iOS
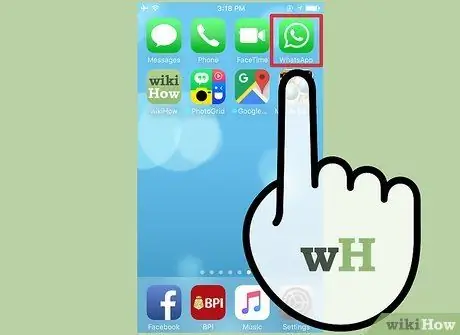
ขั้นตอนที่ 1. เปิด WhatsApp
หากคุณได้ตั้งค่าอุปกรณ์ให้ใช้ WhatsApp แล้ว คุณสามารถข้ามสามขั้นตอนถัดไปได้
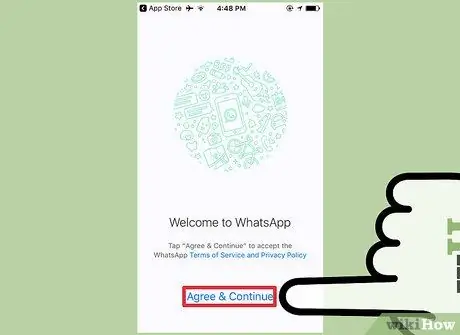
ขั้นตอนที่ 2. แตะตกลงและดำเนินการต่อ
คุณอาจถูกขอให้อนุญาตให้ WhatsApp เข้าถึงรายชื่อผู้ติดต่อของคุณ คุณสามารถเพิ่มผู้ติดต่อได้เองในภายหลัง แต่ขั้นตอนนี้จะทำให้กระบวนการเพิ่มผู้ติดต่อง่ายขึ้นอย่างมาก
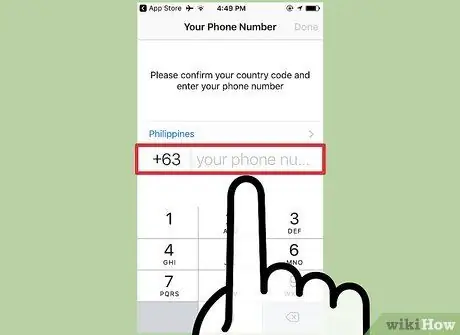
ขั้นตอนที่ 3 ป้อนหมายเลขโทรศัพท์
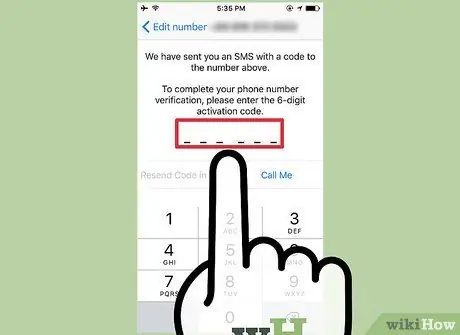
ขั้นตอนที่ 4 ป้อนรหัสยืนยันที่ส่งผ่านข้อความหรือโทรศัพท์
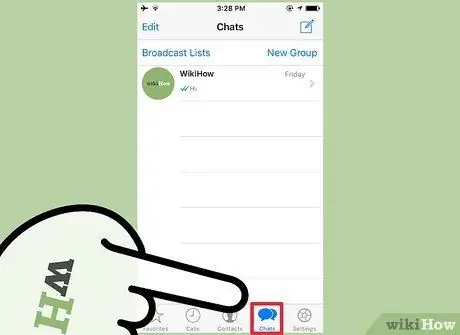
ขั้นตอนที่ 5. แตะแท็บแชท
แท็บนี้จะอยู่ในแถวตัวเลือกที่ด้านล่างของหน้าจอ
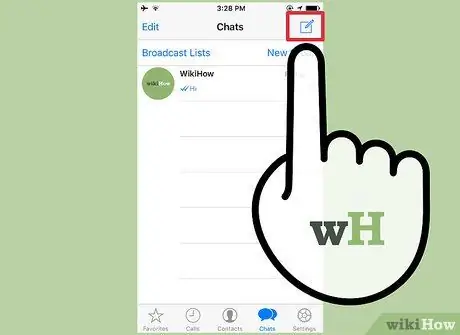
ขั้นตอนที่ 6 แตะ แชทใหม่
ปุ่มนี้ดูเหมือนปากกาชี้ไปที่สี่เหลี่ยมจัตุรัส และอยู่ที่มุมขวาบนของหน้าจอ
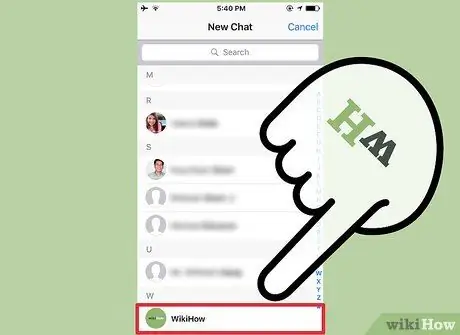
ขั้นตอนที่ 7 แตะผู้ติดต่อ
หากคุณต้องการเพิ่มผู้ติดต่อด้วยตนเอง ให้แตะแท็บผู้ติดต่อ จากนั้นเลือกปุ่มผู้ติดต่อใหม่ (ไอคอน '+') เพื่อแสดงแบบฟอร์มการป้อนข้อมูลผู้ติดต่อ
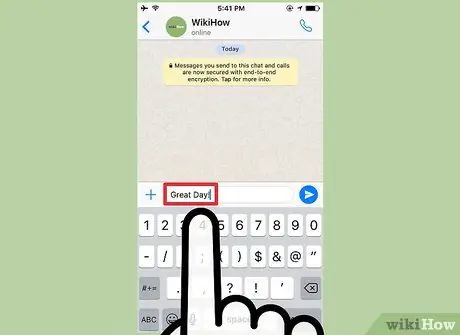
ขั้นตอนที่ 8 พิมพ์ข้อความ
คุณยังสามารถแตะไอคอนไมโครโฟนเพื่อบันทึกข้อความเสียง ตัวเลือกนี้จะใช้ได้เฉพาะเมื่อคุณไม่ได้ป้อนข้อความในช่องข้อความ
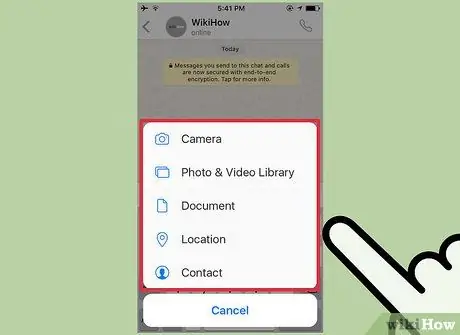
ขั้นตอนที่ 9 แตะปุ่มส่งสื่อ
ปุ่มนี้แสดงด้วยลูกศรชี้ขึ้นที่ด้านซ้ายของช่องข้อความ ตัวเลือกสื่อต่างๆ ที่สามารถแนบไปกับข้อความได้จะปรากฏขึ้น:
-
“ถ่ายภาพหรือวิดีโอ”: อินเทอร์เฟซของกล้องจะเปิดขึ้นเพื่อให้คุณสามารถถ่ายภาพหรือบันทึกวิดีโอและเพิ่มลงในข้อความได้
ระบบอาจขอให้คุณอนุญาตให้ WhatsApp เข้าถึงกล้องของอุปกรณ์ก่อนจึงจะสามารถใช้ฟีเจอร์นี้ได้
- ” คลังรูปภาพ/วิดีโอ”: หน้าต่างแกลเลอรี่ (“ม้วนฟิล์ม”) จะเปิดขึ้นเพื่อให้คุณสามารถเลือกรูปภาพหรือวิดีโอที่จัดเก็บไว้ในอุปกรณ์ของคุณแล้ว
- “แชร์เอกสาร”: เมนูสำหรับเรียกดูเอกสารบนอุปกรณ์หรือบริการจัดเก็บข้อมูลทางอินเทอร์เน็ตเพื่อให้คุณแนบไปกับข้อความจะปรากฏขึ้น
- “แชร์ตำแหน่ง”: ตัวเลือกนี้ใช้เพื่อแบ่งปันข้อมูลตำแหน่งปัจจุบันของคุณ (หรือตำแหน่งอื่นใดที่ป้อนลงในช่องค้นหา) ในข้อความ
- “แบ่งปันผู้ติดต่อ”: ด้วยตัวเลือกนี้ คุณสามารถแบ่งปันข้อมูลผู้ติดต่อที่จัดเก็บไว้ในอุปกรณ์ในเธรดการแชท/ข้อความ
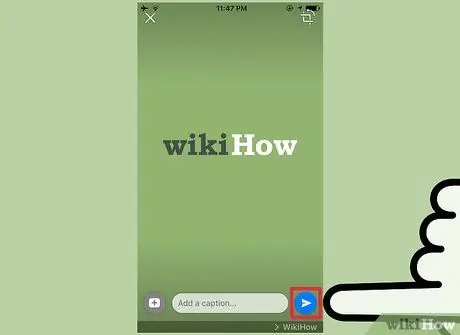
ขั้นตอนที่ 10. แตะส่ง
ปุ่มนี้ระบุด้วยไอคอนเครื่องบินกระดาษ ข้อความ (รวมถึงไฟล์แนบ) จะถูกส่งไปยังผู้รับที่เลือก
วิธีที่ 2 จาก 2: บนอุปกรณ์ Android

ขั้นตอนที่ 1. เปิด WhatsApp
หากคุณได้ตั้งค่าอุปกรณ์ให้ใช้ WhatsApp แล้ว คุณสามารถข้ามสามขั้นตอนถัดไปได้
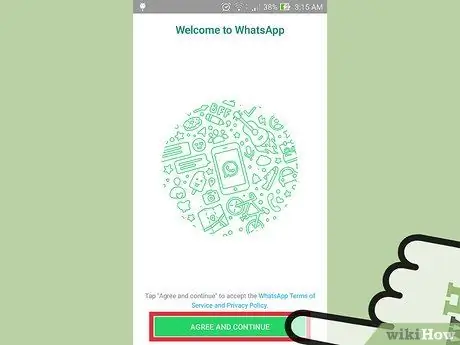
ขั้นตอนที่ 2. แตะตกลงและดำเนินการต่อ
คุณอาจถูกขอให้อนุญาตให้ WhatsApp เข้าถึงรายชื่อผู้ติดต่อของคุณ คุณสามารถเพิ่มผู้ติดต่อได้เองในภายหลัง แต่ขั้นตอนนี้จะทำให้กระบวนการเพิ่มผู้ติดต่อง่ายขึ้นอย่างมาก
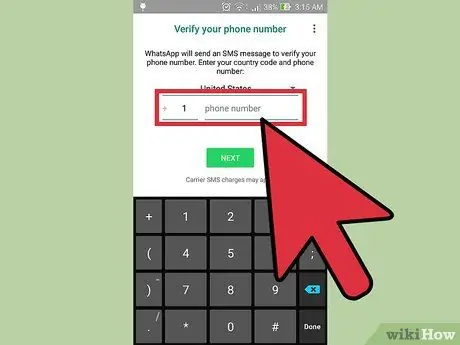
ขั้นตอนที่ 3 ป้อนหมายเลขโทรศัพท์
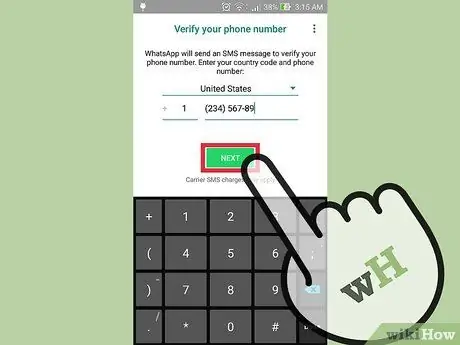
ขั้นตอนที่ 4 ป้อนรหัสยืนยันที่ส่งผ่านข้อความหรือโทรศัพท์
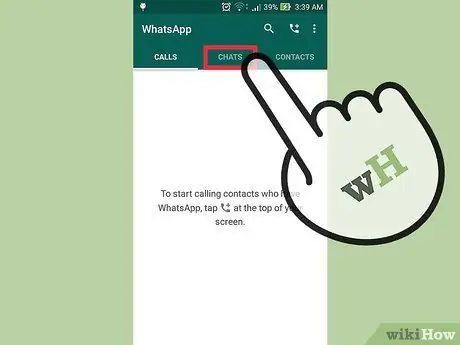
ขั้นตอนที่ 5. แตะแท็บแชท
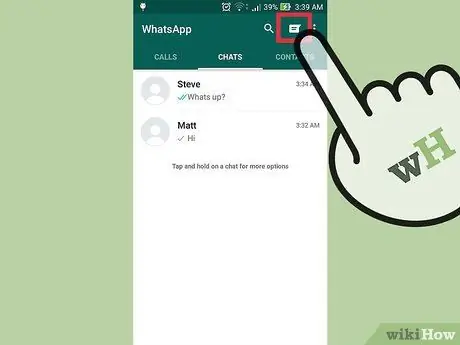
ขั้นตอนที่ 6 แตะ แชทใหม่
ปุ่มนี้ดูเหมือนลูกโป่งคำพูดและอยู่ที่มุมขวาบนของหน้าจอ
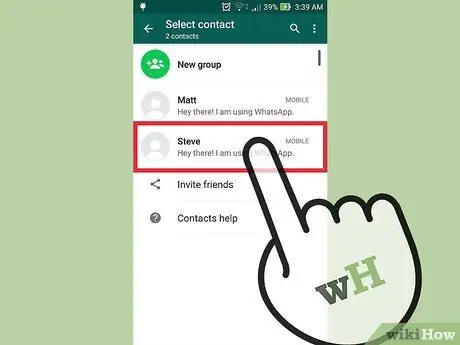
ขั้นตอนที่ 7 เลือกผู้ติดต่อ
หากคุณต้องการเพิ่มผู้ติดต่อด้วยตนเอง ให้แตะแท็บผู้ติดต่อ จากนั้นเลือกปุ่มผู้ติดต่อใหม่ (ไอคอนมนุษย์) เพื่อแสดงแบบฟอร์มการป้อนข้อมูลผู้ติดต่อ
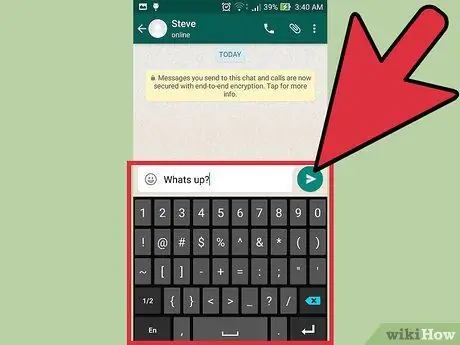
ขั้นตอนที่ 8 พิมพ์ข้อความ
คุณยังสามารถแตะไอคอนไมโครโฟนเพื่อบันทึกข้อความเสียง ตัวเลือกนี้จะใช้ได้เฉพาะเมื่อคุณไม่ได้ป้อนข้อความในช่องข้อความ
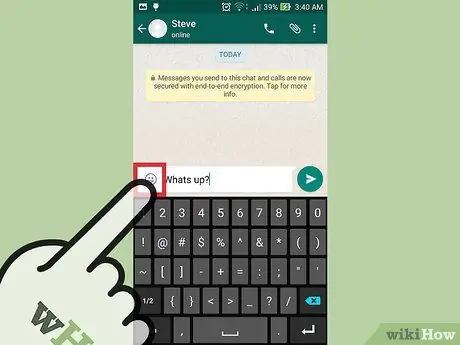
ขั้นตอนที่ 9 แตะไอคอนหน้ายิ้ม
รายการอิโมจิที่สามารถเพิ่มลงในข้อความได้จะปรากฏขึ้น
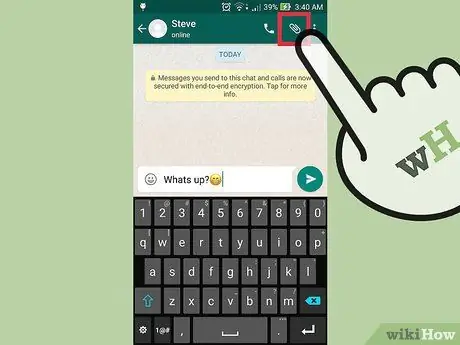
ขั้นตอนที่ 10 แตะปุ่มไฟล์แนบ
มีไอคอนคลิปหนีบกระดาษกำกับอยู่ และอยู่ที่มุมขวาบนของหน้าจอ ตัวเลือกเนื้อหาต่างๆ ที่คุณสามารถแนบไปกับข้อความได้จะปรากฏขึ้น:
- “เอกสาร”: เมนูเรียกดูไฟล์บนอุปกรณ์หรือบริการจัดเก็บข้อมูลออนไลน์ (คลาวด์) ต่างๆ จะปรากฏขึ้น เมนูนี้ช่วยให้คุณค้นหาเอกสารที่ต้องแชร์ผ่านข้อความ
-
“กล้อง”: อินเทอร์เฟซของกล้องจะปรากฏขึ้นเพื่อให้คุณถ่ายภาพหรือบันทึกวิดีโอและเพิ่มลงในข้อความ
ระบบอาจขอให้คุณอนุญาตให้ WhatsApp เข้าถึงกล้องของอุปกรณ์ก่อนจึงจะสามารถใช้ฟีเจอร์นี้ได้
- ” คลังภาพ”: แอปพลิเคชั่นแกลเลอรี่ (รูปภาพ) จะเปิดขึ้นเพื่อให้คุณสามารถเลือกรูปภาพหรือวิดีโอที่จัดเก็บไว้ในอุปกรณ์ของคุณแล้ว
- “เสียง”: ตัวเลือกนี้ให้คุณบันทึกหรือแนบข้อความเสียง คล้ายกับฟังก์ชันของปุ่มไมโครโฟน
- ” ตำแหน่ง”: ด้วยตัวเลือกนี้ คุณสามารถแบ่งปันข้อมูลตำแหน่งปัจจุบันของคุณ (หรือตำแหน่งที่พิมพ์อื่นๆ) ในชุดข้อความ
- “ผู้ติดต่อ”: ด้วยตัวเลือกนี้ คุณสามารถแบ่งปันข้อมูลของผู้ติดต่อในอุปกรณ์ไปยังเธรดข้อความได้
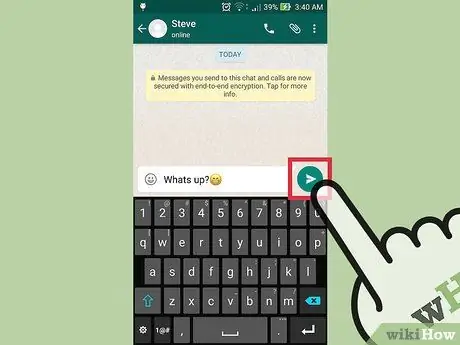
ขั้นตอนที่ 11 แตะส่ง
ปุ่มนี้ระบุด้วยไอคอนเครื่องบินกระดาษ ข้อความจะถูกส่งไปยังผู้รับที่เลือก






