WhatsApp อนุญาตให้คุณขีดฆ่าข้อความในข้อความ นี่เป็นวิธีที่ดีในการแสดงการเน้นย้ำเมื่อเปลี่ยนแปลงหรือแก้ไขข้อความของใครบางคน เพียงใส่เครื่องหมายตัวหนอน (~) เพื่อขีดฆ่าข้อความที่ต้องการ
ขั้นตอน
วิธีที่ 1 จาก 2: บนอุปกรณ์ iOS
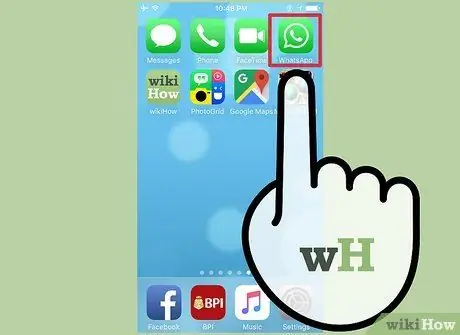
ขั้นตอนที่ 1. เปิด WhatsApp
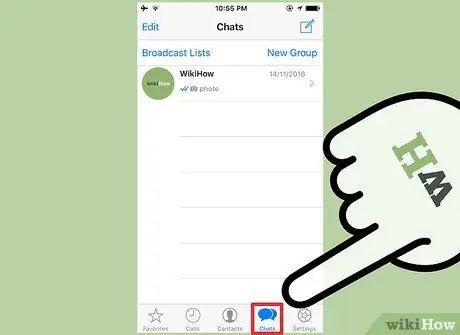
ขั้นตอนที่ 2. แตะ แชท
ที่ด้านล่างของหน้าจอ
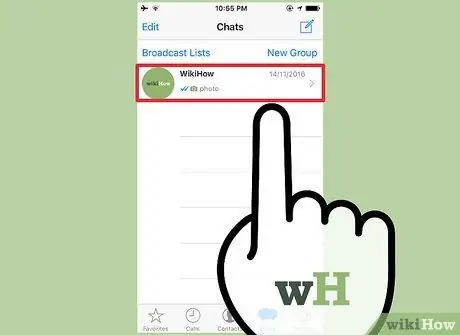
ขั้นตอนที่ 3 แตะแชทที่มีข้อความที่คุณต้องการขีดฆ่า
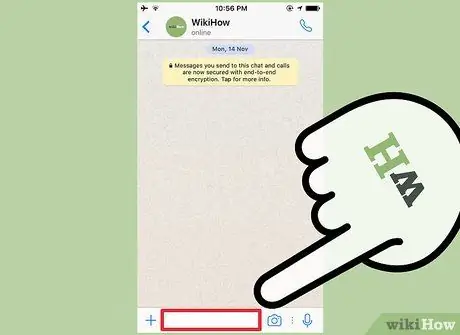
ขั้นตอนที่ 4 แตะช่องข้อความ
คอลัมน์นี้อยู่ที่ด้านล่างของหน้าจอ แป้นพิมพ์จะปรากฏขึ้นบนหน้าจอทันที
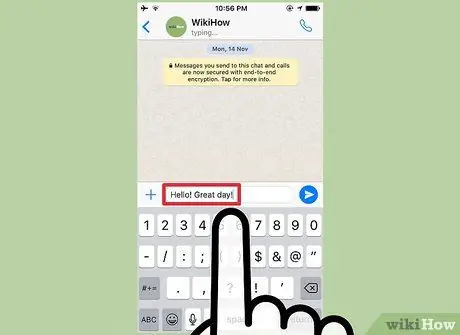
ขั้นตอนที่ 5. พิมพ์ข้อความจนกว่าคุณจะไปถึงข้อความที่คุณต้องการขีดฆ่า
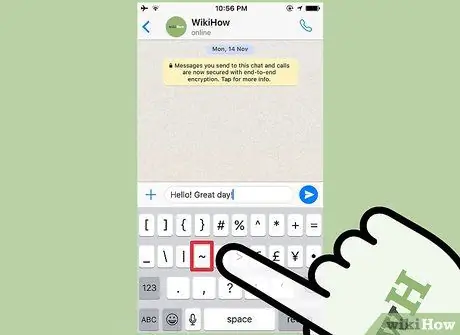
ขั้นตอนที่ 6 เพิ่มสัญลักษณ์ ~
สัญลักษณ์นี้เป็นเครื่องหมายของจุดเริ่มต้นของจังหวะ
บนอุปกรณ์ iOS สัญลักษณ์ “~” สามารถพบได้โดยการแตะปุ่ม 123 หรือ.?123 แล้วตามด้วยกดปุ่ม “ #+=" แตะปุ่ม ~ ปุ่มนี้เป็นปุ่มที่สี่จากด้านซ้ายในแถวที่สองของปุ่ม
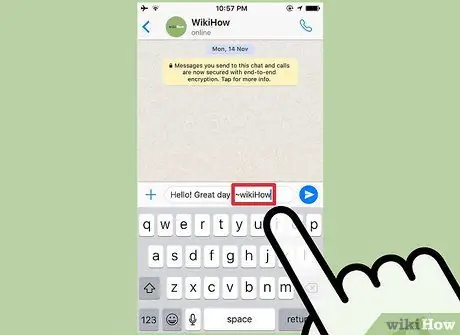
ขั้นตอนที่ 7 พิมพ์ข้อความที่คุณต้องการขีดฆ่า
อย่าเว้นวรรคระหว่างสัญลักษณ์ “~” กับอักษรตัวแรกของข้อความที่คุณต้องการขีดฆ่า
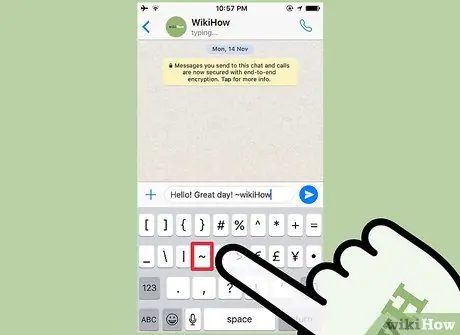
ขั้นตอนที่ 8 เพิ่มสัญลักษณ์ “~” อีกครั้ง (โดยไม่ใส่เครื่องหมายคำพูด) ที่ท้ายข้อความที่คุณต้องการขีดฆ่า
หลังจากนั้น เครื่องหมายขีดทับจะสิ้นสุด
อย่าเว้นวรรคระหว่างอักษรตัวสุดท้ายของข้อความกับสัญลักษณ์ "~" ข้อความระหว่างเครื่องหมาย “~” ทั้งสองจะแสดงด้วยขีดทับในช่องข้อความ
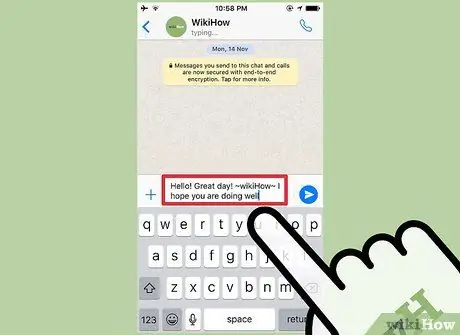
ขั้นตอนที่ 9 พิมพ์ข้อความต่อไปตามความจำเป็น
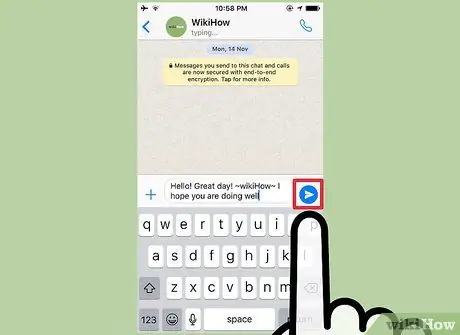
ขั้นตอนที่ 10 แตะปุ่มลูกศรส่ง
ข้อความจะแสดงในประวัติการแชท ขีดทับจะถูกเพิ่มลงในข้อความที่เลือก โดยไม่มีสัญลักษณ์ "~" ที่ด้านใดด้านหนึ่งของข้อความ
วิธีที่ 2 จาก 2: บนอุปกรณ์ Android

ขั้นตอนที่ 1. เปิด WhatsApp
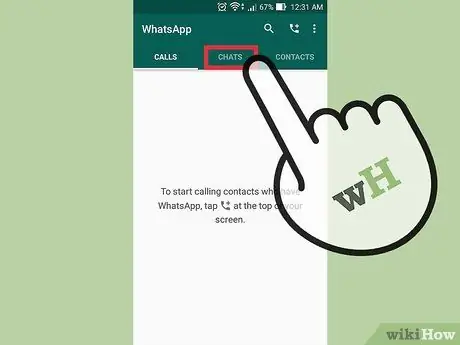
ขั้นตอนที่ 2. แตะ แชท
ที่ด้านบนของหน้าจอ
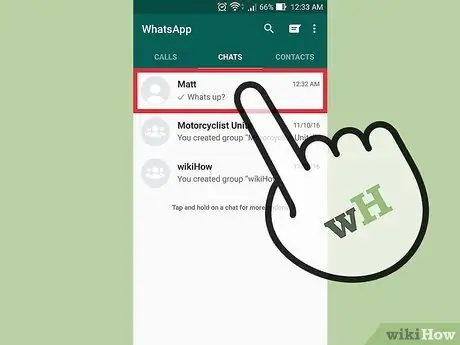
ขั้นตอนที่ 3 แตะแชทที่มีข้อความที่คุณต้องการขีดฆ่า
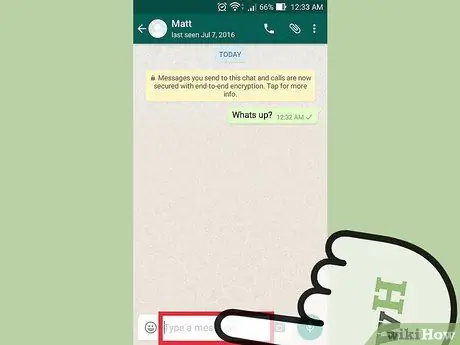
ขั้นตอนที่ 4 แตะช่องข้อความ
คอลัมน์นี้อยู่ที่ด้านล่างของหน้าจอ เมื่อสัมผัสแล้ว แป้นพิมพ์จะปรากฏบนหน้าจอ
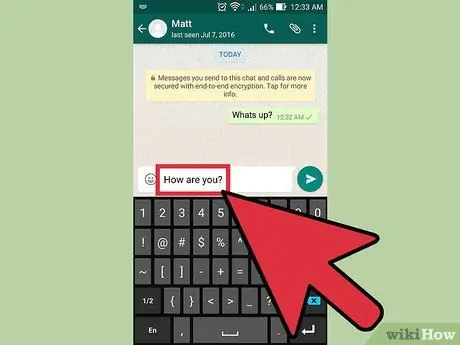
ขั้นตอนที่ 5. พิมพ์ข้อความจนกว่าคุณจะไปถึงข้อความที่คุณต้องการขีดฆ่า
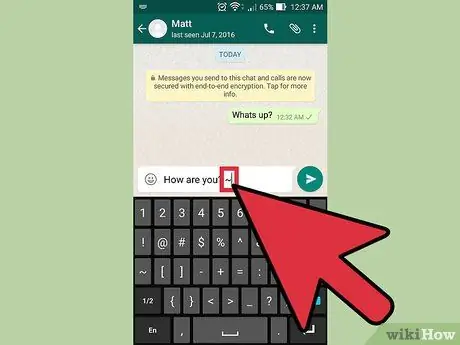
ขั้นตอนที่ 6 เพิ่มสัญลักษณ์ ~
สัญลักษณ์นี้เป็นเครื่องหมายของจุดเริ่มต้นของจังหวะ
บนอุปกรณ์ Android คุณสามารถเข้าถึงสัญลักษณ์ "~" ได้โดยแตะปุ่ม Sym ที่มุมล่างซ้ายของหน้าจอ แล้วกด 1/2 หลังจากนั้นให้แตะปุ่ม ~ ปุ่มนี้เป็นปุ่มที่สองจากด้านซ้ายในแถวที่สองของปุ่ม
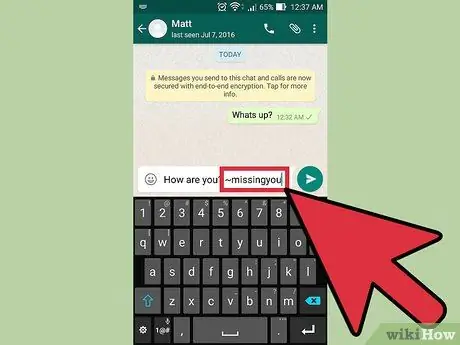
ขั้นตอนที่ 7 พิมพ์ข้อความที่คุณต้องการขีดฆ่า
อย่าเว้นวรรคระหว่างสัญลักษณ์ “~” กับอักษรตัวแรกของข้อความที่คุณต้องการขีดฆ่า
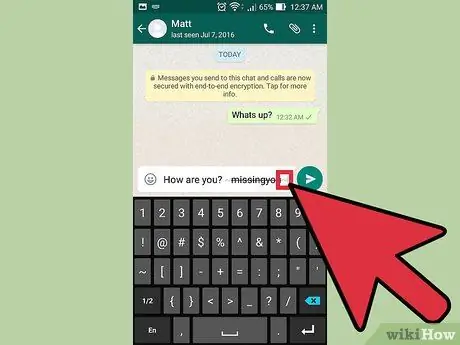
ขั้นตอนที่ 8 เพิ่มสัญลักษณ์ “~” อีกครั้ง (โดยไม่ใส่เครื่องหมายคำพูด) ที่ท้ายข้อความที่คุณต้องการขีดฆ่า
หลังจากนั้น เครื่องหมายขีดทับจะสิ้นสุด
อย่าเว้นวรรคระหว่างตัวอักษรสุดท้ายของข้อความกับสัญลักษณ์ "~" ข้อความระหว่างเครื่องหมาย “~” ทั้งสองจะแสดงด้วยขีดทับในช่องข้อความ
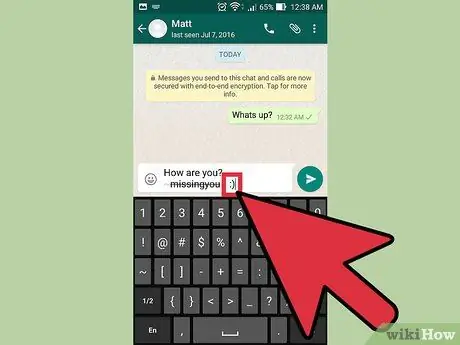
ขั้นตอนที่ 9 พิมพ์ข้อความต่อไปหากจำเป็น
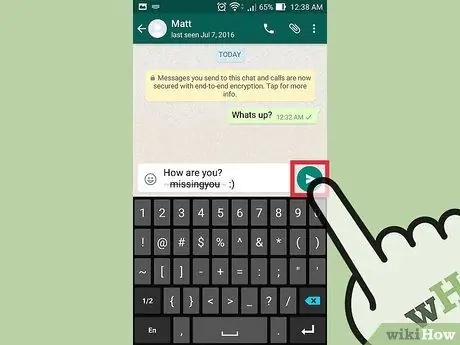
ขั้นตอนที่ 10 แตะปุ่มลูกศรส่ง
ข้อความจะแสดงในประวัติการแชท ขีดทับจะถูกเพิ่มลงในข้อความที่เลือก โดยไม่มีสัญลักษณ์ "~" ที่ด้านใดด้านหนึ่งของข้อความ






