แทนที่จะนั่งดู Google ข่าวสารและอัปเดตผลการค้นหาทุกสองสามนาทีเพื่อค้นหาข่าวสารล่าสุด คุณสามารถเปิด Google Alerts ได้ เมื่อ Google ได้รับผลการค้นหาใหม่ที่ตรงกับการแจ้งเตือนที่คุณป้อน Google Alerts จะส่งผลการค้นหาเหล่านั้นไปยังบัญชีอีเมลของคุณ คุณสามารถติดตามเนื้อหาที่เผยแพร่ทางออนไลน์โดยป้อนคำหลักที่เฉพาะเจาะจงจำนวนหนึ่ง คุณยังสามารถติดตามบทความในหนังสือพิมพ์ บล็อกโพสต์ หรือสิ่งอื่น ๆ ที่เผยแพร่ทางออนไลน์
ขั้นตอน
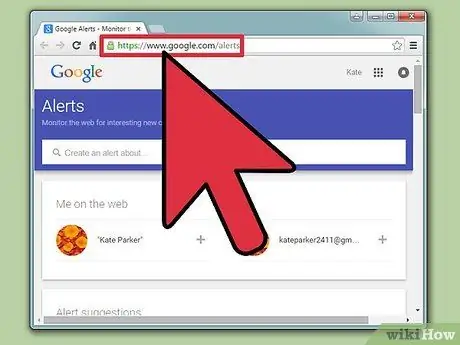
ขั้นตอนที่ 1. ไปที่หน้า Google Alerts
ในเบราว์เซอร์ของคุณ ป้อนที่อยู่ https://www.google.com/alerts หรือเพียงคลิกที่ลิงก์
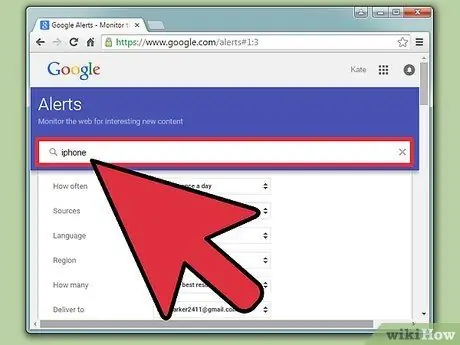
ขั้นตอนที่ 2 ป้อนสิ่งที่คุณต้องการตรวจสอบในช่องค้นหา
คุณจะเห็นสรุปประเภทผลการค้นหาที่ด้านล่างของช่องค้นหา หากผลลัพธ์ไม่เป็นไปตามที่คุณต้องการ ให้ลองใช้เคล็ดลับการค้นหาเหล่านี้
-
ใช้โดยไม่มีเครื่องหมายคำพูด:
ใช้เครื่องหมายอัญประกาศเพื่อค้นหาทั้งวลีแทนที่จะค้นหาทีละคำ ตัวอย่างเช่น หากคุณต้องการค้นหาภาพยนตร์ชื่อ The Boy in the House ให้ใส่เครื่องหมายคำพูด ตรวจสอบให้แน่ใจว่าลำดับของคำในเครื่องหมายคำพูดถูกต้อง หากคุณใช้เครื่องหมายคำพูด ผลการค้นหาที่คุณได้รับจะรวมเฉพาะวลีที่เหมือนกันทุกประการเท่านั้น
-
การใช้สัญลักษณ์การลบ:
ใช้สัญลักษณ์การลบเพื่อแยกคำบางคำออกจากการค้นหาของคุณ สิ่งนี้มีประโยชน์อย่างยิ่งเมื่อคุณต้องการลบคำออกจากคำที่มีความหมายหลายอย่าง หากคุณต้องการรับการแจ้งเตือนเกี่ยวกับแบรนด์เสื้อผ้า Puma ไม่ใช่สัตว์ Puma ให้ป้อน
-สัตว์
เพื่อออกผลการค้นหาทั้งหมดเกี่ยวกับสัตว์เสือพูมา
-
หากคุณต้องการแสดงผลการค้นหาจากเว็บไซต์ใดเว็บไซต์หนึ่ง ให้ป้อน
-site: ที่อยู่เว็บไซต์
- .
-
-
การใช้สัญลักษณ์ดาว:
ใช้เครื่องหมายดอกจันแทนคำที่คุณไม่รู้ ตัวอย่างเช่น หากคุณต้องการค้นหาสิ่งที่เมืองกำลังทำกับผู้อยู่อาศัย คุณสามารถป้อนสิ่งนี้ในการค้นหา:
"ชาวจาการ์ตา *"
. วลีใด ๆ ที่ขึ้นต้นด้วยคำว่า จาการ์ต้า และลงท้ายด้วยคำว่า ผู้อยู่อาศัย จะถูกจับ
-
ใช้คำว่า OR:
ใช้คำว่า หรือ เพื่อให้ได้ผลการค้นหาที่มีคำที่คุณกำลังมองหา ตัวอย่างเช่น หากคุณค้นหา ระบบ OR บรรจุหรือบรรจุของออสเตรเลีย คุณจะได้รับผลการค้นหาพร้อมหน้าเว็บที่อาจมีเพียงคำใดคำหนึ่งที่คุณกำลังมองหา
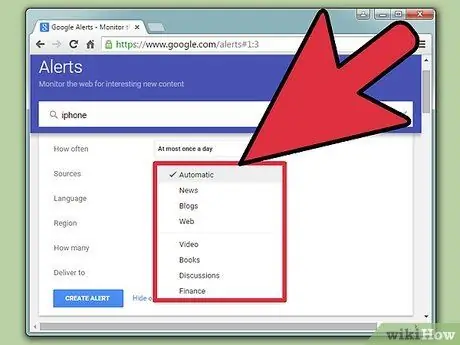
ขั้นตอนที่ 3 เลือกแหล่งข้อมูลที่คุณต้องการ
คลิ๊กลิงค์ แสดงตัวเลือก ที่ด้านล่างของช่องค้นหา จากนั้นคลิกเมนูแบบเลื่อนลงทางด้านขวาของตัวเลือก แหล่งที่มา.
คุณสามารถป้อนตัวเลือกได้มากเท่าที่คุณต้องการโดยคลิกที่ตัวเลือกเหล่านั้น เครื่องหมายถูกจะปรากฏขึ้นเมื่อคุณคลิกที่แหล่งที่มาที่เลือก
-
อัตโนมัติ:
ตัวเลือกนี้จะให้ผลการค้นหาที่ดีที่สุดแก่คุณโดยไม่คำนึงถึงแหล่งที่มา
-
บล็อก:
ตัวเลือกนี้จะบันทึกผลการค้นหาจากบล็อกเท่านั้น บล็อกไม่ใช่แหล่งข้อมูลที่เชื่อถือได้เสมอไป แต่อาจมีประโยชน์หากคุณต้องการค้นหาความคิดเห็นในหัวข้อจากชุมชนออนไลน์
-
ข่าว:
ตัวเลือกนี้จะแสดงผลการค้นหาจากเว็บไซต์ เช่น New York Times และ Washington Post นี่เป็นตัวเลือกที่ดีของแหล่งข้อมูลหากคุณต้องการติดตามเรื่องราวหรือเหตุการณ์ต่อเนื่อง
-
เว็บ:
ตัวเลือกนี้จะแสดงผลการค้นหาจากเว็บไซต์ต่างๆ เช่น ฟอรัมและชุมชนออนไลน์อื่นๆ
-
วิดีโอ:
ตัวเลือกนี้จะบันทึกผลการค้นหาในรูปแบบของวิดีโอ
-
หนังสือ:
ตัวเลือกนี้จะแสดงรายการหนังสือใหม่ทั้งหมดที่เกี่ยวข้องกับคำค้นหาของคุณ คุณอาจได้รับผลการค้นหาน้อยลงเนื่องจากการเปิดตัวหนังสือไม่เหมือนกับแหล่งอื่นๆ
-
การสนทนา:
ตัวเลือกนี้จะแสดงผลการค้นหาจากฟอรัมและชุมชนออนไลน์อื่นๆ
- การเงิน ตัวเลือกนี้จะรวมผลการค้นหาในด้านการเงิน นี่อาจเป็นแหล่งข้อมูลที่มีประโยชน์มาก หากคุณกำลังพยายามตรวจสอบประสิทธิภาพของผลิตภัณฑ์หรือบริษัทในตลาด
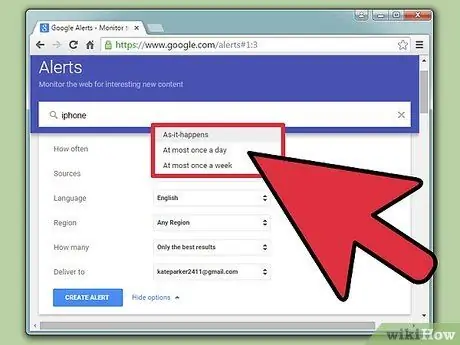
ขั้นตอนที่ 4 เลือกความถี่ที่คุณต้องการรับการแจ้งเตือน
คลิ๊กลิงค์ แสดงตัวเลือก ที่ด้านล่างของช่องค้นหา จากนั้นคลิกเมนูแบบเลื่อนลงทางด้านขวาของตัวเลือก บ่อยแค่ไหน.
-
เมื่อมันเกิดขึ้น:
Google จะส่งการแจ้งเตือนไปยังที่อยู่อีเมลของคุณพร้อมข้อมูลใหม่ๆ ที่เกี่ยวข้องกับข้อความค้นหาของคุณ เช่นเดียวกับที่เนื้อหานั้นปรากฏขึ้น ตัวเลือกนี้มีประโยชน์อย่างยิ่งหากคุณต้องการรับข่าวสารล่าสุดเกี่ยวกับเรื่องราวหรือกิจกรรมที่กำลังดำเนินอยู่ อย่างไรก็ตาม ตัวเลือกนี้จะส่งผลให้มีการส่งอีเมลจำนวนมากไปยังบัญชีของคุณ
-
มากสุดวันละครั้ง:
Google จะส่งการแจ้งเตือนพร้อมสรุปเนื้อหาล่าสุดที่เกี่ยวข้องกับข้อความค้นหาของคุณวันละครั้ง หากข้อความค้นหาของคุณไม่ชัดเจนนักและไม่พบบ่อยนัก อาจมีบางครั้งที่คุณจะไม่ได้รับการแจ้งเตือน
-
มากสุดสัปดาห์ละครั้ง:
Google จะส่งการแจ้งเตือนพร้อมสรุปเนื้อหาใหม่ที่เกี่ยวข้องกับคำค้นหาของคุณสัปดาห์ละครั้ง นี่เป็นทางเลือกที่ดีหากข้อความค้นหาของคุณไม่ชัดเจนเล็กน้อย และข้อมูลใหม่เกี่ยวกับข้อความเหล่านี้ไม่ได้เกิดขึ้นบ่อย
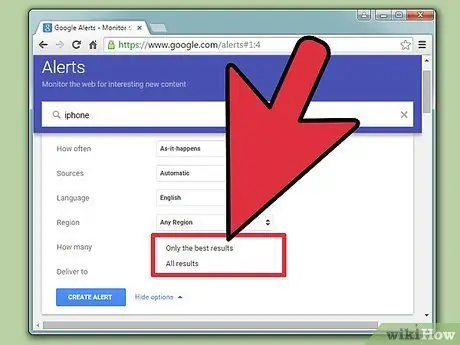
ขั้นตอน 5. เลือกระหว่าง “ผลลัพธ์ทั้งหมด” และ “เฉพาะผลลัพธ์ที่ดีที่สุดเท่านั้น
” คลิ๊กลิงค์ แสดงตัวเลือก ที่ด้านล่างของช่องค้นหา จากนั้นคลิกเมนูแบบเลื่อนลงทางด้านขวาของตัวเลือก เท่าไหร่.
ถ้าคุณเลือก ผลลัพธ์ทั้งหมด คุณจะได้รับข้อมูลใหม่ทั้งหมดที่เกี่ยวข้องกับคำค้นหาของคุณแม้ว่าข้อมูลนั้นจะมีคุณภาพต่ำก็ตาม สิ่งนี้มีประโยชน์หากคุณต้องการทำความเข้าใจว่าชุมชนออนไลน์ตอบสนองต่อเหตุการณ์อย่างไร
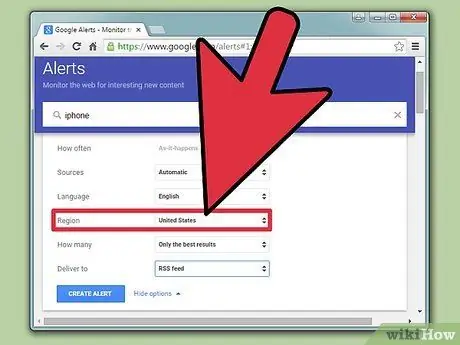
ขั้นตอนที่ 6 เลือกภูมิภาค
คลิ๊กลิงค์ แสดงตัวเลือก ที่ด้านล่างของช่องค้นหา จากนั้นคลิกเมนูแบบเลื่อนลงทางด้านขวาของตัวเลือก ภูมิภาค
ตัวเลือกนี้ช่วยให้คุณกรองผลการค้นหาตามภูมิภาคใดก็ได้ในโลก
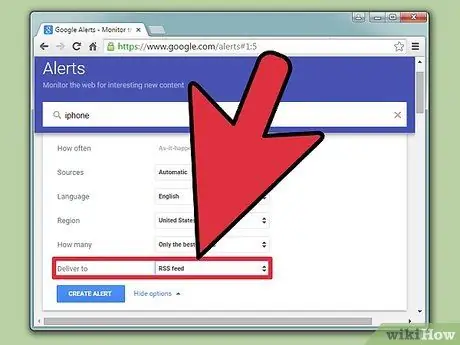
ขั้นตอนที่ 7 เลือกวิธีที่คุณต้องการรับผลการค้นหา
คลิ๊กลิงค์ แสดงตัวเลือก ที่ด้านล่างของช่องค้นหา จากนั้นคลิกเมนูแบบเลื่อนลงทางด้านขวาของตัวเลือก ส่งถึง.
คุณสามารถเลือกได้ว่าต้องการรับผลการค้นหาในที่อยู่อีเมลหรือฟีด RSS หากคุณไม่ทราบว่าฟีด RSS คืออะไร โปรดอ่านบทความเกี่ยวกับวิธีสร้างฟีด RSS
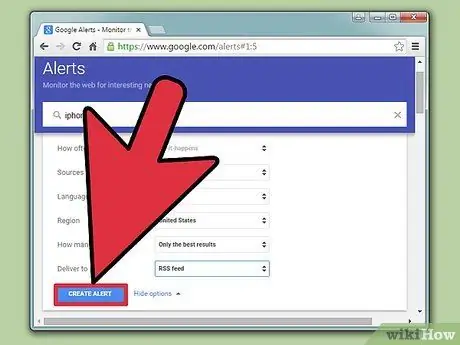
ขั้นตอนที่ 8 คลิกที่ "สร้างการแจ้งเตือน"
หลังจากที่คุณสร้างตัวเลือกทั้งหมดและดูตัวอย่างผลการค้นหาที่แสดงตามที่คุณต้องการแล้ว ให้คลิกสร้างการแจ้งเตือน ตอนนี้คุณจะได้รับการแจ้งเตือนที่ส่งไปยังที่อยู่อีเมลหรือฟีด RSS ของคุณ






