WeChat เป็นแอพส่งข้อความฟรีที่สามารถเป็นทางเลือกแทนการส่งข้อความมือถือแบบดั้งเดิม WeChat อนุญาตให้ผู้ใช้ส่งข้อความ รูปภาพ วิดีโอ และไฟล์อื่นๆ แอปพลิเคชันนี้ใช้ได้กับโทรศัพท์มือถือที่ใช้ระบบปฏิบัติการ iOS, Android, Windows Phone, Nokia S40, Symbian และ Blackberry WeChat สามารถติดตั้งบนคอมพิวเตอร์ที่มีระบบปฏิบัติการ Mac OS X ได้
ขั้นตอน
ส่วนที่ 1 จาก 3: การสร้างบัญชี WeChat
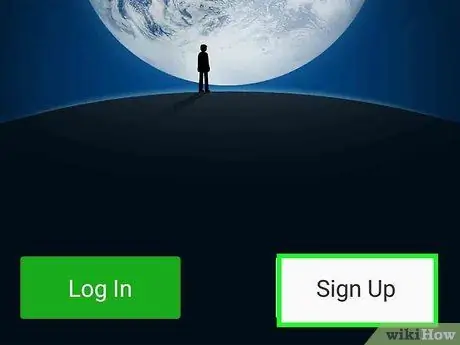
ขั้นตอนที่ 1 ลงทะเบียนด้วยตัวคุณเองเพื่อสร้างบัญชี WeChat
เปิดแอป WeChat บนอุปกรณ์ของคุณ จากนั้นกดปุ่ม 'สมัคร' (ลงทะเบียน) ในหน้าการลงทะเบียน ให้เลือกที่ตั้งของคุณและในช่องหมายเลขโทรศัพท์ ให้ป้อนหมายเลขโทรศัพท์มือถือของคุณ เลือก 'สมัคร' เมื่อแอปพลิเคชันขอให้คุณยืนยันหมายเลขที่คุณป้อน ให้ตรวจสอบหมายเลขและเลือก 'ยืนยัน' หากหมายเลขที่คุณป้อนถูกต้อง
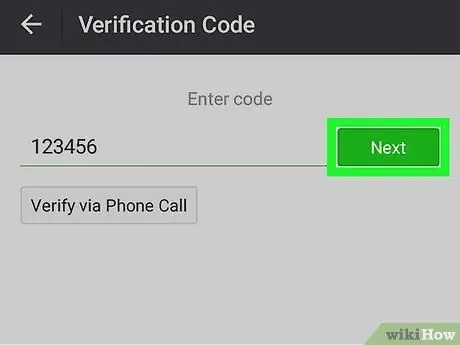
ขั้นตอนที่ 2 ยืนยันบัญชีของคุณ
WeChat จะส่งข้อความสั้นๆ ที่มีรหัสยืนยัน 4 หลักถึงคุณ ป้อนรหัสในคอลัมน์ 'ป้อนรหัส' ในหน้าการยืนยัน จากนั้นคลิก 'ส่ง'
- หากคุณไม่ได้รับข้อความสั้นๆ ที่มีรหัสยืนยัน ให้เลือก 'ไม่ได้รับรหัสยืนยัน' หลังจากนั้น ให้เลือก 'ส่งอีกครั้ง' เพื่อรับข้อความสั้นอีกอันจาก WeChat หรือเลือก 'โทรศัพท์' เพื่อโทรออกโดยอัตโนมัติ รหัสยืนยันสำหรับคุณจะถูกระบุโดยโอเปอเรเตอร์ในการโทร
- ตามข้อกำหนดในการให้บริการของ WeChat คุณต้องมีอายุ (อย่างน้อย) 13 ปี และได้รับอนุญาตจากผู้ปกครองในการใช้ WeChat
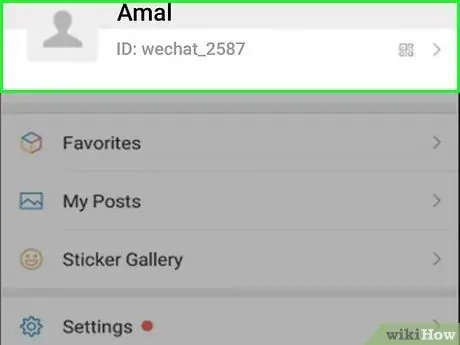
ขั้นตอนที่ 3 ในหน้าการตั้งค่าโปรไฟล์ (ตั้งค่าโปรไฟล์) พิมพ์ชื่อของคุณในฟิลด์ 'ชื่อเต็ม'
’
- ในหน้านี้ คุณสามารถเลือกรูปภาพสำหรับบัญชีของคุณได้ การเลือกรูปภาพนี้เป็นทางเลือก
- คุณสามารถพิมพ์ชื่อใดก็ได้ที่คุณต้องการใช้ในฟิลด์ 'ชื่อเต็ม'
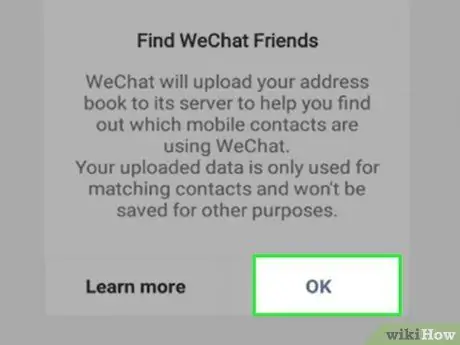
ขั้นตอนที่ 4 ค้นหาเพื่อนของคุณบน WeChat
ในหน้า 'ค้นหาเพื่อน' WeChat จะถามคุณว่าต้องการหาเพื่อนใน WeChat หรือไม่ หากคุณตกลง WeChat จะอัปโหลดผู้ติดต่อทั้งหมด (ชื่อ หมายเลขโทรศัพท์ และที่อยู่อีเมล) บนโทรศัพท์ของคุณไปยังเซิร์ฟเวอร์ WeChat เพื่อค้นหาว่าใครที่เพื่อนของคุณกำลังใช้ WeChat
- เลือก 'เรียนรู้เพิ่มเติม' เพื่อดูว่า WeChat ใช้ข้อมูลติดต่อของเพื่อนของคุณอย่างไร
- หากคุณเลือกที่จะไม่ค้นหาเพื่อนทันทีหลังจากตั้งค่าโปรไฟล์ของคุณ คุณยังสามารถค้นหาเพื่อนได้ในภายหลัง หากคุณไม่ทำการค้นหาอัตโนมัติ คุณยังสามารถค้นหาเพื่อนของคุณบน WeChat ได้ด้วยตนเอง
ส่วนที่ 2 จาก 3: การเพิ่มเพื่อน
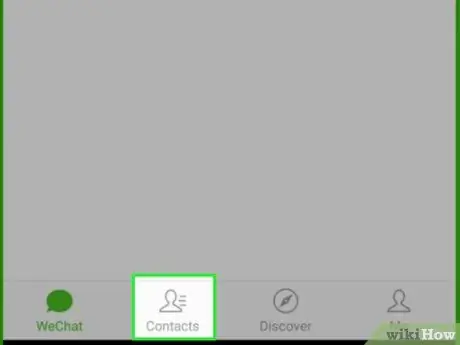
ขั้นตอนที่ 1 อนุญาตให้แอป WeChat เข้าถึงรายชื่อผู้ติดต่อของคุณ เพื่อให้ WeChat สามารถใช้ข้อมูลติดต่อนั้นเพื่อค้นหาผู้ใช้ WeChat คนอื่นๆ ที่คุณอาจรู้จัก
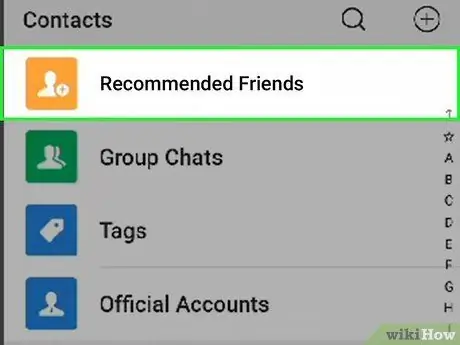
ขั้นตอนที่ 2 กดปุ่มแนะนำเพื่อน
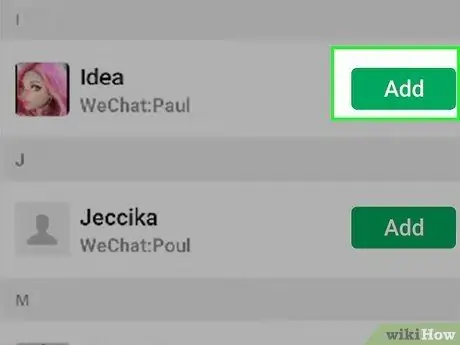
ขั้นตอนที่ 3 กดปุ่ม Add ซึ่งอยู่ถัดจากชื่อผู้ใช้ที่คุณต้องการเพิ่มเป็นเพื่อน
ผู้ใช้จะถูกเพิ่มในรายชื่อเพื่อนของคุณในภายหลัง
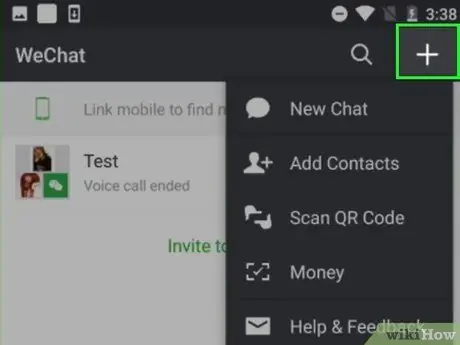
ขั้นตอนที่ 4. หากต้องการเพิ่มเพื่อนโดยใช้หมายเลขโทรศัพท์ ให้กดปุ่ม + ที่มุมขวาบนของหน้าจอ
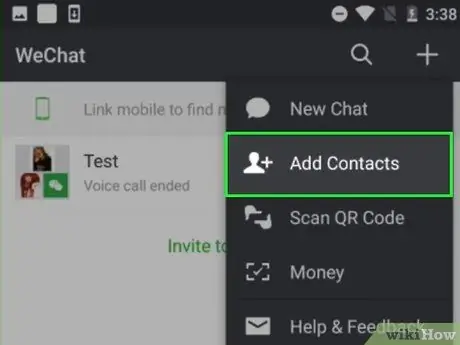
ขั้นตอนที่ 5. กดปุ่มเพิ่มเพื่อน
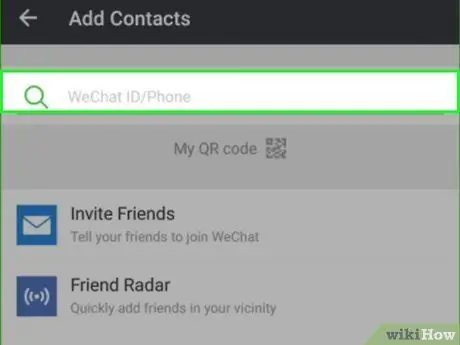
ขั้นตอนที่ 6 ในช่องค้นหา พิมพ์หมายเลขโทรศัพท์มือถือของเพื่อนของคุณที่ใช้ WeChat ทั้งคู่
คุณยังสามารถค้นหาเพื่อนด้วยการป้อน WeChat ID ของพวกเขา
- WeChat ID คือชื่อที่คุณพิมพ์ลงในฟิลด์ 'ชื่อเต็ม' เมื่อคุณสร้างบัญชี WeChat ของคุณ
- คุณยังสามารถค้นหาผู้ใช้ WeChat ได้โดยป้อน QQ ID ของพวกเขา QQ เป็นแอพส่งข้อความที่ได้รับความนิยมมากที่สุดในประเทศจีน อย่างไรก็ตาม ดูเหมือนว่าวิธีนี้จะมีประโยชน์ก็ต่อเมื่อคุณมีเพื่อนที่อาศัยอยู่ในประเทศจีนและใช้ QQ
ส่วนที่ 3 จาก 3: การใช้ WeChat
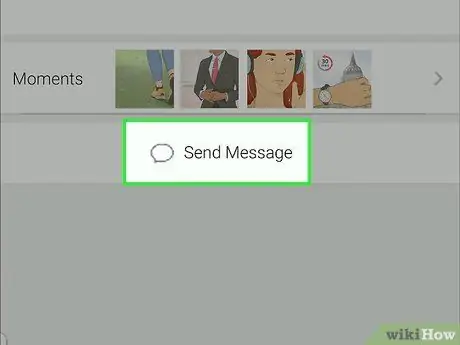
ขั้นตอนที่ 1. ส่งข้อความ
เลือก 'ผู้ติดต่อ' จากนั้นเลือกชื่อเพื่อนที่คุณต้องการติดต่อ เลือก 'ข้อความ' เพื่อเปิดหน้าต่างแชท พิมพ์ข้อความของคุณในช่องข้อความ จากนั้นกดปุ่ม 'ส่ง' เพื่อส่ง
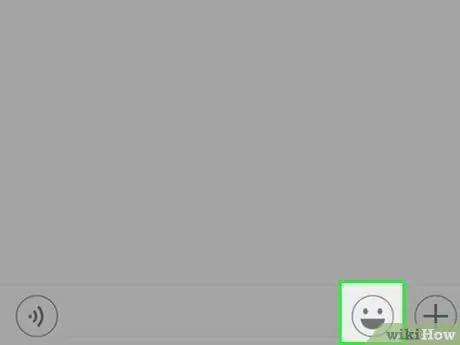
ขั้นตอนที่ 2 เพิ่มอีโมติคอนในข้อความของคุณ
พิมพ์ข้อความของคุณ จากนั้นกดปุ่มอิโมติคอนที่มีรูปร่างเหมือนหน้ายิ้ม เลือกอิโมติคอนที่คุณต้องการจากรายการที่ปรากฏขึ้น
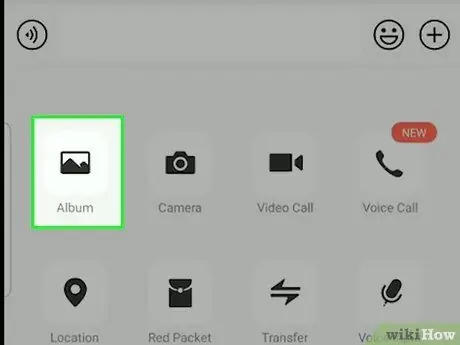
ขั้นตอนที่ 3 ส่งภาพถ่ายหรือวิดีโอ
ทางด้านขวาของกล่องข้อความ ให้กดปุ่ม '+' จากนั้นเลือก 'รูปภาพ' เพื่อส่งรูปภาพ หากคุณอนุญาตให้แอปพลิเคชันเข้าถึงแกลเลอรีรูปภาพบนอุปกรณ์หรือมือถือ รูปภาพและวิดีโอที่อยู่ในแกลเลอรีของคุณจะแสดงขึ้น เลือกรูปภาพที่จะแทรกในข้อความของคุณ คุณยังสามารถพิมพ์ข้อความบนรูปภาพ (คำบรรยายภาพ) ได้หากต้องการ กดปุ่ม 'ส่ง' เพื่อส่งภาพ
บน iOS ในครั้งแรกที่คุณพยายามส่งรูปภาพหรือวิดีโอจากแกลเลอรี (ม้วนฟิล์ม) ของโทรศัพท์หรืออุปกรณ์ของคุณ แอพจะขออนุญาตในการเข้าถึงรูปภาพของคุณ คุณสามารถเปลี่ยนการตั้งค่านี้ได้ในเมนูการตั้งค่าของแอป iOS ปัดจนกว่าคุณจะพบการตั้งค่า WeChat และเปลี่ยนการตั้งค่าความเป็นส่วนตัว
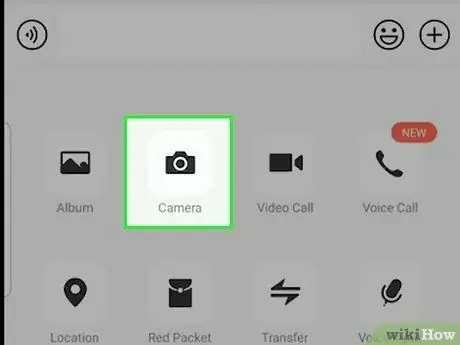
ขั้นตอนที่ 4. ถ่ายภาพหรือบันทึกวิดีโอเพื่อส่ง
ที่ด้านขวาของช่องข้อความ จะมีปุ่ม '+' (เครื่องหมายบวก) กดปุ่ม จากนั้นกดปุ่ม 'กล้อง' เพื่อถ่ายภาพหรือบันทึกวิดีโอ ถ่ายภาพหรือบันทึกวิดีโอเพื่อส่ง จากนั้นกดเลือก 'ใช้รูปภาพ' WeChat จะส่งรูปภาพหรือวิดีโอให้เพื่อนของคุณ
- คุณต้องระมัดระวังในการส่งวิดีโอเพราะขนาดไฟล์อาจค่อนข้างใหญ่
- บน iOS ในครั้งแรกที่คุณพยายามส่งรูปภาพหรือวิดีโอจากแกลเลอรี (ม้วนฟิล์ม) ของโทรศัพท์หรืออุปกรณ์ของคุณ แอพจะขออนุญาตในการเข้าถึงรูปภาพของคุณ คุณสามารถเปลี่ยนการตั้งค่านี้ได้ในเมนูการตั้งค่าของแอป iOS ปัดจนกว่าคุณจะพบการตั้งค่า WeChat และเปลี่ยนการตั้งค่าความเป็นส่วนตัว
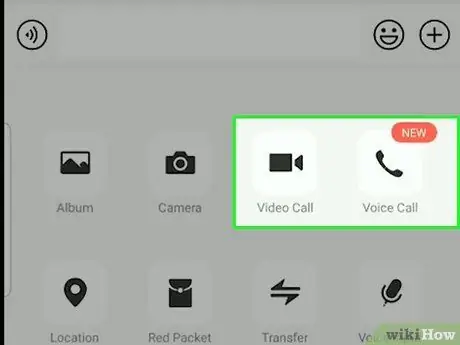
ขั้นตอนที่ 5. โทรออกด้วยเสียงหรือวิดีโอคอล
นอกจากการส่งข้อความ รูปภาพ และวิดีโอแล้ว คุณยังสามารถใช้ WeChat เพื่อโทรออกด้วยเสียงหรือวิดีโอได้อีกด้วย กดปุ่ม '+' จากนั้นเลือก 'Voice Call' หรือ 'Video Call'
- หากผู้ใช้ที่คุณต้องการติดต่อไม่ได้เพิ่มคุณเป็นเพื่อน คุณจะไม่สามารถโทรออกด้วยเสียงหรือแฮงเอาท์วิดีโอได้
- หากคุณไม่ได้ใช้การเชื่อมต่ออินเทอร์เน็ตผ่าน Wi-Fi แผนข้อมูลเซลลูลาร์ของคุณจะถูกนำมาใช้ในการโทรด้วยเสียงและแฮงเอาท์วิดีโอ การโทรเหล่านี้ โดยเฉพาะแฮงเอาท์วิดีโอ อาจใช้ข้อมูลในแผนข้อมูลของคุณ






