บทความวิกิฮาวนี้จะแนะนำวิธีการลงชื่อออกจากข้อมูลการเข้าสู่ระบบบัญชี Yahoo Mail ที่เก็บไว้อย่างรวดเร็ว คุณสามารถออกจากระบบบัญชีของคุณบนเว็บไซต์ Yahoo Mail ผ่านอินเทอร์เน็ตเบราว์เซอร์ ลบที่อยู่อีเมลที่บันทึกไว้จากแอพมือถือ Yahoo Mail หรือลบบัญชี Yahoo Mail ที่บันทึกไว้ผ่านเมนูการตั้งค่าของโทรศัพท์หรือแท็บเล็ตของคุณบน iOS และ Android ทั้งหมด อุปกรณ์
ขั้นตอน
วิธีที่ 1 จาก 4: ผ่านคอมพิวเตอร์
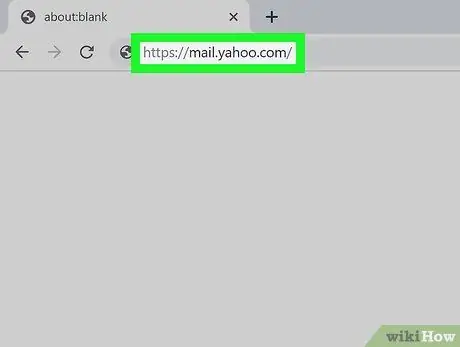
ขั้นตอนที่ 1 เปิด Yahoo Mail ผ่านอินเทอร์เน็ตเบราว์เซอร์
พิมพ์หรือวาง https://mail.yahoo.com ในแถบที่อยู่ของเบราว์เซอร์ แล้วกด Enter หรือ Return บนแป้นพิมพ์
หากคุณลงชื่อเข้าใช้บัญชี Yahoo Mail ในหลายเบราว์เซอร์ คุณจะต้องออกจากระบบบัญชีของคุณในแต่ละเบราว์เซอร์แยกกัน
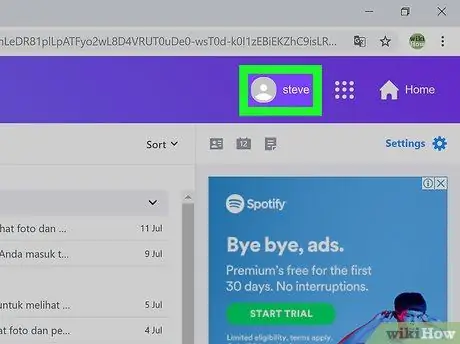
ขั้นตอนที่ 2 คลิกชื่อหรือรูปโปรไฟล์ของคุณที่มุมบนขวาของหน้า
คุณสามารถค้นหาชื่อหรือรูปโปรไฟล์ของคุณได้ที่มุมบนขวาของกล่องจดหมายของคุณ คลิกชื่อหรือรูปภาพเพื่อดูตัวเลือกที่มีในเมนูแบบเลื่อนลง
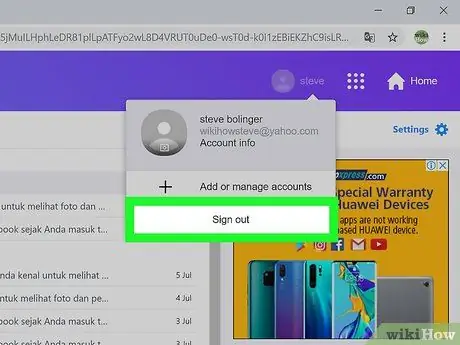
ขั้นตอนที่ 3 คลิกปุ่ม ออกจากระบบ
ล่างหน้าต่างที่ขยายลงมา คุณจะออกจากระบบบัญชี Yahoo Mail ของคุณในเบราว์เซอร์ทันที
วิธีที่ 2 จาก 4: ผ่านแอพมือถือ
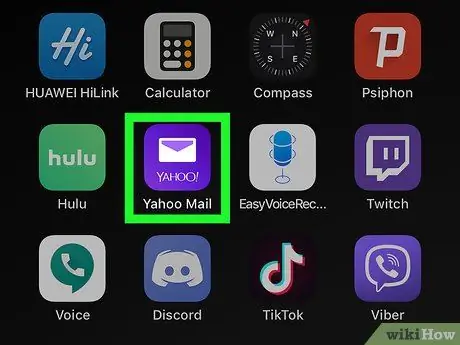
ขั้นตอนที่ 1. เปิดแอป Yahoo Mail บนโทรศัพท์หรือแท็บเล็ตของคุณ
ไอคอน Yahoo Mail ดูเหมือนซองจดหมายสีขาวภายในสี่เหลี่ยมสีม่วง คุณสามารถค้นหาได้บนหน้าจอหลักหรือโฟลเดอร์แอป หรือในลิ้นชักแอปของอุปกรณ์
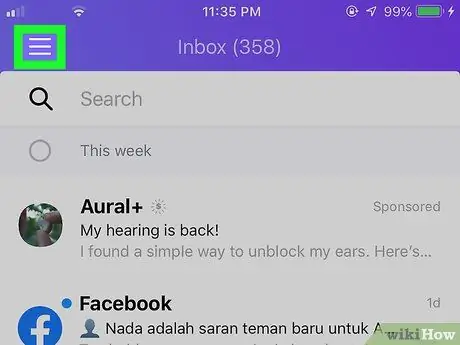
ขั้นตอนที่ 2. แตะไอคอนเมนูสามบรรทัด
ที่มุมซ้ายบนของหน้าจอ แถบนำทางจะปรากฏที่ด้านซ้ายของหน้าจอ
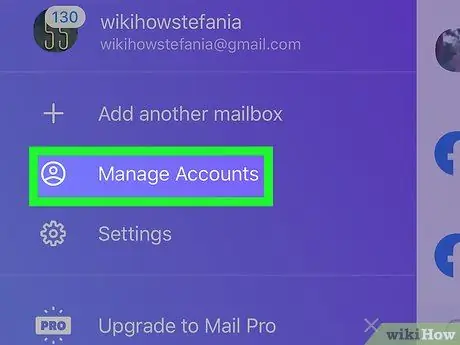
ขั้นตอนที่ 3 แตะ จัดการบัญชี บนเมนู
รายการบัญชีอีเมลที่บันทึกไว้ทั้งหมดจะเปิดขึ้นในหน้าใหม่
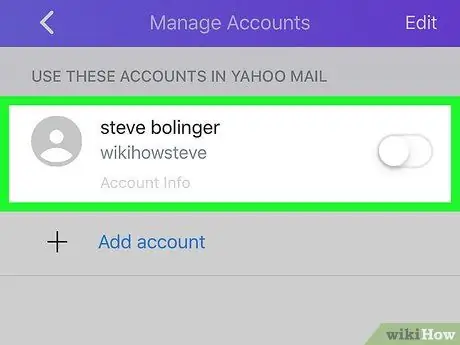
ขั้นตอนที่ 4 เลื่อนสวิตช์ข้างที่อยู่อีเมลของคุณไปที่ตำแหน่งปิดหรือ "ปิด"
ที่อยู่อีเมลที่เลือกจะถูกปิดใช้งานในแอป Yahoo Mail คุณจะไม่ได้รับอีเมลผ่านแอพนี้อีกต่อไป
คุณสามารถเปิดและเข้าสู่เมนูเดิมได้ทุกเมื่อที่ต้องการ
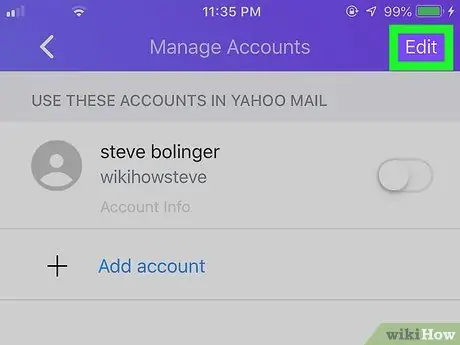
ขั้นตอนที่ 5. แตะแก้ไขที่มุมบนขวาของหน้าจอ
ด้วยตัวเลือกนี้ คุณสามารถแก้ไขที่อยู่อีเมลที่บันทึกไว้ได้
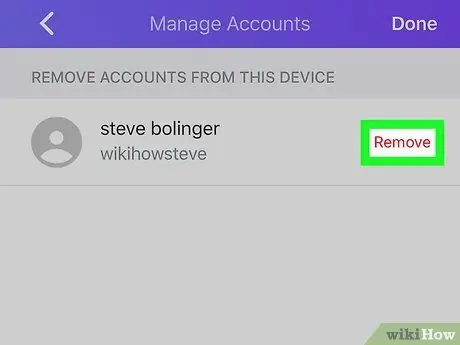
ขั้นตอนที่ 6 แตะ ลบ ถัดจากที่อยู่อีเมล
ที่เป็นปุ่มสีแดงข้างอีเมลของคุณ ทางขวาของหน้าจอ
คุณต้องยืนยันการดำเนินการในหน้าต่างป๊อปอัปใหม่
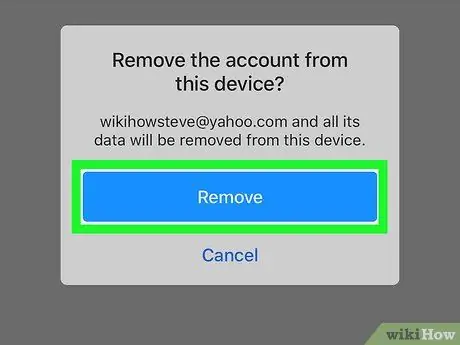
ขั้นตอนที่ 7 แตะปุ่มลบสีน้ำเงินในหน้าต่างป๊อปอัป
การดำเนินการจะได้รับการยืนยันและที่อยู่ที่เลือกจะถูกลบออกจากแอป Yahoo Mail
วิธีที่ 3 จาก 4: ผ่านเมนูการตั้งค่า iPhone/iPad
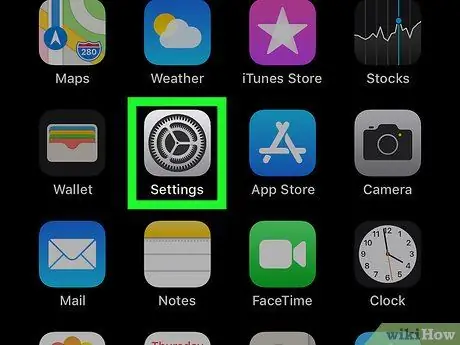
ขั้นตอนที่ 1. เปิดเมนูการตั้งค่า iPhone หรือ iPad
("การตั้งค่า").
ค้นหาและแตะไอคอนรูปเฟืองสีเทาบนหน้าจอหลักหรือโฟลเดอร์แอปพลิเคชันเพื่อเปิดเมนูการตั้งค่า
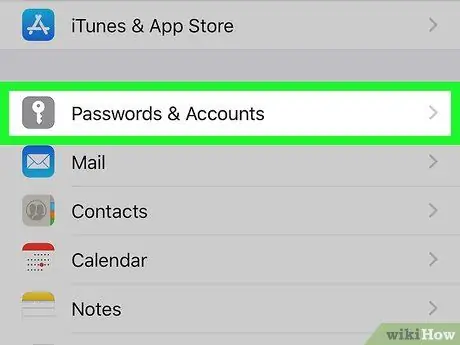
ขั้นตอนที่ 2 เลื่อนลงแล้วแตะรหัสผ่านและบัญชี
ตัวเลือกนี้ระบุด้วยไอคอนแม่กุญแจสีขาวในกล่องสีเทา คุณสามารถค้นหารายการบัญชีที่บันทึกไว้ทั้งหมดในตัวเลือกนี้
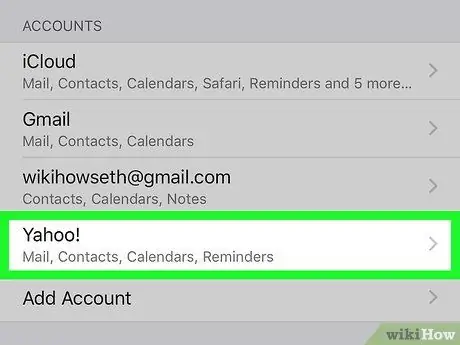
ขั้นตอนที่ 3 แตะบัญชี Yahoo Mail ของคุณในส่วน "บัญชี"
รายละเอียดของบัญชีที่เลือกจะแสดงในหน้าใหม่
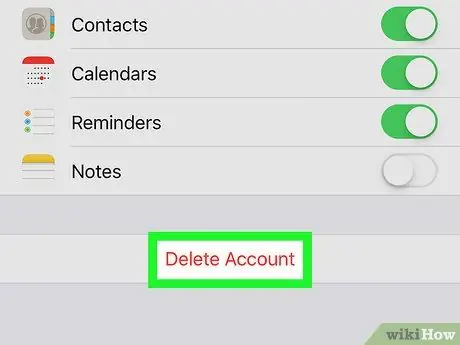
ขั้นตอนที่ 4 แตะลบบัญชีที่ด้านล่างของหน้าจอ
ที่เป็นปุ่มสีแดงท้ายหน้ารายละเอียดบัญชี
คุณต้องยืนยันการดำเนินการในหน้าต่างป๊อปอัป
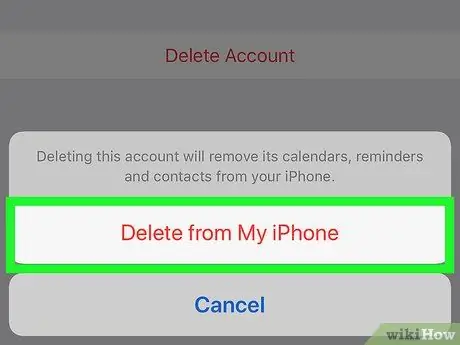
ขั้นตอนที่ 5. แตะ ลบออกจาก iPhone/iPad ของฉัน ในหน้าต่างป๊อปอัปการยืนยัน
คุณจะออกจากระบบบัญชี Yahoo Mail ทันที และเนื้อหาในบัญชีทั้งหมดจะถูกลบออกจาก iPhone หรือ iPad ของคุณ
วิธีที่ 4 จาก 4: ผ่านเมนูการตั้งค่าอุปกรณ์ Android
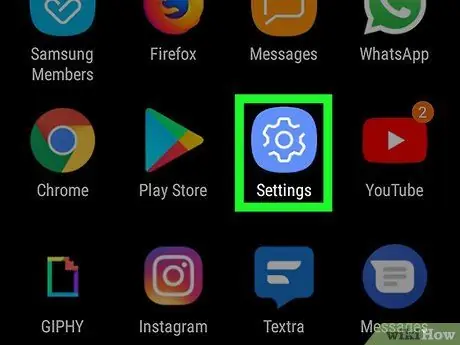
ขั้นตอนที่ 1. เปิดเมนูการตั้งค่าของอุปกรณ์ Android (“การตั้งค่า”)
ลากแถบการแจ้งเตือนที่ด้านบนของหน้าจอลงมาแล้วแตะไอคอน
ในเมนูด่วน
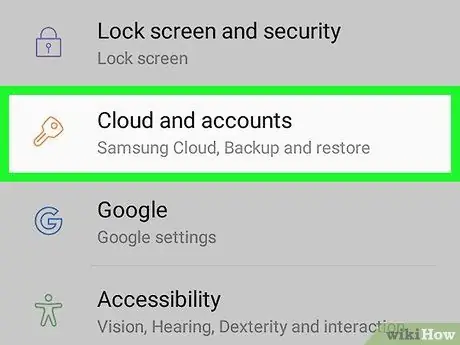
ขั้นตอนที่ 2 เลื่อนลงแล้วแตะบัญชี
ปุ่มนี้อาจปรากฏถัดจากไอคอนล็อคในเมนู คุณสามารถค้นหารายการบัญชีทั้งหมดที่เพิ่มลงในอุปกรณ์ได้ในส่วนนี้
ใน Android บางเวอร์ชัน ตัวเลือกนี้อาจมีป้ายกำกับว่า “ ผู้ใช้และบัญชี ”, “ บัญชีและการซิงค์ ” หรืออะไรทำนองนั้น
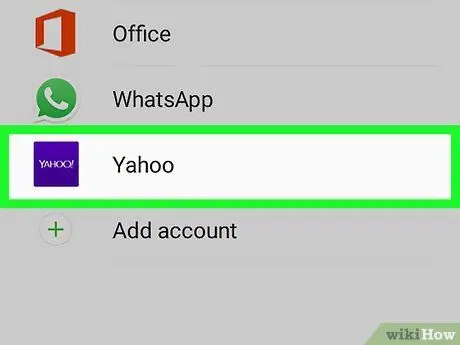
ขั้นตอนที่ 3 แตะบัญชี Yahoo ของคุณในรายการ
รายละเอียดของบัญชีที่เลือกจะแสดงในหน้าใหม่
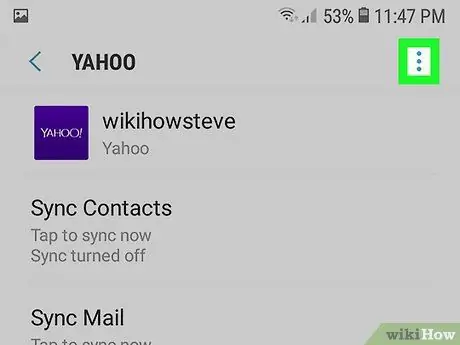
ขั้นตอนที่ 4 แตะไอคอน
ที่มุมขวาบนของหน้า ตัวเลือกจะปรากฏในเมนูแบบเลื่อนลง
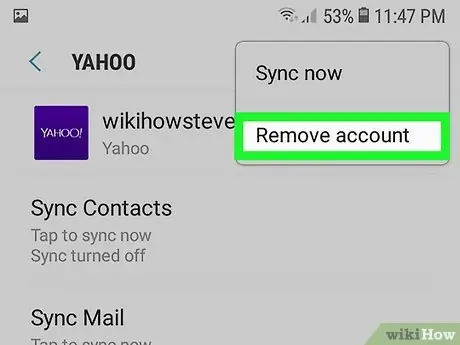
ขั้นตอนที่ 5. เลือก ลบบัญชี บนเมนู
คุณจะออกจากระบบบัญชี Yahoo ที่เลือก และเนื้อหาในบัญชีทั้งหมดจะถูกลบออกจากอุปกรณ์
คุณต้องยืนยันการดำเนินการในหน้าต่างป๊อปอัป
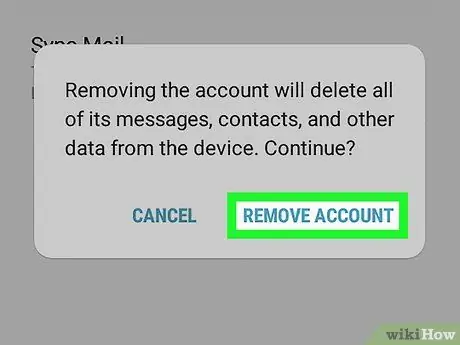
ขั้นตอนที่ 6. แตะ REMOVE ACCOUNT เพื่อยืนยัน
เมื่อได้รับแจ้ง ให้ยืนยันการดำเนินการเพื่อออกจากระบบบัญชี Yahoo ที่บันทึกไว้ทันทีและลบเนื้อหาทั้งหมดออกจากอุปกรณ์






