บทความวิกิฮาวนี้จะแนะนำวิธีการนำเข้ารายชื่อติดต่อและข้อความของ Yahoo ไปยังกล่องจดหมาย Gmail ของคุณ คุณยังสามารถนำเข้าผู้ติดต่อจากบัญชี Yahoo ของคุณเท่านั้นหากต้องการ หากต้องการเปลี่ยนจาก Yahoo เป็น Gmail คุณต้องใช้คอมพิวเตอร์ที่เชื่อมต่ออินเทอร์เน็ต (ไม่ใช่สมาร์ทโฟนหรือแท็บเล็ต)
ขั้นตอน
วิธีที่ 1 จาก 2: การนำเข้าข้อความและที่อยู่ติดต่อทั้งหมด
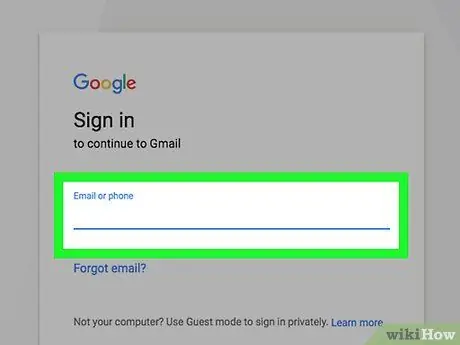
ขั้นตอนที่ 1. เปิด Gmail
ไปที่ https://www.gmail.com/ ผ่านเว็บเบราว์เซอร์ของคอมพิวเตอร์ หลังจากนั้น กล่องจดหมาย Gmail ของคุณจะปรากฏขึ้นหากคุณลงชื่อเข้าใช้บัญชี Gmail แล้ว
หากคุณไม่ได้ลงชื่อเข้าใช้บัญชี ให้ป้อนที่อยู่อีเมลและรหัสผ่านก่อนดำเนินการต่อ
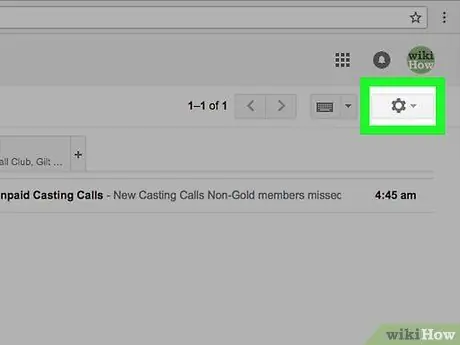
ขั้นตอนที่ 2 คลิกไอคอนรูปเฟืองการตั้งค่าบัญชีหรือ "การตั้งค่า"
ที่มุมขวาบนของหน้า inbox ของ Gmail หลังจากนั้น เมนูแบบเลื่อนลงจะปรากฏขึ้น
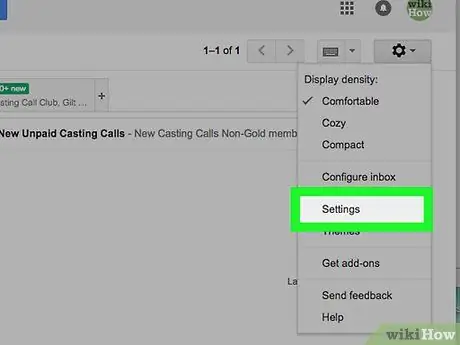
ขั้นตอนที่ 3 คลิกการตั้งค่า
กลางเมนูที่ขยายลงมา หลังจากนั้น หน้าการตั้งค่า ("การตั้งค่า") จะปรากฏขึ้น
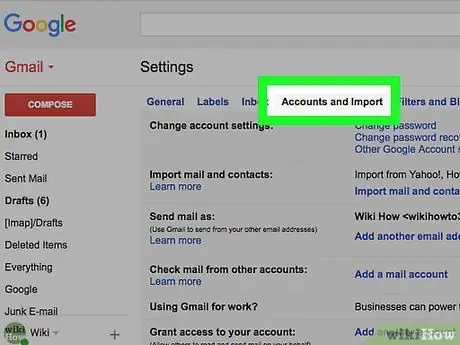
ขั้นตอนที่ 4 คลิกแท็บบัญชีและการนำเข้า
แท็บนี้อยู่ที่ด้านบนของหน้าการตั้งค่า ("การตั้งค่า")
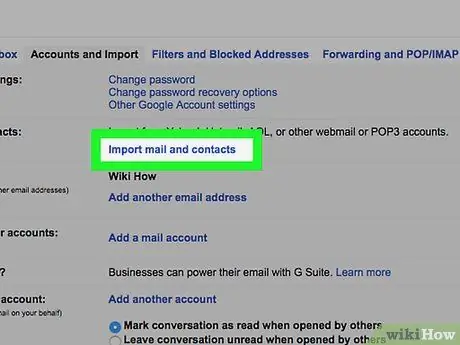
ขั้นตอนที่ 5 คลิก นำเข้าจดหมายและที่อยู่ติดต่อ
ลิงก์นี้อยู่ในส่วน "นำเข้าจดหมายและที่อยู่ติดต่อ" เมื่อคลิกแล้ว หน้าต่างป๊อปอัปจะปรากฏขึ้น
คลิกที่ลิงค์ " นำเข้าจากที่อยู่อื่น ” หากคุณเคยนำเข้าข้อมูลจากบัญชีอีเมลอื่นมาก่อน
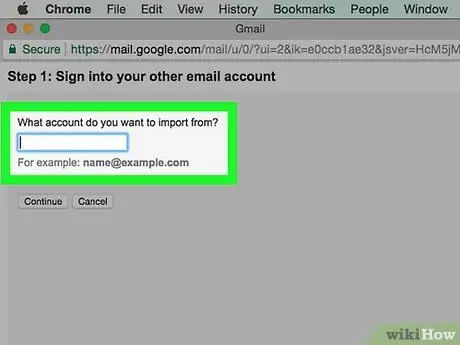
ขั้นตอนที่ 6 ป้อนที่อยู่อีเมล Yahoo ของคุณเมื่อได้รับแจ้ง
พิมพ์ที่อยู่ในช่องข้อความกลางหน้าต่างป๊อปอัป
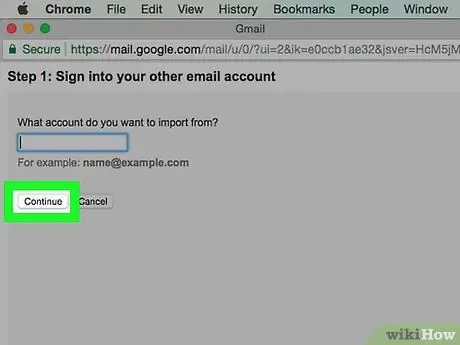
ขั้นตอนที่ 7 คลิก ดำเนินการต่อ
อยู่ใต้ช่องข้อความ หลังจากนั้น Gmail จะค้นหาที่อยู่ Yahoo ที่คุณป้อน เมื่อพบแล้ว หน้าต่างเบราว์เซอร์ใหม่จะเปิดขึ้น
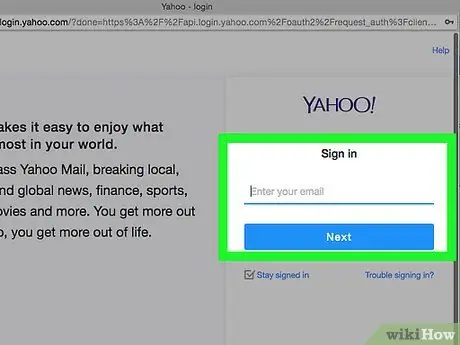
ขั้นตอนที่ 8 ลงชื่อเข้าใช้บัญชีอีเมล Yahoo ของคุณ
ในหน้าต่างใหม่ที่เปิดขึ้น ให้ป้อนที่อยู่อีเมล Yahoo ของคุณ คลิก “ ต่อไป ” ป้อนรหัสผ่านบัญชีอีเมล และเลือก “ เข้าสู่ระบบ ”.
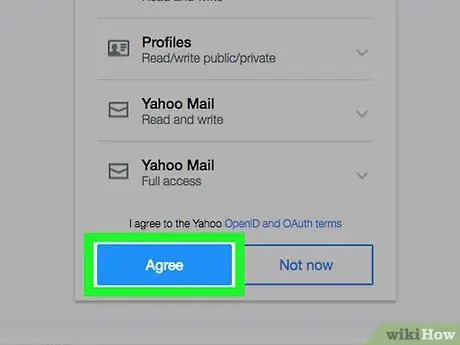
ขั้นตอนที่ 9 คลิกตกลงเมื่อได้รับแจ้ง
ที่เป็นปุ่มสีฟ้าท้ายหน้าต่าง
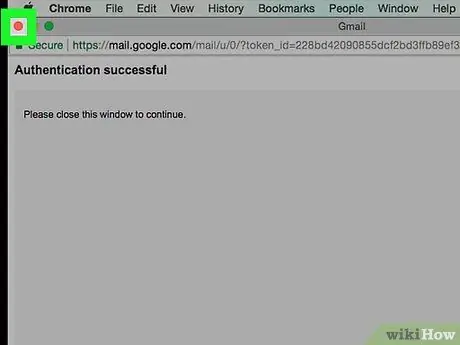
ขั้นตอนที่ 10 ปิดหน้าต่างการเข้าสู่ระบบ Yahoo
หลังจากนั้น คุณจะถูกนำไปยังหน้าต่างป๊อปอัปอื่น
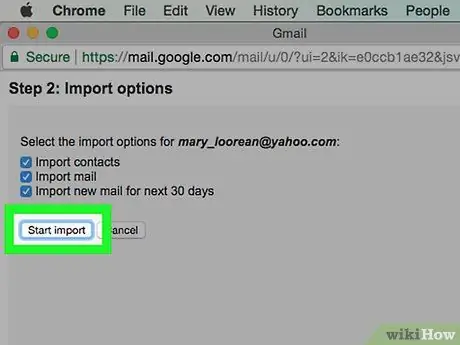
ขั้นตอนที่ 11 คลิกเริ่มนำเข้า
ที่เป็นปุ่มสีเทาท้ายหน้าต่าง
คุณสามารถยกเลิกการเลือกช่องที่ปรากฏในหน้าต่างแรกเพื่อปิดใช้งานคุณลักษณะบางอย่าง (เช่น การคัดลอกข้อความ Yahoo ใหม่ 30 วัน)
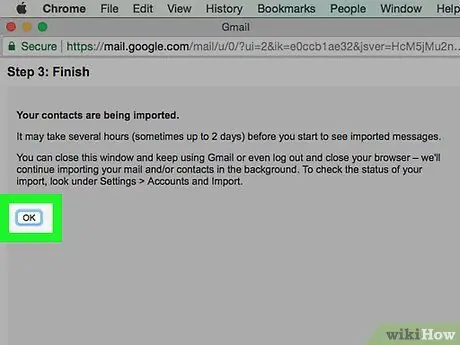
ขั้นตอนที่ 12 คลิกตกลง
ที่ด้านล่างของหน้าต่าง หลังจากนั้น Gmail จะนำเข้าข้อความแชทและรายชื่อติดต่อจาก Yahoo
- จากข้อความ/บันทึกจาก Google อาจใช้เวลาถึง 2 วันกว่าข้อความใหม่จะปรากฏในกล่องจดหมาย Gmail
- คุณสามารถปิดหน้าการตั้งค่าได้โดยไม่ขัดจังหวะ/หยุดกระบวนการนำเข้า
วิธีที่ 2 จาก 2: การนำเข้าที่อยู่ติดต่อเท่านั้น
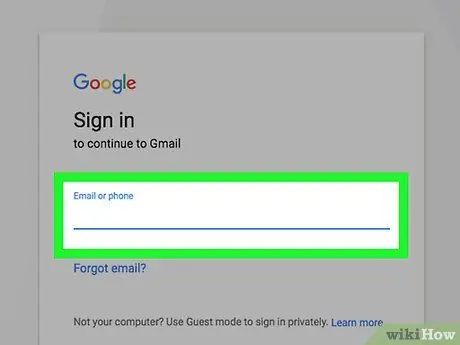
ขั้นตอนที่ 1. เปิด Gmail
ไปที่ https://www.gmail.com/ ผ่านเว็บเบราว์เซอร์ของคอมพิวเตอร์ หลังจากนั้น กล่องจดหมาย Gmail ของคุณจะปรากฏขึ้นหากคุณลงชื่อเข้าใช้บัญชี Gmail แล้ว
หากคุณไม่ได้ลงชื่อเข้าใช้บัญชี ให้ป้อนที่อยู่อีเมลและรหัสผ่านก่อนดำเนินการต่อ
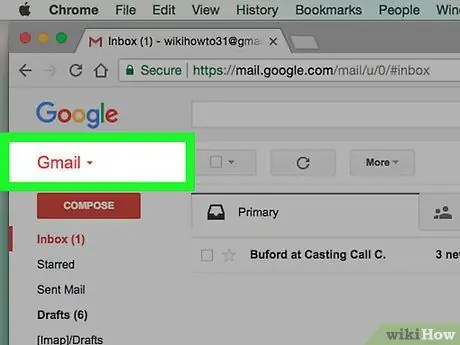
ขั้นตอนที่ 2 คลิกปุ่ม Gmail
ที่มุมซ้ายบนของ inbox หลังจากนั้น เมนูแบบเลื่อนลงจะปรากฏขึ้น
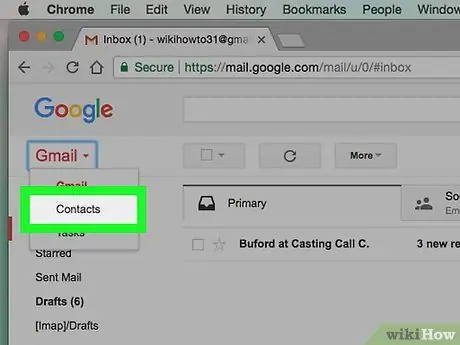
ขั้นตอนที่ 3 คลิกผู้ติดต่อ
ตัวเลือกนี้อยู่ในเมนูที่ขยายลงมา หลังจากนั้น หน้า Google Contacts จะเปิดขึ้น
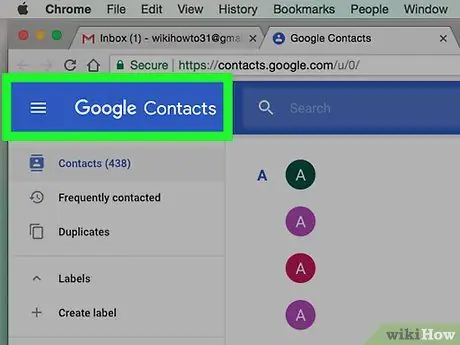
ขั้นตอนที่ 4 ตรวจสอบให้แน่ใจว่าคุณใช้ Google Contacts เวอร์ชันที่ถูกต้อง
หากคุณเห็นลิงค์ “ ลองใช้ตัวอย่างรายชื่อติดต่อ ” ที่ด้านซ้ายของหน้า คลิกลิงก์และปฏิบัติตามคำแนะนำบนหน้าจอก่อนดำเนินการต่อ
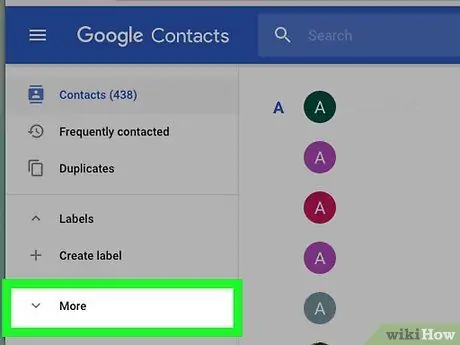
ขั้นตอนที่ 5. คลิกเพิ่มเติม
ทางซ้ายของหน้า หลังจากนั้นเมนู " มากกว่า ” จะขยายและตัวเลือก “ นำเข้า " และ " ส่งออก " จะแสดง
หากคุณไม่เห็นตัวเลือกทางด้านซ้ายของหน้า ให้แตะ " ☰ ” ที่มุมซ้ายบนของหน้าก่อน
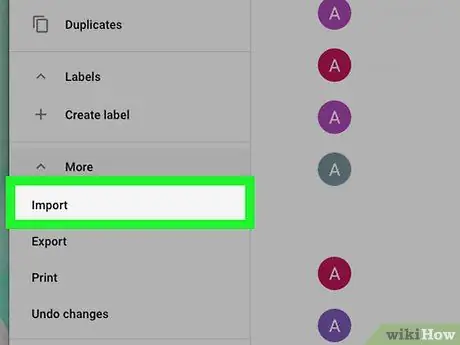
ขั้นตอนที่ 6 คลิกนำเข้า
ตัวเลือกนี้อยู่ภายใต้ “ มากกว่า เมื่อคลิกแล้ว หน้าต่างป๊อปอัปจะปรากฏขึ้น
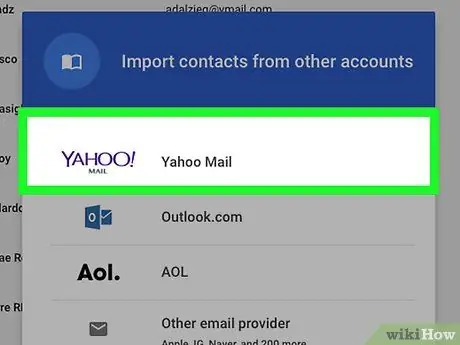
ขั้นตอนที่ 7 คลิก Yahoo Mail
ทางด้านบนของหน้าต่างป๊อปอัป
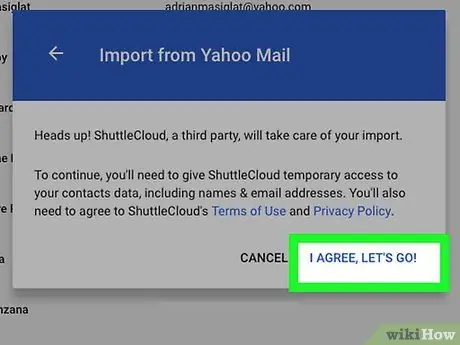
ขั้นตอนที่ 8 คลิก ฉันเห็นด้วย ไปกันเถอะ
เมื่อได้รับการร้องขอที่มุมขวาล่างของหน้าต่างป๊อปอัป หลังจากนั้น คุณจะถูกนำไปที่หน้าเข้าสู่ระบบ Yahoo
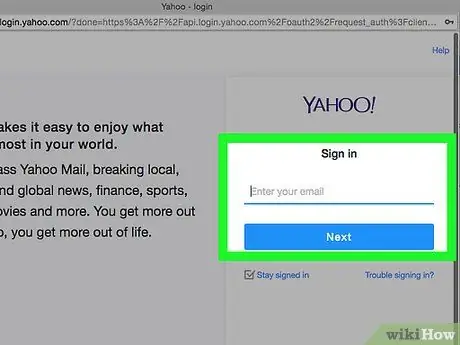
ขั้นตอนที่ 9 ลงชื่อเข้าใช้บัญชีอีเมล Yahoo ของคุณ
พิมพ์ที่อยู่อีเมล Yahoo ของคุณ คลิก ต่อไป ” ป้อนรหัสผ่านบัญชีอีเมล และเลือก “ เข้าสู่ระบบ ”.
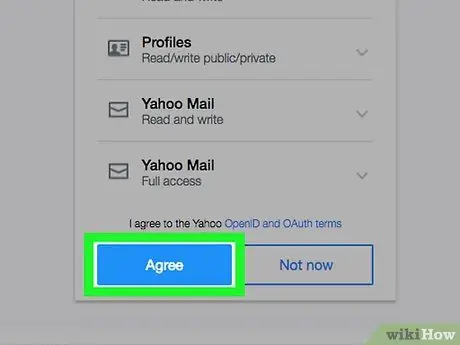
ขั้นตอนที่ 10 คลิก ตกลง เมื่อได้รับแจ้ง
ที่เป็นปุ่มสีฟ้าท้ายหน้าต่าง ด้วยตัวเลือกนี้ คุณยืนยันว่าคุณต้องการนำเข้าที่อยู่ติดต่อจาก Yahoo ไปยังหน้า Google Contacts
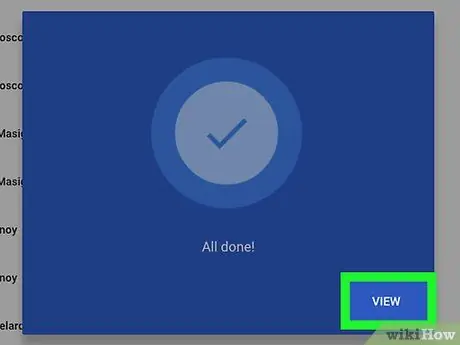
ขั้นตอนที่ 11 รอให้ผู้ติดต่อจาก Yahoo นำเข้าเสร็จสิ้น
คุณจะได้รับการแจ้งเตือนเมื่อผู้ติดต่อนำเข้าไปยังหน้า Google Contacts เสร็จแล้ว






