บทความวิกิฮาวนี้จะแนะนำวิธีการติดตั้งแอพ Steam บน Linux รุ่นต่างๆ หากคุณใช้ Ubuntu หรือ Debian คุณสามารถติดตั้ง Steam ได้จากแอปพลิเคชันซอฟต์แวร์ Ubuntu หรือที่เก็บของ Ubuntu สำหรับการอัปเดตล่าสุดที่ไม่มีในที่เก็บของ Ubuntu คุณสามารถติดตั้ง Steam จากแพ็คเกจ DEB อย่างเป็นทางการหรือใช้ที่เก็บของบุคคลที่สามที่เชื่อถือได้ (เช่น RPM Fusion) หากขั้นตอนทั้งหมดไม่ได้ผล คุณสามารถติดตั้ง Steam เวอร์ชัน Windows ที่ใช้ไวน์ที่บรรจุใหม่ผ่าน Snap ได้
ขั้นตอน
วิธีที่ 1 จาก 3: การติดตั้ง Steam จากซอฟต์แวร์ Ubuntu
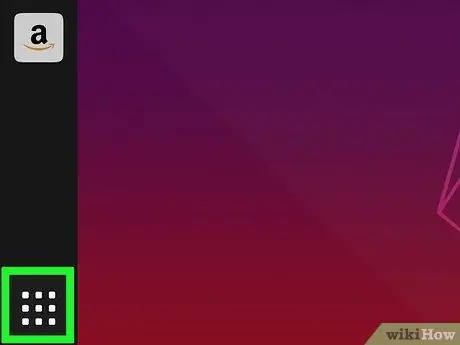
ขั้นตอนที่ 1. เปิด Ubuntu Dash บนคอมพิวเตอร์
คลิกไอคอนที่มุมซ้ายบนของหน้าจอเพื่อเปิด Dash
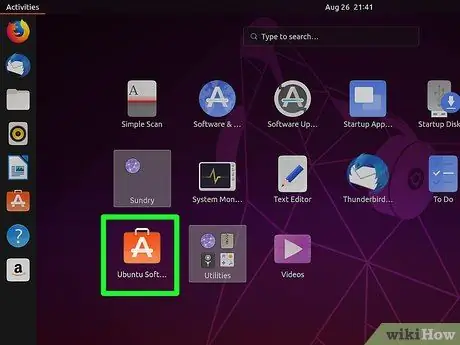
ขั้นตอนที่ 2 ค้นหาและคลิกที่แอปพลิเคชันซอฟต์แวร์ Ubuntu
ไอคอนนี้ดูเหมือนถุงสีส้มที่มีตัวอักษร "A" เป็นสีขาว
คุณสามารถพิมพ์ชื่อแอปพลิเคชันบน Dash เพื่อค้นหาได้อย่างรวดเร็ว
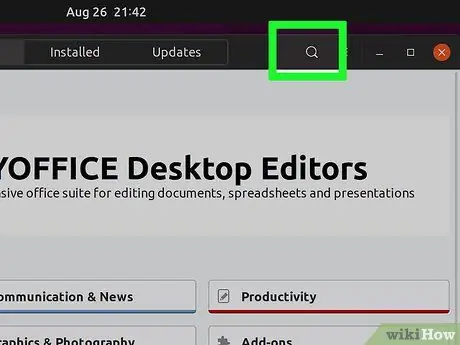
ขั้นตอนที่ 3 คลิกแถบค้นหาที่ด้านบนของหน้าต่าง
คุณสามารถค้นหาโปรแกรมที่มีอยู่ทั้งหมด
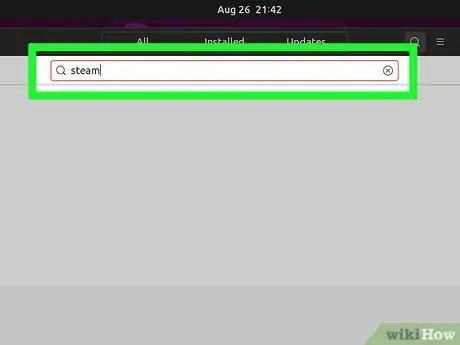
ขั้นตอนที่ 4 ค้นหา Steam ในแอปพลิเคชันซอฟต์แวร์ Ubuntu
พิมพ์ชื่อแอพแล้วกด Enter หรือ Return บนแป้นพิมพ์ของคุณ แอป Steam อย่างเป็นทางการจะปรากฏที่ด้านบนของบรรทัดผลการค้นหา
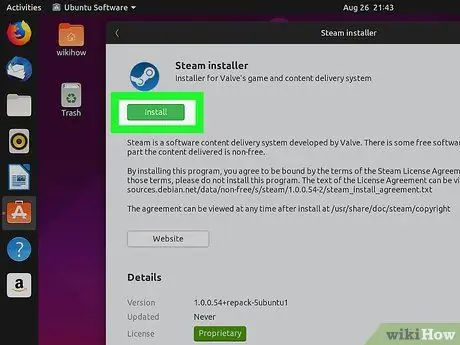
ขั้นตอนที่ 5. คลิกปุ่ม ติดตั้ง ถัดจาก Steam
เวอร์ชันล่าสุดหรือเวอร์ชันล่าสุดของแอปพลิเคชัน Steam อย่างเป็นทางการจะถูกดาวน์โหลดไปยังคอมพิวเตอร์ Linux Ubuntu
วิธีที่ 2 จาก 3: การติดตั้ง Steam จาก Ubuntu Repository
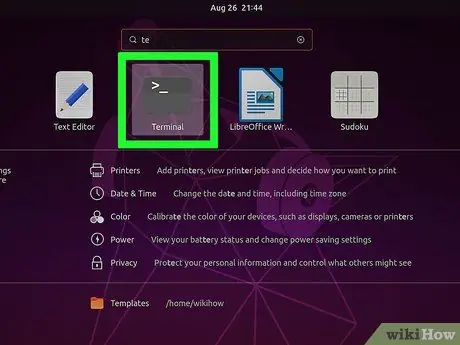
ขั้นตอนที่ 1. เปิดหน้าต่างเทอร์มินัล
หากต้องการเปิด ให้คลิกไอคอนที่มุมซ้ายบนของหน้าจอ พิมพ์ "Terminal" แล้วกด Enter หรือ Return คุณยังสามารถกดแป้นพิมพ์ลัด Ctrl+Alt+T บนแป้นพิมพ์ได้อีกด้วย
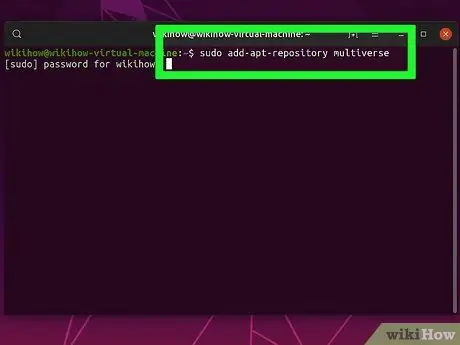
ขั้นตอนที่ 2 พิมพ์ sudo add-apt-repository multiverse
คำสั่งนี้เพิ่มที่เก็บที่จำเป็นสำหรับการติดตั้ง
กด Enter หรือ Return เพื่อเรียกใช้คำสั่ง หากได้รับแจ้งให้ป้อนรหัสผ่านเพื่อดำเนินการต่อ
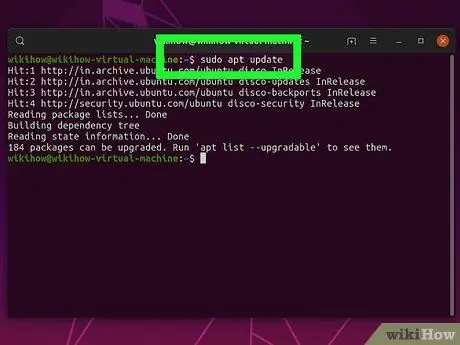
ขั้นตอนที่ 3 พิมพ์และเรียกใช้คำสั่ง sudo apt update
พื้นที่เก็บข้อมูลจะได้รับการอัปเดตเป็นเวอร์ชันล่าสุด
กด Enter หรือ Return เพื่อเรียกใช้คำสั่ง
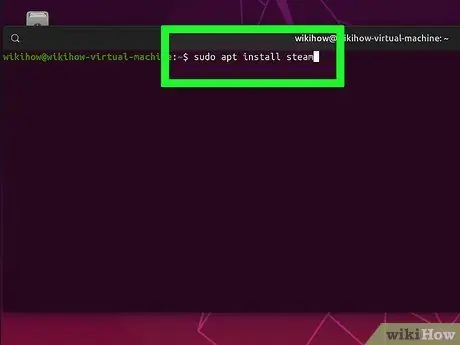
ขั้นตอนที่ 4 พิมพ์และเรียกใช้คำสั่ง sudo apt install steam
หลังจากนั้น Steam จะถูกติดตั้งจากที่เก็บหลักของ Ubuntu
คุณสามารถเรียกใช้แอปพลิเคชัน Steam บนคอมพิวเตอร์ของคุณเมื่อการติดตั้งเสร็จสิ้น
วิธีที่ 3 จาก 3: การติดตั้ง Steam ผ่าน DEB Package
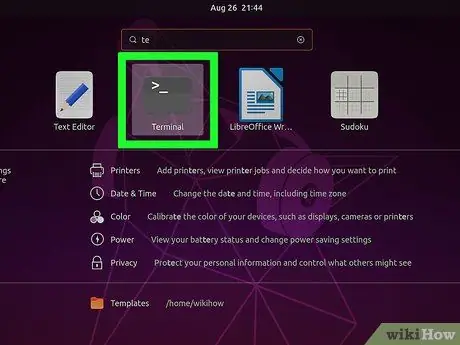
ขั้นตอนที่ 1. เปิดหน้าต่างเทอร์มินัล
หากต้องการเปิด ให้คลิกไอคอนที่มุมซ้ายบนของหน้าจอ พิมพ์ "Terminal" แล้วกด Enter หรือ Return คุณยังสามารถกดแป้นพิมพ์ลัด Ctrl+Alt+T บนแป้นพิมพ์ได้อีกด้วย
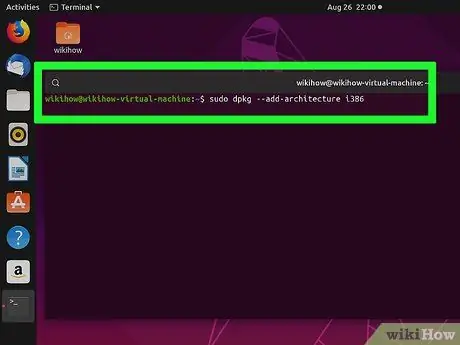
ขั้นตอนที่ 2 พิมพ์ sudo dpkg --add-architecture i386
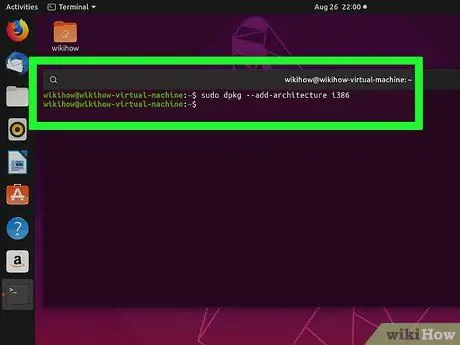
ขั้นตอนที่ 3 กด Enter หรือ ส่งคืน
คำสั่งจะถูกดำเนินการหลังจากนั้น
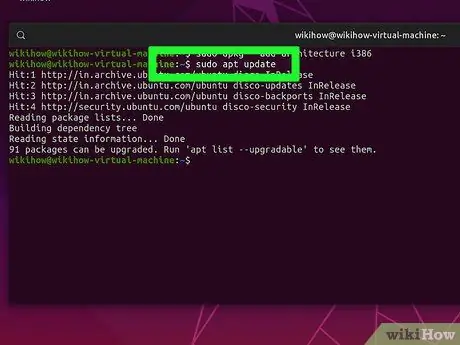
ขั้นตอนที่ 4 พิมพ์ sudo apt update
การอัปเดตทั้งหมดสำหรับการติดตั้งจะเสร็จสิ้น
กด Enter หรือ Return เพื่อเรียกใช้คำสั่ง
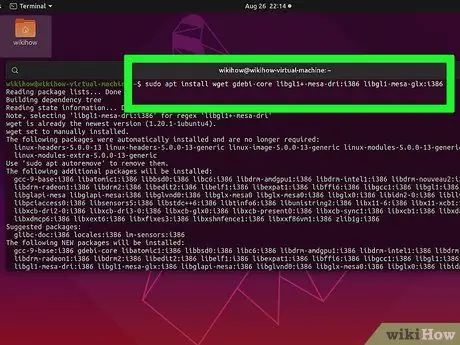
ขั้นตอนที่ 5. พิมพ์และเรียกใช้คำสั่ง sudo apt install wget gdebi-core libgl1-mesa-dri:i386 libgl1-mesa-glx:i386
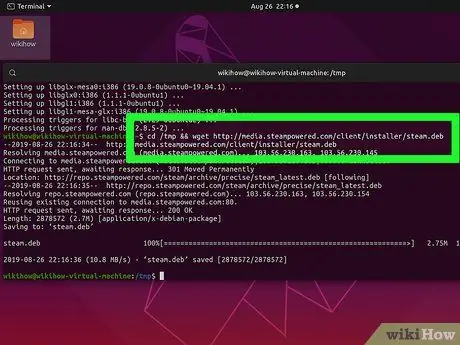
ขั้นตอนที่ 6 พิมพ์และเรียกใช้คำสั่ง cd /tmp && wget
แพ็คเกจ Steam DEB จะถูกดาวน์โหลดไปยังคอมพิวเตอร์ของคุณ
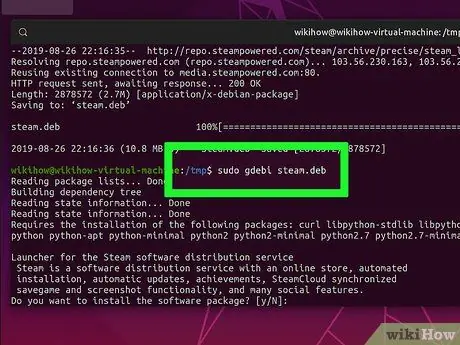
ขั้นตอนที่ 7 พิมพ์และเรียกใช้คำสั่ง sudo gdebi steam.deb
แอป Steam จะได้รับการติดตั้งจากแพ็คเกจ DEB อย่างเป็นทางการ






