Microsoft ได้หยุดสนับสนุน Windows XP ซึ่งหมายความว่าหากคุณใช้งานอยู่ คุณจะต้องระมัดระวังมากกว่าปกติเล็กน้อย ช่องโหว่ใดๆ ใน XP ที่แฮ็กเกอร์พบจะไม่ได้รับการแก้ไขอีกต่อไป ดังนั้นการเชื่อมต่อกับอินเทอร์เน็ตจะเป็นอันตรายมากกว่าเมื่อคุณใช้ XP ในอดีต อย่างไรก็ตาม คุณยังสามารถใช้ Windows XP ได้อย่างถูกต้อง ตราบใดที่คุณตระหนักถึงความเสี่ยง
ขั้นตอน
วิธีที่ 1 จาก 3: เริ่มใช้ Windows XP
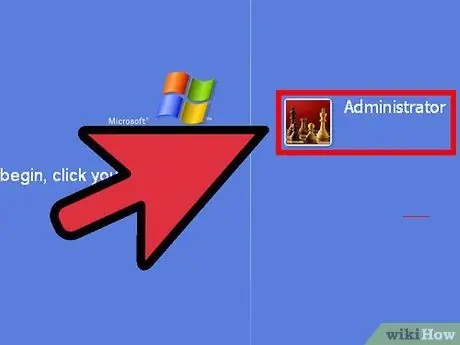
ขั้นตอนที่ 1 สร้างบัญชี
เมื่อคุณเรียกใช้ Windows XP เป็นครั้งแรก คุณจะได้รับแจ้งให้สร้างบัญชีผู้ใช้ บัญชีนี้จะจัดเก็บไฟล์และเอกสารทั้งหมดของคุณ ใน XP มีบัญชีผู้ดูแลระบบที่สามารถทำงานขั้นสูง เช่น การติดตั้งซอฟต์แวร์ และผู้ใช้ทั่วไป ที่สามารถใช้โปรแกรมได้ แต่ไม่สามารถเปลี่ยนแปลงระบบคอมพิวเตอร์ได้ ผู้ใช้คนแรกที่คุณสร้างจะเป็นผู้ดูแลระบบ
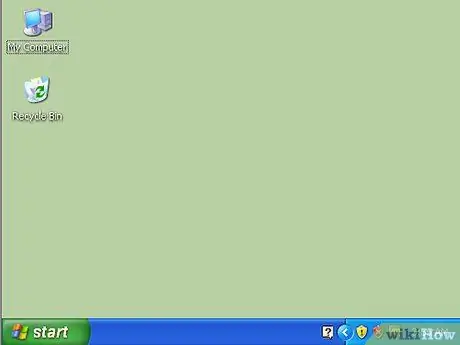
ขั้นตอนที่ 2 ทำความคุ้นเคยกับเดสก์ท็อป
เดสก์ท็อปเป็นวิธีหลักในการโต้ตอบกับ Windows เดสก์ท็อปสามารถมีทางลัดไปยังโปรแกรม โฟลเดอร์ เครื่องมือระบบ หรือไฟล์อื่นๆ ที่คุณต้องการวางไว้ที่นั่น ที่มุมล่างซ้าย คุณจะเห็นเมนูเริ่ม การคลิกปุ่มนี้จะทำให้คุณเข้าถึงโปรแกรมที่ติดตั้ง อุปกรณ์ที่เชื่อมต่อ การตั้งค่าคอมพิวเตอร์ และอื่นๆ ได้อย่างรวดเร็ว ที่มุมล่างขวาของหน้าจอ คุณจะเห็น System Tray ซึ่งเป็นตำแหน่งสำหรับวางนาฬิกาและรายการโปรแกรมที่ทำงานอยู่ที่มีไอคอนกำกับอยู่
ขั้นตอนที่ 3 เชื่อมต่อกับเครือข่าย
เพื่อให้คุณสามารถออนไลน์และท่องอินเทอร์เน็ตได้ คุณต้องเชื่อมต่อ Windows XP กับเครือข่าย หากคุณกำลังเชื่อมต่อกับเครือข่ายผ่านอีเทอร์เน็ต ให้เชื่อมต่ออีเทอร์เน็ตนั้นกับคอมพิวเตอร์ของคุณและ Windows XP จะเชื่อมต่อโดยอัตโนมัติ
- หากคุณเชื่อมต่อแบบไร้สาย ให้คลิกขวาที่ไอคอนเครือข่ายไร้สายในซิสเต็มเทรย์ คุณอาจต้องขยายรายการไอคอนโดยคลิกปุ่ม "▲"
- เลือกเครือข่ายไร้สายที่คุณต้องการเชื่อมต่อ ป้อนรหัสผ่านหากเป็นเครือข่ายที่มีการป้องกัน
- ดูคู่มือนี้สำหรับรายละเอียดเพิ่มเติมเกี่ยวกับวิธีการเชื่อมต่อแบบไร้สาย
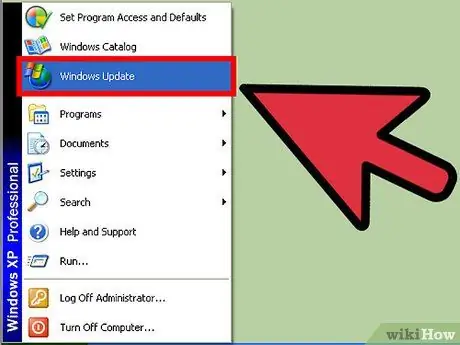
ขั้นตอนที่ 4 อัปเดต Windows XP
แม้ว่า Windows XP จะไม่ได้รับการอัปเดตอีกต่อไป แต่คุณควรตรวจสอบให้แน่ใจว่าคุณมีการอัปเดตที่พร้อมใช้งานทั้งหมด หากคุณติดตั้ง XP รุ่นเก่า โปรดแน่ใจว่าได้ดาวน์โหลด Service Pack ล่าสุด (SP3 เป็นรีลีสล่าสุด) รวมถึงการอัปเดตความปลอดภัยและความเสถียรทั้งหมดที่มี
ดูคู่มือนี้สำหรับรายละเอียดเพิ่มเติมเกี่ยวกับวิธีใช้ Windows Update
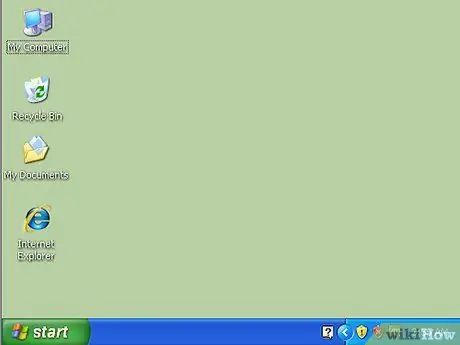
ขั้นตอนที่ 5. ปรับแต่งเดสก์ท็อปของคุณ
นี่คือคอมพิวเตอร์ของคุณ ตั้งค่าตามที่คุณต้องการ! นอกจากการเปลี่ยนพื้นหลังแล้ว คุณยังสามารถเปลี่ยนไอคอน เคอร์เซอร์ และแม้แต่ติดตั้งโปรแกรมที่สามารถเปลี่ยนฟังก์ชันการทำงานของเดสก์ท็อป Windows XP ได้อย่างสมบูรณ์
วิธีที่ 2 จาก 3: อยู่อย่างปลอดภัย
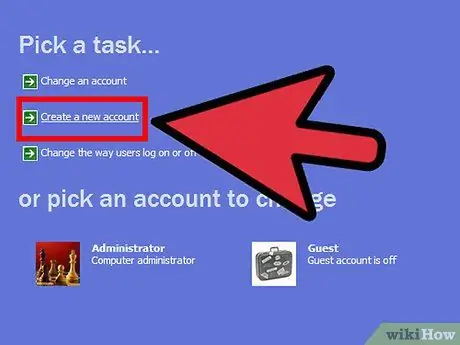
ขั้นตอนที่ 1 สร้างบัญชีแบบจำกัด
เนื่องจาก Windows XP ไม่ได้รับการอัพเดตอีกต่อไป การหาช่องโหว่ใดๆ ที่พบจะไม่ได้รับการแก้ไข ซึ่งหมายความว่า XP เป็นระบบปฏิบัติการที่ไม่ปลอดภัยในขณะนี้ และคุณควรใช้ความระมัดระวังเมื่อใช้งานเพื่อหลีกเลี่ยงการโจมตี การสร้างบัญชีที่ถูกจำกัดและใช้เป็นบัญชีหลักจะป้องกันมัลแวร์ไม่ให้ดำเนินการกับผู้ดูแลระบบหากคุณติดไวรัส
ซึ่งหมายความว่าคุณต้องเข้าสู่ระบบบัญชีผู้ดูแลระบบทุกครั้งที่คุณต้องการติดตั้งหรือลบซอฟต์แวร์ หรือทำการเปลี่ยนแปลงการตั้งค่าระบบ นี่เป็นเรื่องยุ่งยาก แต่เป็นหนึ่งในวิธีที่ดีที่สุดในการรับรองความปลอดภัยของคอมพิวเตอร์ของคุณ
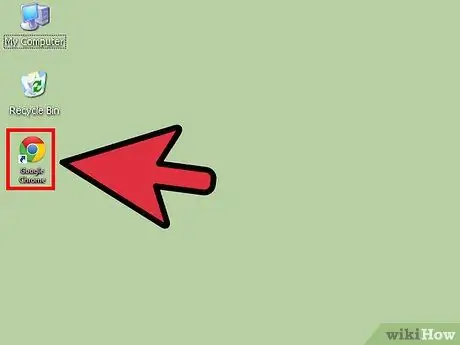
ขั้นตอนที่ 2. ติดตั้งเบราว์เซอร์ใหม่
กำจัด IE โดยเร็วที่สุด เนื่องจากเวอร์ชัน Windows XP ไม่ได้รับการอัปเดตอีกต่อไปและไม่ปลอดภัย การเปลี่ยนเบราว์เซอร์ที่ได้รับความนิยมและปลอดภัยที่สุดสองรายการคือ Mozilla Firefox และ Google Chrome
พิจารณาไม่เชื่อมต่อคอมพิวเตอร์ XP กับอินเทอร์เน็ตเลย อาจไม่สะดวก แต่โอกาสที่คอมพิวเตอร์ของคุณจะติดไวรัสจะลดลง (คุณยังเสี่ยงต่อการคุกคามจากไดรฟ์ USB)
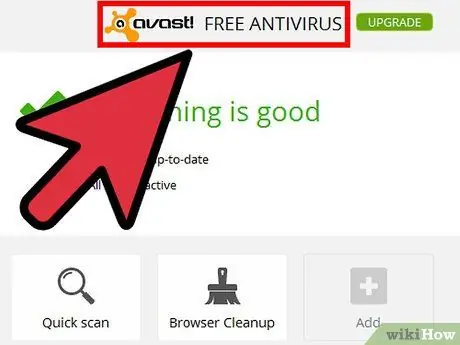
ขั้นตอนที่ 3 ติดตั้งโปรแกรมป้องกันไวรัสใหม่
Windows XP บางรุ่นมาพร้อมกับโปรแกรมป้องกันไวรัสรุ่นทดลอง ลบโปรแกรมป้องกันไวรัสนี้ก่อน จากนั้นดาวน์โหลดและติดตั้งโปรแกรมป้องกันไวรัสใหม่ นี่เป็นสิ่งสำคัญอย่างยิ่งหากคุณวางแผนที่จะใช้เวลามากในการเชื่อมต่ออินเทอร์เน็ต
- ดูคู่มือนี้สำหรับรายละเอียดเกี่ยวกับวิธีการติดตั้งโปรแกรมป้องกันไวรัส
- โปรแกรมป้องกันมัลแวร์ก็มีความสำคัญเช่นกัน (Malwarebytes, Spybot เป็นต้น)
- แทนที่ไฟร์วอลล์ Windows โปรแกรมป้องกันไวรัสแบบชำระเงินจำนวนมากมาพร้อมกับการเปลี่ยนไฟร์วอลล์ คุณควรเปิดใช้งานไฟร์วอลล์เหล่านี้ ไม่ใช่ Windows Firewall เนื่องจากมักจะมีการอัปเดตและปลอดภัยอยู่เสมอ
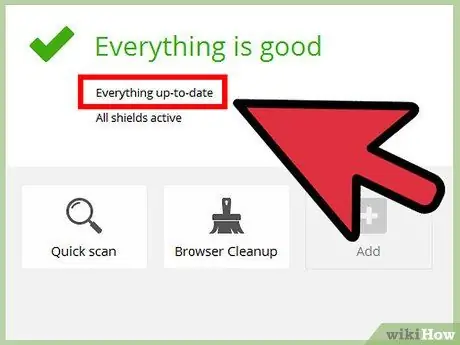
ขั้นตอนที่ 4 ทำให้โปรแกรมอื่นๆ ของคุณทันสมัยอยู่เสมอ
เนื่องจาก Windows XP จะไม่ได้รับการอัปเดตอีกต่อไป คุณควรตรวจสอบให้แน่ใจว่าโปรแกรมของคุณกำลังทำงานในเวอร์ชันล่าสุด เพื่อลดโอกาสในการถูกโจมตี บางโปรแกรมจะตรวจหาการอัปเดตโดยอัตโนมัติ ในขณะที่บางโปรแกรมจะเผยแพร่เวอร์ชันที่อัปเดตบนเว็บไซต์ของตน
หากคุณกำลังใช้ Office 2003 คุณควรอัปเกรดโดยเร็วที่สุด เช่นเดียวกับ Windows โปรแกรมนี้ไม่ได้รับการอัพเดตอีกต่อไป และ Office เป็นโปรแกรมที่ง่ายต่อการใช้งานอย่างฉาวโฉ่ คุณสามารถอัปเดตเป็นเวอร์ชันที่ใหม่กว่า หรือติดตั้งโปรแกรมสำรอง เช่น Apache OpenOffice
วิธีที่ 3 จาก 3: การเพิ่มประสิทธิภาพการทำงาน
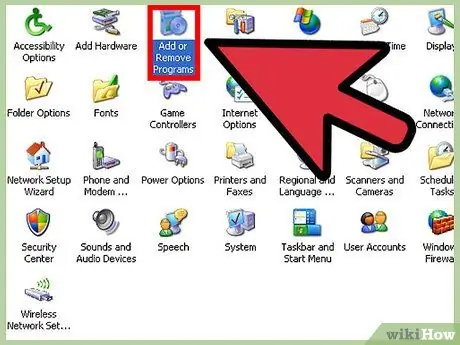
ขั้นตอนที่ 1. ลบโปรแกรมที่ไม่ได้ใช้
การจัดการโปรแกรมที่ติดตั้งจะช่วยให้คอมพิวเตอร์ของคุณมีประสิทธิภาพการทำงานที่ดี คุณสามารถเอาโปรแกรมออกได้โดยใช้เครื่องมือ "เพิ่ม/เอาโปรแกรมออก" ในแผงควบคุม ลบโปรแกรมใด ๆ ที่คุณไม่ได้ใช้
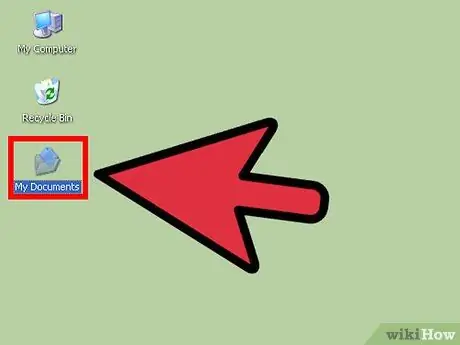
ขั้นตอนที่ 2 สร้างทางลัดเพื่อให้คุณค้นหาโฟลเดอร์ได้ง่ายขึ้น
คุณสามารถสร้างทางลัดที่คุณสามารถวางไว้บนเดสก์ท็อปของคุณหรือในตำแหน่งอื่นๆ ที่คุณสามารถใช้เพื่อเข้าถึงไฟล์ โฟลเดอร์ และโปรแกรมโดยไม่ต้องเรียกดูคอมพิวเตอร์เพื่อค้นหา
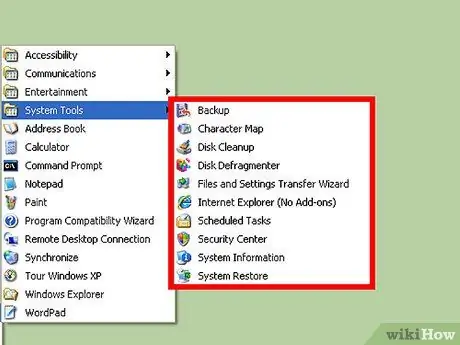
ขั้นตอนที่ 3 ทำการบำรุงรักษาระบบตามปกติ
มีงานบำรุงรักษาหลายอย่างที่คุณควรดำเนินการเป็นครั้งคราวเพื่อให้คอมพิวเตอร์ของคุณอยู่ในสภาพที่ดีที่สุด กระบวนการเหล่านี้ส่วนใหญ่สามารถตั้งค่าแล้วลืมได้ เนื่องจากการบำรุงรักษาจะดำเนินการในเบื้องหลัง
- จัดเรียงข้อมูลบนฮาร์ดดิสก์ของคุณ (ฮาร์ดดิสก์) เมื่อคุณย้ายไฟล์และเพิ่มและลบโปรแกรม บิตและชิ้นส่วนของไฟล์จะถูกทิ้งไว้ในคอมพิวเตอร์ของคุณ ดังนั้นฮาร์ดไดรฟ์ของคุณจะใช้เวลานานขึ้นในการเข้าถึงข้อมูล การจัดเรียงข้อมูลจะจัดเรียงชิ้นส่วนเหล่านี้เพื่อให้ฮาร์ดไดรฟ์ของคุณสามารถอ่านได้เร็วขึ้น
- ใช้เครื่องมือล้างข้อมูลบนดิสก์ เครื่องมือนี้จะล้างไฟล์เก่าและรายการรีจิสตรีในคอมพิวเตอร์ของคุณที่คุณไม่ได้ใช้อีกต่อไป เครื่องมือนี้สามารถเพิ่มเนื้อที่ว่างบนฮาร์ดดิสก์ได้มาก
- สร้างจุดคืนค่าก่อนทำการเปลี่ยนแปลงที่สำคัญ คุณสามารถคืนค่าการตั้งค่าคอมพิวเตอร์ของคุณเป็นสถานะก่อนหน้าของ Windows โดยใช้จุดคืนค่า การดำเนินการนี้จะยกเลิกการเปลี่ยนแปลงใดๆ ที่เกิดขึ้นตั้งแต่จุดคืนค่านั้น แต่จะไม่มีผลกับไฟล์และเอกสาร
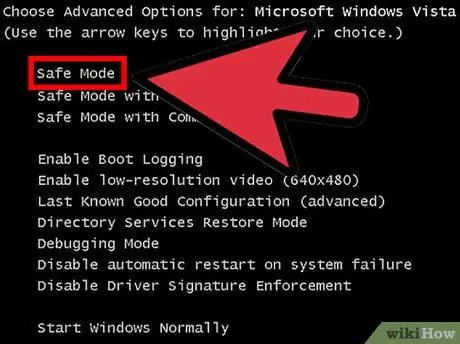
ขั้นตอนที่ 4 เรียนรู้วิธีบูตในเซฟโหมด
หากคุณเคยมีปัญหากับ Windows XP การบูทในเซฟโหมดอาจเป็นขั้นตอนที่สำคัญมากในการแก้ปัญหา เซฟโหมดมีเฉพาะไฟล์สำคัญที่ Windows ต้องใช้เท่านั้น ซึ่งจะช่วยให้คุณสามารถลบไวรัสที่ฝังแน่นในคอมพิวเตอร์ของคุณหรือซ่อมแซมการตั้งค่าที่เสียหายได้
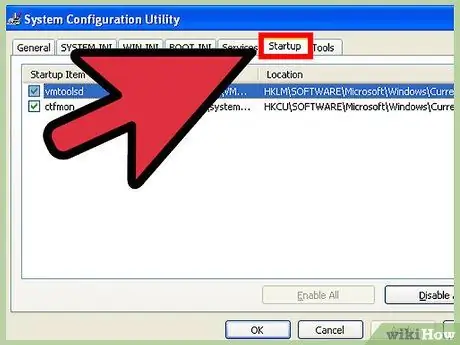
ขั้นตอนที่ 5. ควบคุมโปรแกรมที่ทำงานพร้อมกันกับ Windows XP
โปรแกรมมีแนวโน้มที่จะแนบตัวเองกับกระบวนการเริ่มต้นระบบ และหากโปรแกรมทำงานมากเกินไป ประสิทธิภาพของคอมพิวเตอร์จะช้ามากทุกครั้งที่ Windows บูท Msconfig เป็นโปรแกรมอรรถประโยชน์ที่ช่วยให้คุณเห็นโปรแกรมที่โหลดเมื่อ Windows เริ่มทำงาน และปิดการใช้งานโปรแกรมที่คุณเลือก
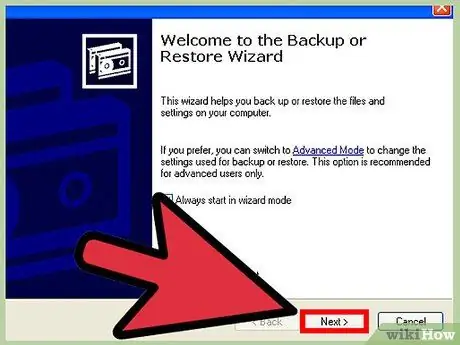
ขั้นตอนที่ 6 สำรองข้อมูลของคุณเป็นประจำ
เนื่องจาก Windows XP ไม่ได้รับการอัพเดตอีกต่อไป คอมพิวเตอร์ของคุณจึงมีแนวโน้มที่จะไม่เสถียรเพียงพอ นอกจากการคุกคามของไวรัสที่เพิ่มขึ้นแล้ว ยังหมายความว่าคุณควรสำรองข้อมูลไฟล์และเอกสารสำคัญไว้เสมอ คุณสามารถสำรองไฟล์สำคัญด้วยตนเอง หรือใช้โปรแกรมสำรองข้อมูลเพื่อทำงานโดยอัตโนมัติ
คุณต้องมีพื้นที่จัดเก็บข้อมูลภายนอก เช่น ฮาร์ดไดรฟ์ภายนอกหรือบริการที่เก็บข้อมูลบนคลาวด์ เพื่อสำรองข้อมูลของคุณ
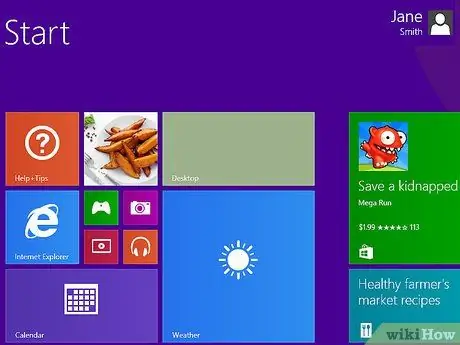
ขั้นตอนที่ 7 อัปเดตเป็นระบบปฏิบัติการที่ใหม่กว่า
Windows XP เริ่มไม่ปลอดภัยมากขึ้นเรื่อยๆ เมื่อเวลาผ่านไป ยิ่งคุณอัพเกรดระบบปฏิบัติการใหม่ได้เร็วเท่าไหร่ คุณก็จะปลอดภัยมากขึ้นเท่านั้น คุณสามารถอัปเกรดเป็น Windows 7 หรือ 8 (ไม่ต้องติดตั้ง Vista) หรือเปลี่ยนไปใช้ Linux ได้ ข้อดีของ Linux ได้แก่ ความปลอดภัยสูงและการกำหนดราคาฟรี แต่ผู้ใช้ใหม่อาจเข้าใจได้ยาก
- การติดตั้ง Windows 10
- การติดตั้ง Windows8.1
- การติดตั้ง Windows 7 (เริ่มต้น)
- การติดตั้งลินุกซ์






