อุปกรณ์ Android สามารถสแกนบาร์โค้ดหรือรหัส QR โดยใช้แอปฟรีจาก Play Store หลังจากติดตั้งแอปพลิเคชั่นเครื่องสแกนบาร์โค้ดแล้ว อุปกรณ์กล้องสามารถใช้เป็นเครื่องสแกนได้ จากนั้น คุณสามารถดำเนินการต่างๆ โดยขึ้นอยู่กับเนื้อหาในบาร์โค้ด
ขั้นตอน
ส่วนที่ 1 จาก 3: การติดตั้งเครื่องสแกนบาร์โค้ด
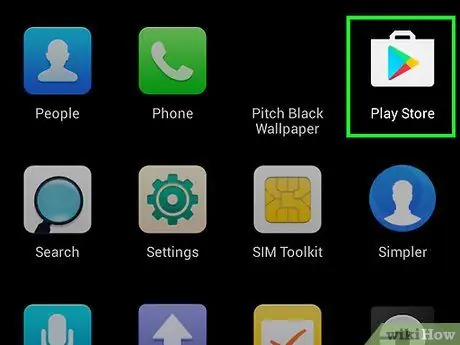
ขั้นตอนที่ 1. เปิด Play Store บนอุปกรณ์
คุณสามารถค้นหาได้ในรายการแอพใน Play Store ไอคอนนี้เป็นถุงช้อปปิ้งที่มีโลโก้ Google Play
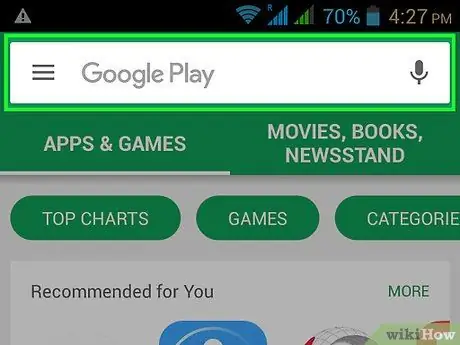
ขั้นตอนที่ 2. แตะแถบค้นหา
คุณสามารถค้นหาได้ที่ด้านบนของหน้าจอ Play Store
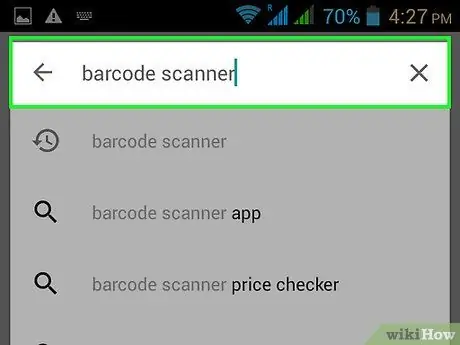
ขั้นตอนที่ 3 พิมพ์เครื่องสแกนบาร์โค้ด
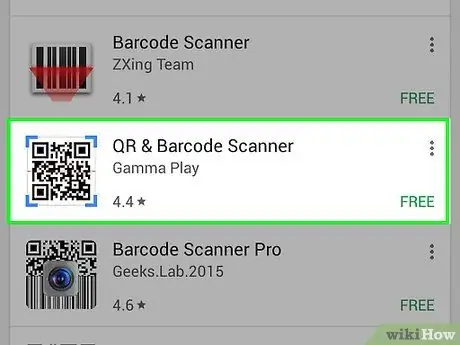
ขั้นตอนที่ 4. แตะที่ QR & Barcode Scanner จาก Gamma Play
มีเครื่องสแกนอื่น ๆ มากมายที่ควรค่าแก่การตรวจสอบด้วย ส่วนใหญ่มีวิธีการทำงานที่คล้ายคลึงกัน
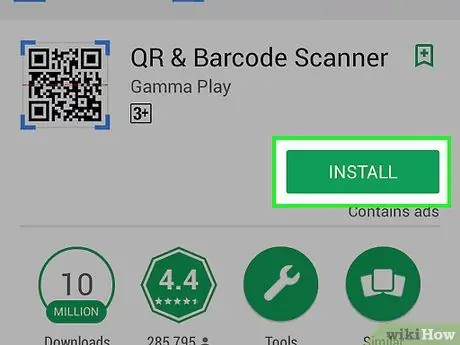
ขั้นตอนที่ 5. แตะปุ่มติดตั้ง
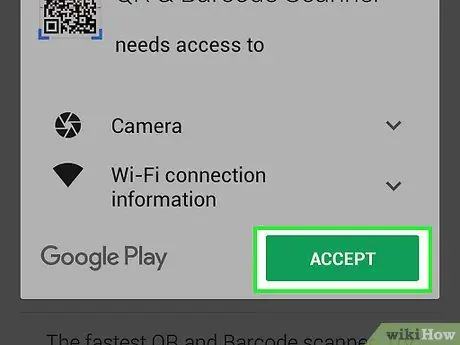
ขั้นตอนที่ 6 แตะยอมรับ
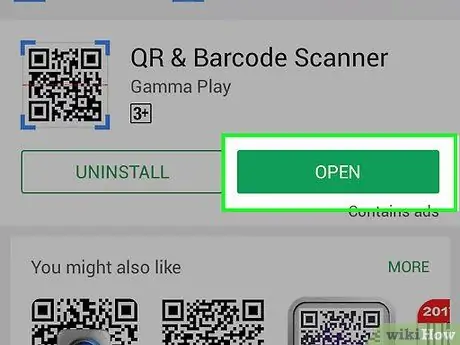
ขั้นตอนที่ 7 แตะเปิด
ปุ่มนี้จะปรากฏขึ้นหลังจากดาวน์โหลดและติดตั้งแอปพลิเคชันแล้ว
ส่วนที่ 2 จาก 3: การสแกนบาร์โค้ด
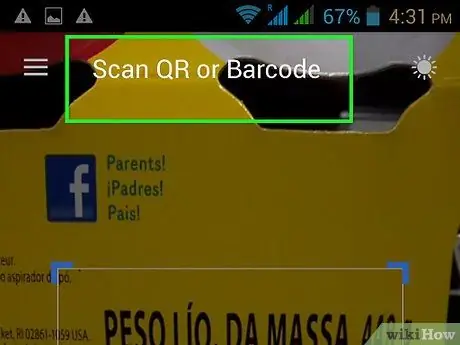
ขั้นตอนที่ 1. หันกล้องไปที่บาร์โค้ด
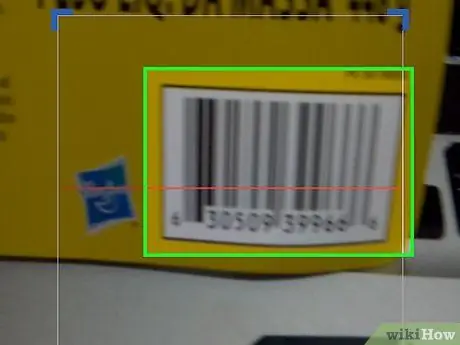
ขั้นตอนที่ 2 ตรวจสอบให้แน่ใจว่าบาร์โค้ดมองเห็นได้ชัดเจน
เครื่องสแกนจะมีปัญหาในการทำงานหากส่วนใดส่วนหนึ่งของบาร์โค้ดมืดเกินไป
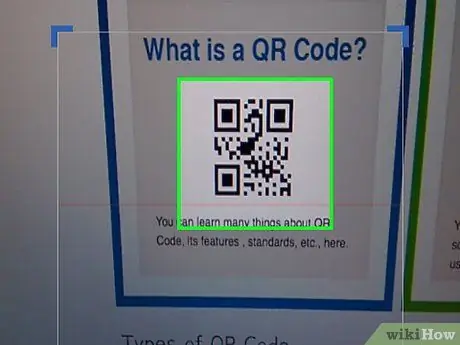
ขั้นตอนที่ 3 จัดตำแหน่งรหัส QR ทั้งหมดในกรอบสแกนเนอร์ (ช่องมองภาพ)
ตรวจสอบให้แน่ใจว่ารหัสกริดทั้งหมดอยู่ในตารางบนหน้าจอ
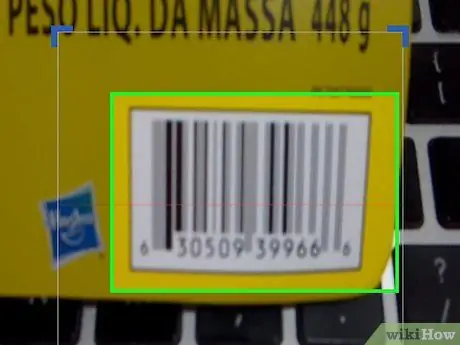
ขั้นตอนที่ 4 จัดตำแหน่งบาร์โค้ดดั้งเดิมในกรอบสแกนเนอร์
เมื่อสแกนบาร์โค้ดแบบเดิม เส้นในกรอบสแกนเนอร์จะต้องตั้งฉากกับบาร์โค้ด
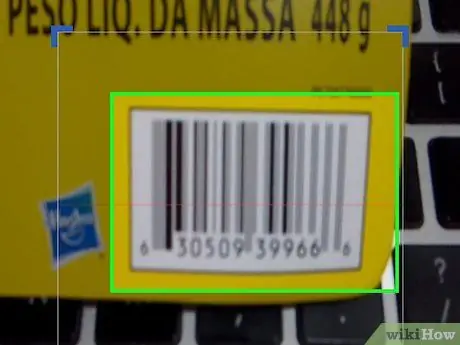
ขั้นตอนที่ 5. ปรับระยะห่างระหว่างกล้องกับบาร์โค้ด
ทำเช่นนี้หากบาร์โค้ดปรากฏบนหน้าจอไม่ชัด
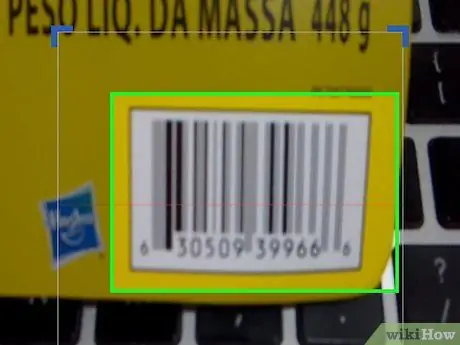
ขั้นตอนที่ 6. กดเครื่องค้างไว้ระหว่างการสแกนบาร์โค้ด
หากการสแกนสำเร็จ เครื่องจะสั่นและส่งเสียงบี๊บ
ตอนที่ 3 ของ 3: ลงมือทำ
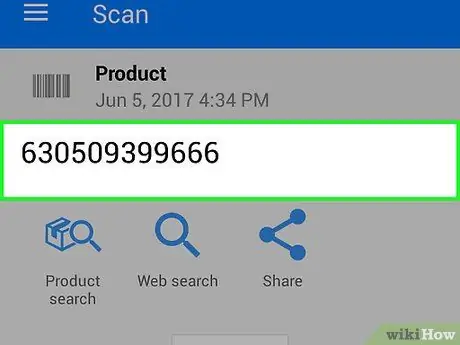
ขั้นตอนที่ 1. อ่านข้อมูลบาร์โค้ดอีกครั้ง
หลังจากสแกนโค้ดแล้ว คุณจะเห็นว่ามีข้อมูลประเภทใดบ้าง ข้อมูลนี้มีตั้งแต่ข้อความไปจนถึง URL ของเว็บไซต์ เนื้อหาของรหัสจะแสดงที่ด้านบนของหน้าจอ
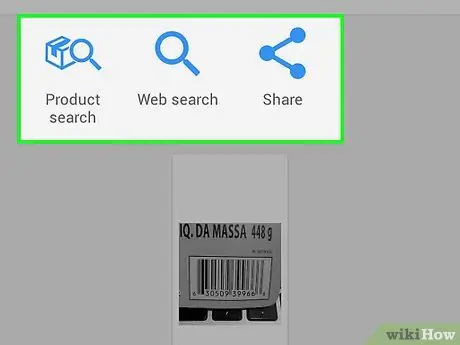
ขั้นตอนที่ 2 แตะปุ่มการกระทำเพื่อดำเนินการต่อ
การดำเนินการที่ใช้ได้จะแตกต่างกันไปตามประเภทของโค้ดที่สแกน
- ตัวอย่างเช่น ถ้ารหัสมีที่อยู่ของไซต์ คุณสามารถกดปุ่มเปิดเพื่อแสดงในเบราว์เซอร์ หรือปุ่มแชร์เพื่อส่งให้ผู้อื่น
- หากคุณสแกนผู้ติดต่อ คุณจะสามารถเพิ่มรายชื่อผู้ติดต่อของคุณหรือแชร์ได้
- หากคุณกำลังสแกนผลิตภัณฑ์ คุณสามารถทำผลิตภัณฑ์หรือค้นหาเว็บได้ ผลการค้นหานี้จะแสดงร้านค้าปลีกที่จำหน่ายผลิตภัณฑ์เหล่านี้
- หากคุณสแกนรหัสกิจกรรม คุณสามารถเพิ่มลงในปฏิทินของคุณได้
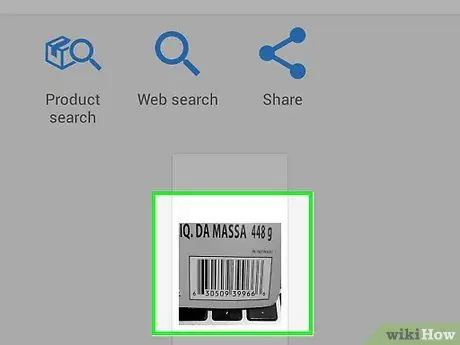
ขั้นตอนที่ 3 จัดการรหัสที่ใช้งานไม่ได้
รหัส QR สามารถมีเนื้อหาและลิงก์ประเภทต่างๆ บาร์โค้ดแบบบรรทัดดั้งเดิมประกอบด้วยตัวเลขเท่านั้น หมายเลขนี้สามารถเชื่อมโยงได้หากผลิตภัณฑ์ที่เกี่ยวข้องเป็นที่นิยม หากบาร์โค้ดถูกผลิตขึ้นสำหรับซูเปอร์มาร์เก็ตหรือร้านค้าในพื้นที่อื่น ตัวเลขอาจไม่ทำงาน






